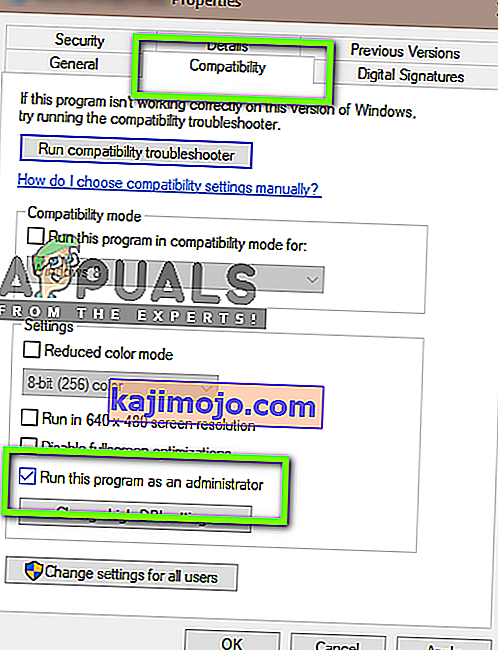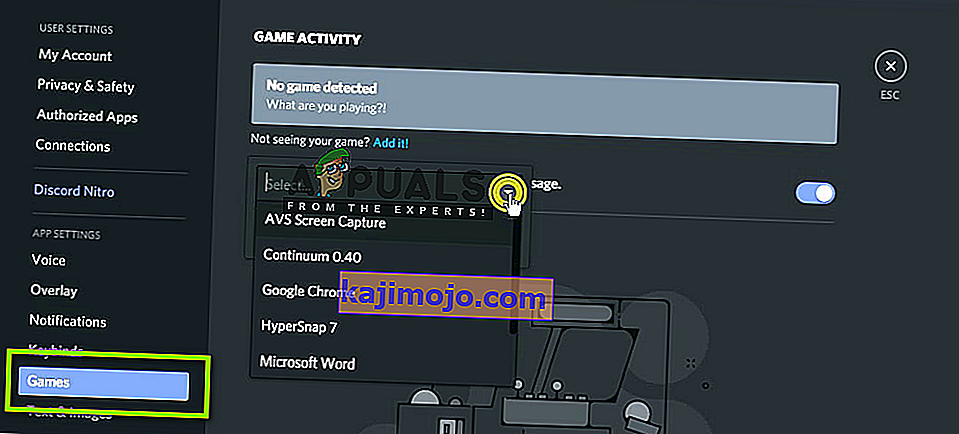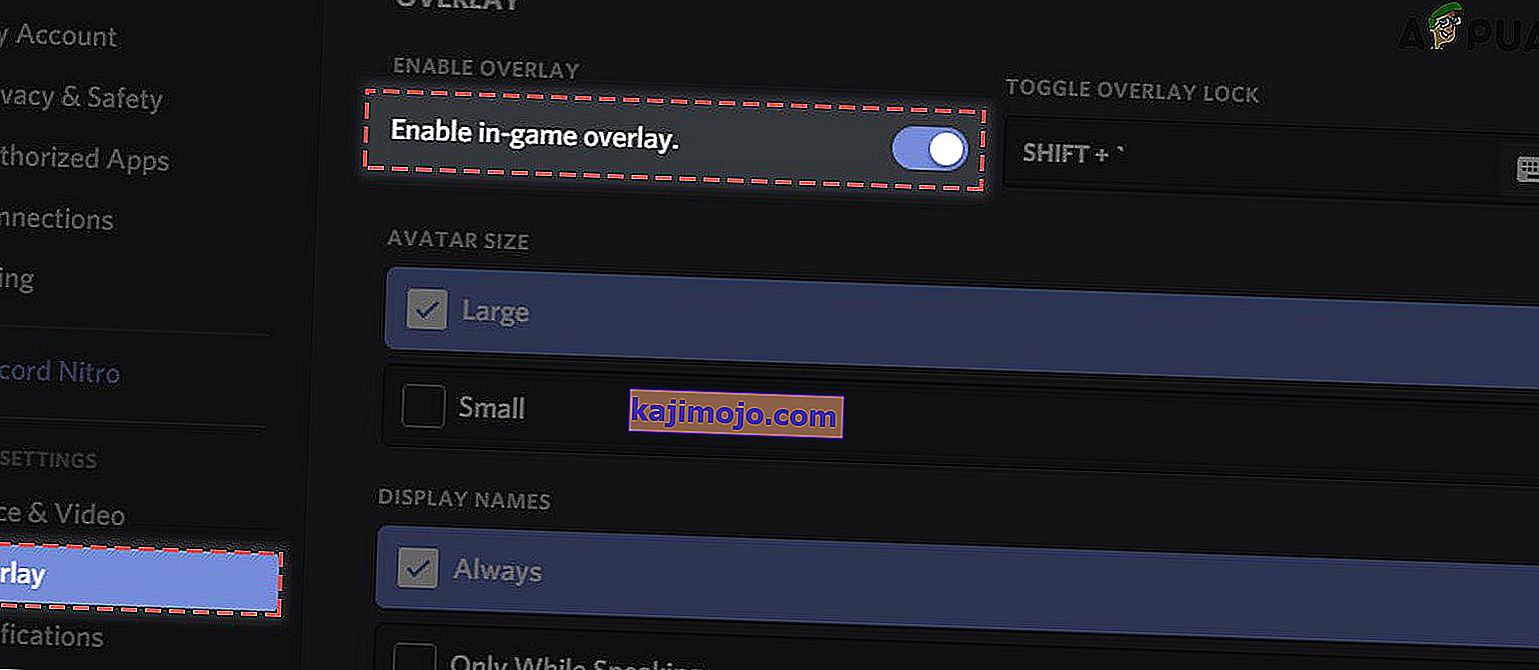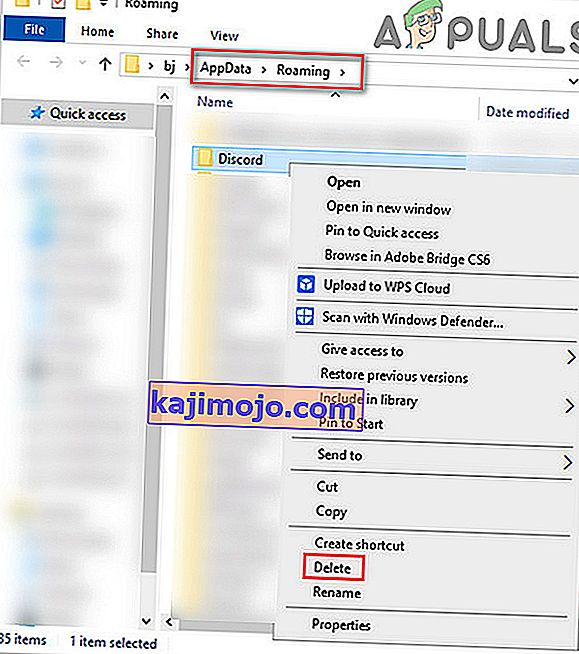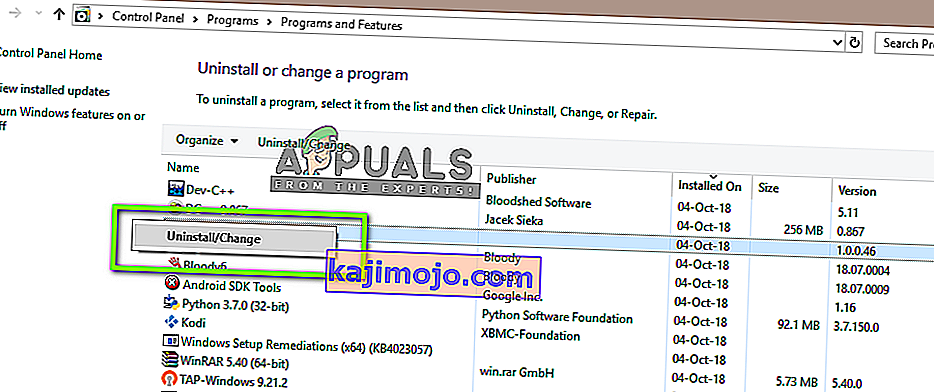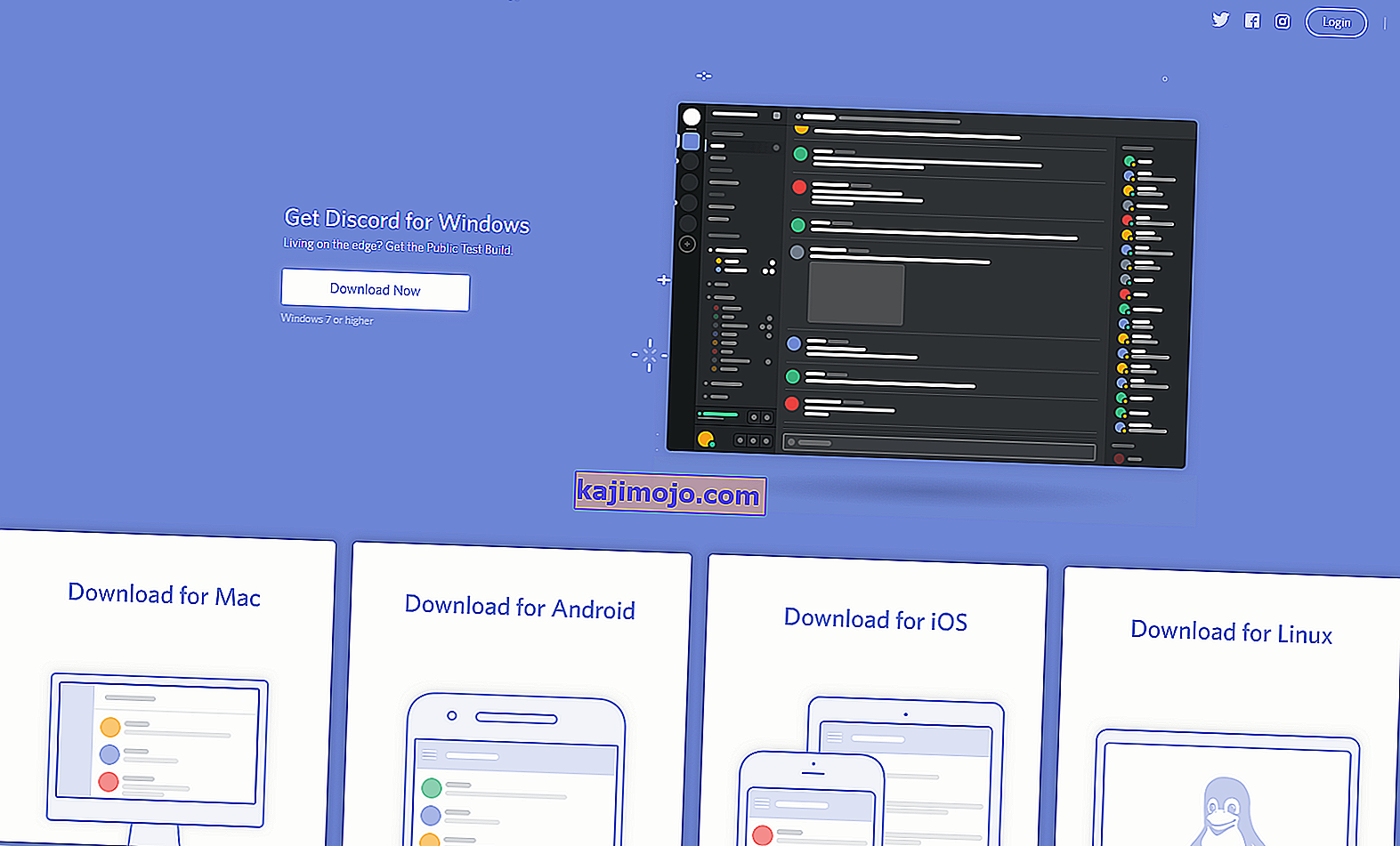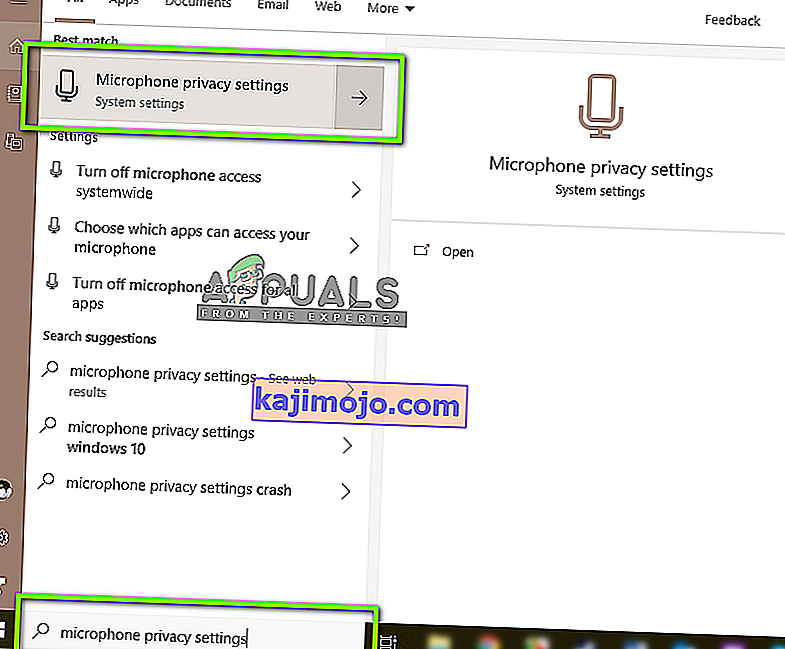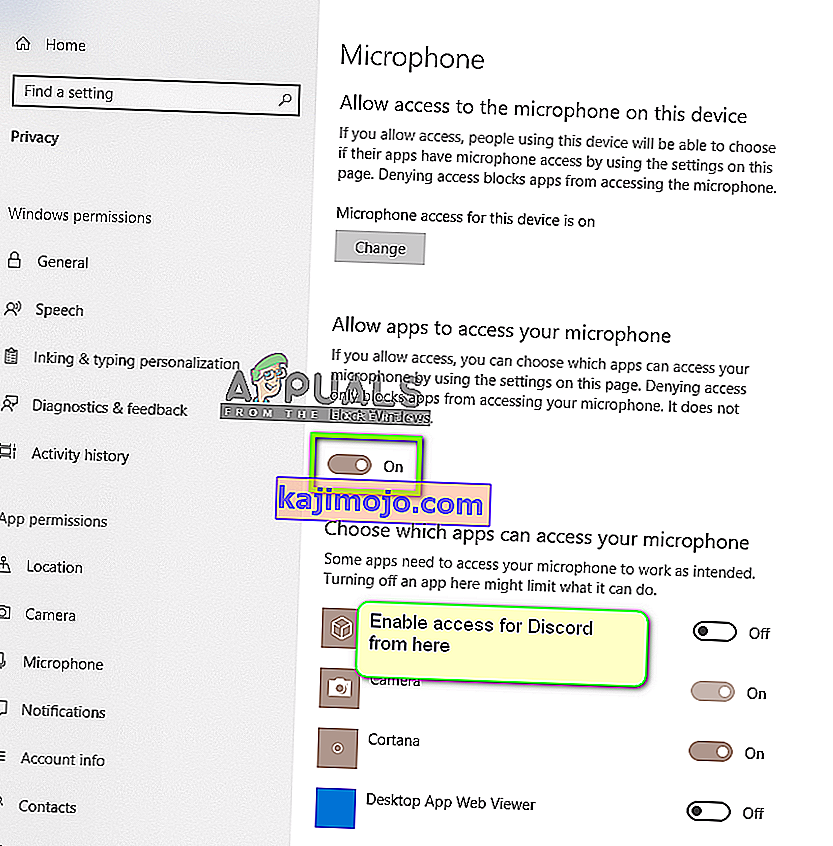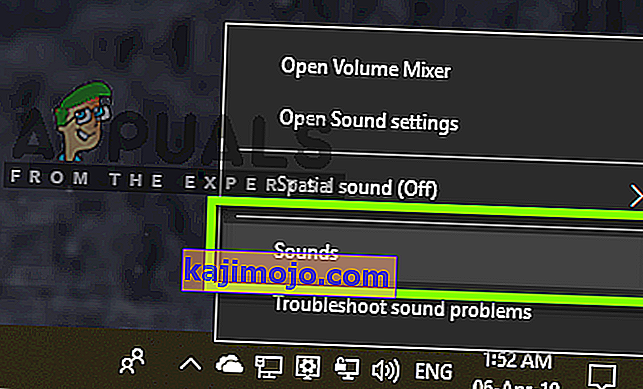Discord tidak diragukan lagi, aplikasi VoIP yang paling banyak digunakan. Selalunya, pengguna adalah pemain yang menggunakan aplikasi ini semasa sesi permainan untuk berkomunikasi dengan pemain lain. Discord telah memasuki banyak sistem operasi dan platform.
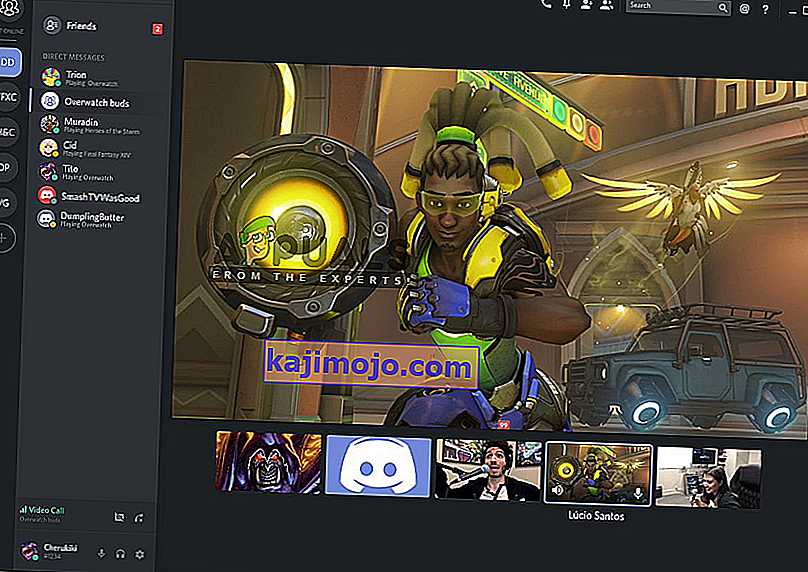
Satu ciri bagus yang baru diperkenalkan oleh aplikasi ini ialah fungsi Share Screen yang membolehkan pengguna berkongsi skrin mereka dengan rakan mereka. Ini mungkin termasuk permainan serta aplikasi lain seperti Chrome dan lain-lain. Kami menerima beberapa laporan dari pengguna di mana ciri Audio di dalam utiliti perkongsian skrin tidak berfungsi. Dalam artikel ini, kami akan membahas semua kemungkinan sebab dan cara untuk menyelesaikan masalah ini.
Apa yang menyebabkan Audio tidak berfungsi dalam Discord Screen Share?
Kami melihat beberapa kes dan setelah menyelesaikan masalah dan melihat keadaan dengan teliti, kami membuat kesimpulan bahawa masalah ini disebabkan oleh beberapa sebab yang berbeza. Kesemuanya mungkin tidak berlaku dalam kes anda kerana setiap konfigurasi komputer berbeza:
- Ciri audio pada fasa awal: Audio dengan Skrin Berbagi Skrin berada pada fasa awal dan tidak cukup stabil (pertama kali dirilis dalam versi beta). Masih ada beberapa masalah yang sedang kita sasarkan di bahagian seterusnya.
- Pemacu Audio Buruk: Seperti semua aplikasi bunyi lain, Discord juga menggunakan pemacu audio yang dipasang pada perkakasan anda. Sekiranya pemacu audio rosak atau tidak berfungsi dengan baik, anda akan mengalami masalah.
- Akses Pentadbiran: Sejak sekarang Discord berkongsi keseluruhan skrin anda ke komputer lain dari jauh, mungkin memerlukan akses pentadbiran pada komputer anda. Pemberian akses yang tinggi biasanya menyelesaikan masalah.
- Masalah aplikasi: Beberapa aplikasi khusus tidak cenderung berfungsi dengan baik dengan Discord. Dalam kes ini, tidak ada yang dapat anda lakukan kecuali mencari alternatif.
Sebelum kita memulakan dengan penyelesaiannya, pastikan bahawa anda mempunyai kelayakan yang diperlukan untuk log masuk. Anda mungkin diminta untuk masuk ke aplikasi dari awal jika kami menetapkan semula aplikasi. Akses pentadbiran adalah suatu keharusan. Juga, periksa apakah pilihan suara ditukar ke AKTIF di Window Aplikasi .
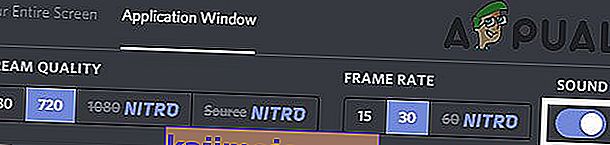
Lebih-lebih lagi, sebelum tangan anda kotor dalam penyelesaian yang lebih teknikal, mulakan semula sistem anda dan periksa apakah masalahnya ada.
Penyelesaian 1: Berikan Akses Bertingkat
Sebelum Perkongsian Skrin dengan ciri audio diperkenalkan, Discord berfungsi dengan baik tanpa masalah sama sekali. Namun, kerana ciri ini bermaksud lebih banyak sumber daya akan digunakan untuk komputer anda yang juga mementingkan privasi, ada beberapa kes di mana aplikasi tidak dapat berfungsi dalam mod normal. Dalam penyelesaian ini, kami akan menavigasi ke Discord yang dapat dilaksanakan dan memberikannya hak pentadbiran.
- Tekan Windows + E untuk melancarkan File Explorer. Sekarang arahkan ke direktori di mana Discord dipasang di komputer anda. Lokasi pemasangan lalai adalah di dalam Fail Program C Lokal.
- Setelah anda berada di direktori pemasangan, klik kanan pada aplikasi yang dapat dilaksanakan dan pilih Properties .
- Setelah berada di Properties, klik pada tab Keserasian dan periksa pilihan yang mengatakan Jalankan program ini sebagai pentadbir .
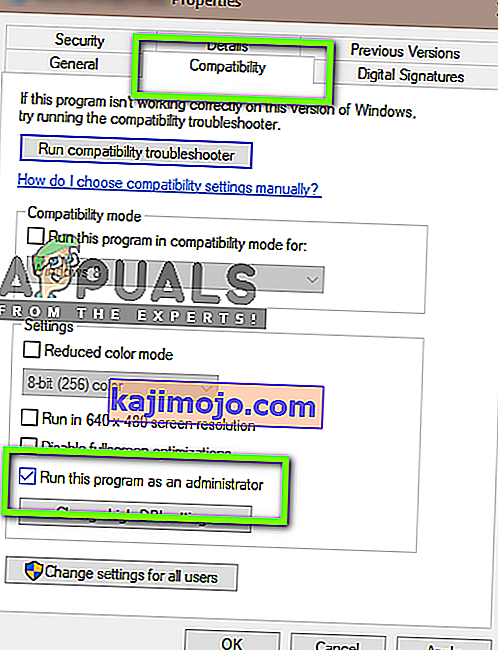
- Tekan Terapkan untuk menyimpan perubahan dan keluar. Sekarang cuba jalankan Discord sekali lagi dan periksa apakah masalahnya diselesaikan.
Penyelesaian 2: Tambah Aktiviti anda
Discord biasanya secara automatik mengesan aktiviti yang anda lakukan dan berfungsi sesuai dengannya. Namun, ada beberapa keadaan di mana hal ini tidak terjadi kebingungan aplikasi ketika Anda berbagi layar antara permainan dan aplikasi. Kes ini menjadi sangat umum sehingga para pembangun aplikasi mengeluarkan fitur di mana anda dapat memilih aplikasi atau permainan tertentu yang ingin anda fokuskan. Kami akan menggunakan ciri itu dan melihat apakah ini menyelesaikan masalah.
- Lancarkan aplikasi Discord dan arahkan ke Tetapannya .
- Setelah berada dalam tetapan, klik pada entri permainan di bar navigasi kiri.
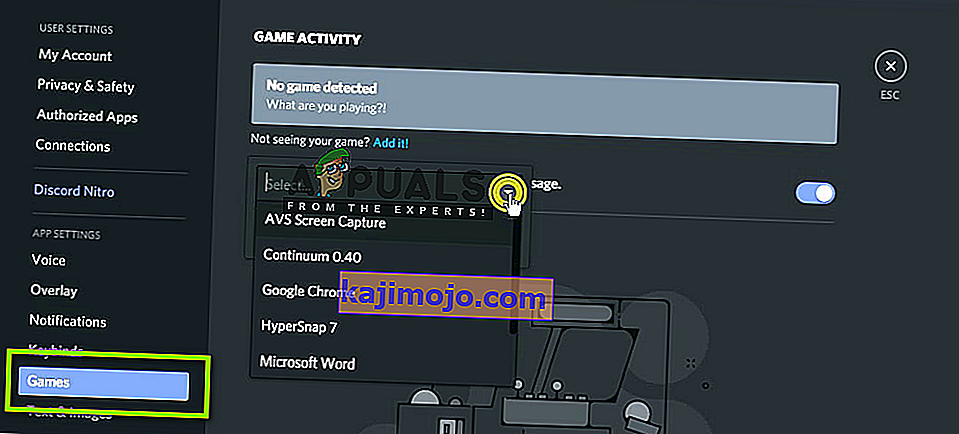
- Anda boleh pergi ke Game Activity dan Tambahkan aplikasi di mana audio tidak dikongsi dengan baik semasa berkongsi layar. Seperti yang anda lihat di layar di atas, setelah anda menambahkan aplikasi, anda dapat dengan mudah memfokuskannya menggunakan aplikasi. Pastikan bahawa semasa proses ini, anda tidak menjalankan Discord sebagai pentadbir. Selain itu, periksa untuk melihat bahawa salah satu daripada " permainan " anda yang tersenarai dalam Aktiviti Permainan sedang berjalan. Sekiranya permainan / aplikasi sudah ada, cuba hapus dari senarai dan kemudian tambahkan semula dan periksa apakah masalahnya diselesaikan.
- Sekiranya masalah masih ada, kemudian hidupkan ciri Overlay Discord dan periksa apakah masalahnya diselesaikan.
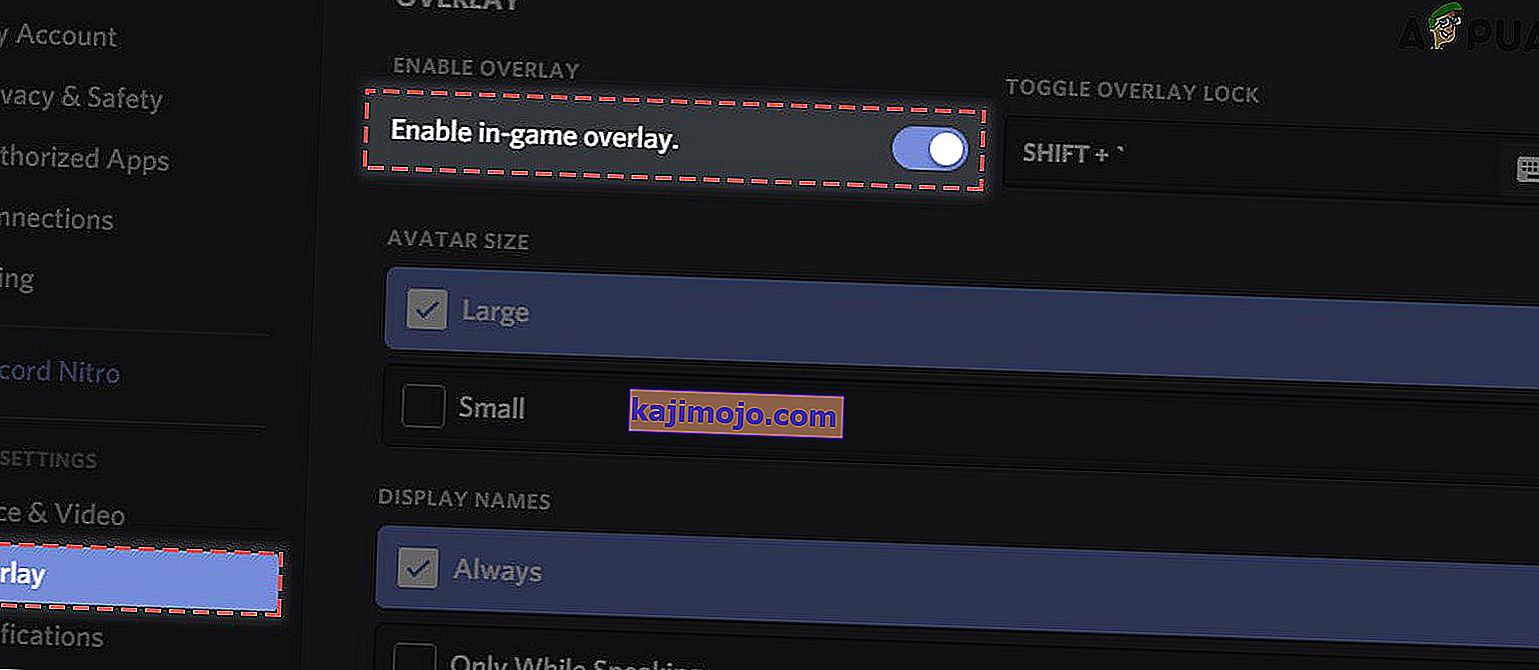
Penyelesaian 3: Gunakan Push to Talk
Discord mempunyai pilihan untuk mengesan secara automatik setiap kali ada aktiviti audio dan mengirimkannya dengan betul melalui internet. Namun, dengan ciri 'beta' bahagian skrin dengan audio, ini dapat menyebabkan beberapa masalah dan menimbulkan masalah.
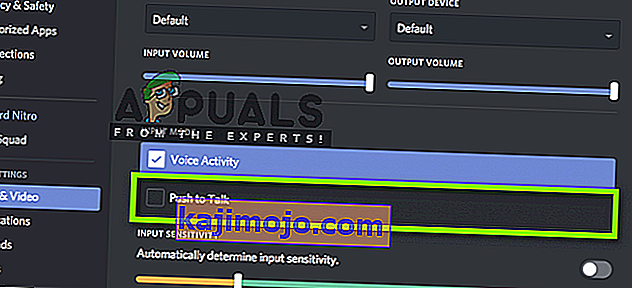
Alternatifnya ialah menghentikan pengesanan aktiviti audio secara automatik dan beralih ke push to talk . Dalam kaedah ini, anda harus menekan kekunci tertentu secara manual (ditentukan dalam tetapan aplikasi anda) agar audio dapat ditangkap dan dihantar sehingga berhati-hati dengan kekurangannya. Anda sentiasa boleh mengurungkan operasi apabila Discord cukup stabil.
Penyelesaian 4: Elakkan Skrin Penuh
Terdapat bug unik yang kami temui di mana utiliti pangsa layar tidak berfungsi setiap kali aplikasi / permainan fokus pengguna berada dalam mod layar penuh. Ini entah bagaimana bertentangan dengan Discord mengenai izin dan akses ke permainan dan tidak membiarkan audio menghantar dengan betul.
Oleh itu anda harus cuba menggunakan aplikasi / permainan dalam format yang minimum . Pastikan anda menghidupkan semula komputer anda sebelum menggunakan penyelesaian ini. Anda dapat mengubah tetapan di dalam permainan dengan mudah dan menetapkan pilihan video ke mod Window sedangkan, dalam aplikasi, anda dapat menyesuaikan sisi dengan mudah.
Penyelesaian 5: Periksa Aplikasi yang Terlibat
Kami juga menemui beberapa kes di mana aplikasi yang terjejas tidak sesuai dengan bahagian skrin Discord dengan audio atau menyebabkan pelbagai bug dan masalah. Salah satu contohnya ialah Mozilla Firefox .
Satu-satunya alasan mengapa aplikasi seperti ini tidak berfungsi dengan baik adalah kerana mereka menggunakan pelbagai proses. Oleh itu, proses yang mempunyai tetingkap grafik bukanlah proses yang sama yang menghasilkan bunyi. Discord mengeluarkan suara dari tetingkap yang menghasilkan tetingkap grafik, oleh itu, bahagian skrin dengan audio tidak berfungsi pada mereka.
Dalam kes ini, tidak ada yang dapat anda lakukan kecuali menunggu sehingga perbaikan yang tepat dikeluarkan oleh pasukan atau mencari alternatif.
Penyelesaian 6: Pasang semula Pemacu Audio
Pemacu audio adalah komponen utama yang menghubungkan perkakasan di komputer anda dengan sistem operasi dan di dalamnya, aplikasi (seperti Discord). Kami menemui beberapa kes di mana kerana pemacu yang buruk atau ketinggalan zaman, aplikasi tidak menghantar audio dengan betul dengan utiliti pangsa layar. Dalam penyelesaian ini, kami akan menavigasi ke pengurus peranti dan memasang pemacu terkini.
- Tekan Windows + R, taip " devmgmt. msc ”di kotak dialog dan tekan Enter.
- Setelah berada di pengurus peranti, luaskan kategori input dan output Audio , klik kanan.
- Klik kanan pada perkakasan bunyi dan pilih Nyahpasang peranti .

- Sekarang klik kanan di mana sahaja di skrin dan pilih Imbas untuk perubahan perkakasan . Komputer tidak akan mengimbas sebarang perkakasan yang tidak dipasang dan akan menemui modul bunyi. Secara automatik akan memasang pemacu lalai.
Setelah pemacu lalai dipasang, mulakan semula komputer anda dengan betul. Sekarang gunakan utiliti Share Screen dan periksa apakah masalahnya diselesaikan. Sekiranya tidak, kemas kini pemacu.

- Klik kanan pada pemacu dan pilih Kemas kini Pemacu . Sekarang anda boleh menggunakan Kemas kini Windows untuk mengemas kini pemacu.
Sekiranya masalah itu masih belum dapat diselesaikan, anda boleh melayari laman web pengeluar anda dan memuat turun pemacu terkini dari sana. Kemudian, anda hanya perlu memasang yang boleh dilaksanakan dan pemacu terkini akan dipasang. Sebagai contoh, jika papan induk anda adalah ASUS, anda boleh menavigasi ke halaman muat turun ASUS dan memasang pemacu terkini dari sana.
Catatan: Kami mengesyorkan agar anda mengemas kini semua pemacu. Ini sangat penting kerana kami melihat beberapa kes di mana kerana walaupun satu pemacu bermasalah, aplikasinya tidak berfungsi.
Penyelesaian 7: Kosongkan Data Cache / Roaming Discord
Discord menggunakan data cache dan roaming dalam operasinya untuk menyimpan pilihan pengguna dan data operasi sementara. Ini adalah komponen yang sangat biasa dan berguna yang digunakan lebih daripada belasan kali dalam satu panggilan. Fail cache / sementara Discord yang rosak tidak dapat menyebabkan audio semasa Discord Screen Share. Sekiranya demikian, menghapus fail cache dapat menyelesaikan masalahnya.
- Keluar dari Discord dan tutup semua proses Discord yang sedang berjalan melalui Task Manager .
- Tekan kekunci Windows dan ketik Jalankan . Dalam senarai yang dihasilkan, klik pada Run untuk membawa pada kotak arahan Run.

- Sekarang ketik (atau copy-paste) arahan berikut di kotak Run:
% appdata%
- Sekarang di folder Perayauan AppData, cari folder bernama Discord. Klik kanan padanya dan kemudian pilih Padam.
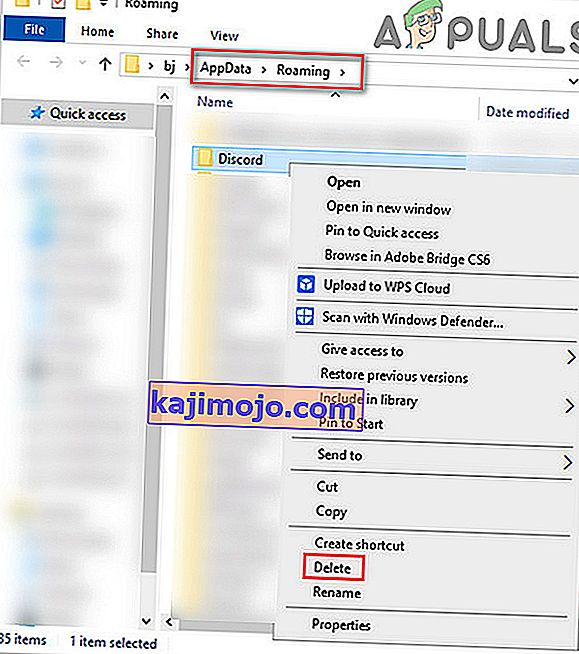
- Sekarang mulakan semula sistem anda, dan setelah sistem dimulakan semula, lancarkan Discord dan periksa apakah masalahnya diselesaikan.
Penyelesaian 8: Memasang semula / Mengemas kini Discord
Seperti yang disebutkan di seluruh artikel, utiliti pangsa layar yang digabungkan dengan audio lebih kurang, adalah ciri beta. Tidak ada banyak pengujian utiliti yang ketat oleh pembangun di mana semua kes dipertanggungjawabkan dan diperbaiki. Selanjutnya, menurut pegawai Discord, utiliti ini hanya tersedia di klien Canary tetapi akan disertakan dalam versi stabil tidak lama lagi.
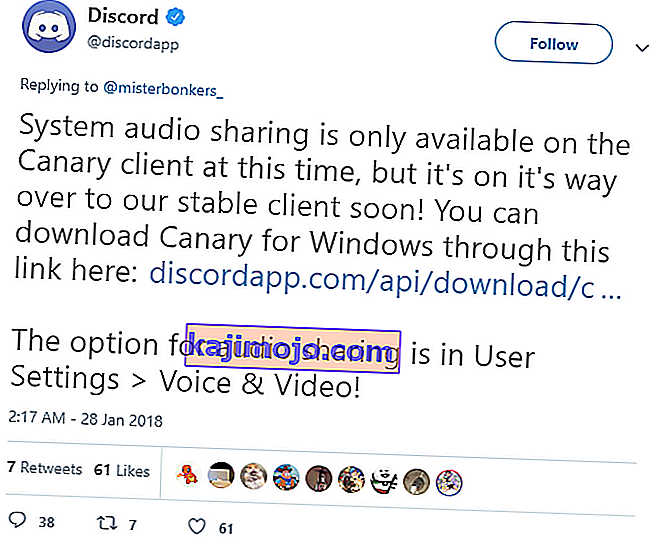
Oleh itu, dalam penyelesaian ini, anda boleh menunggu versi stabil untuk melepaskan atau memasang semula keseluruhan aplikasi.
- Tekan Windows + R, ketik " appwiz. cpl ”di kotak dialog dan tekan Enter.
- Setelah berada di pengurus aplikasi, cari entri Discord . Klik kanan padanya dan pilih Nyahpasang .
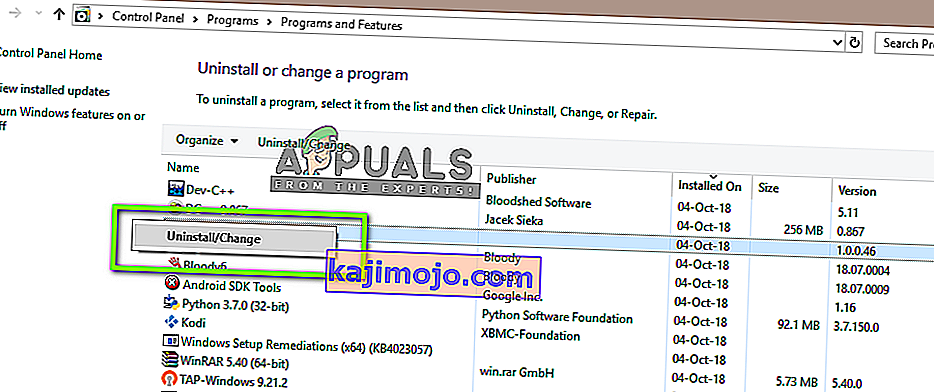
- Sekarang mulakan semula komputer anda sepenuhnya. Sekarang arahkan ke laman web rasmi Discord dan muat turun pelanggan ke lokasi yang mudah diakses.
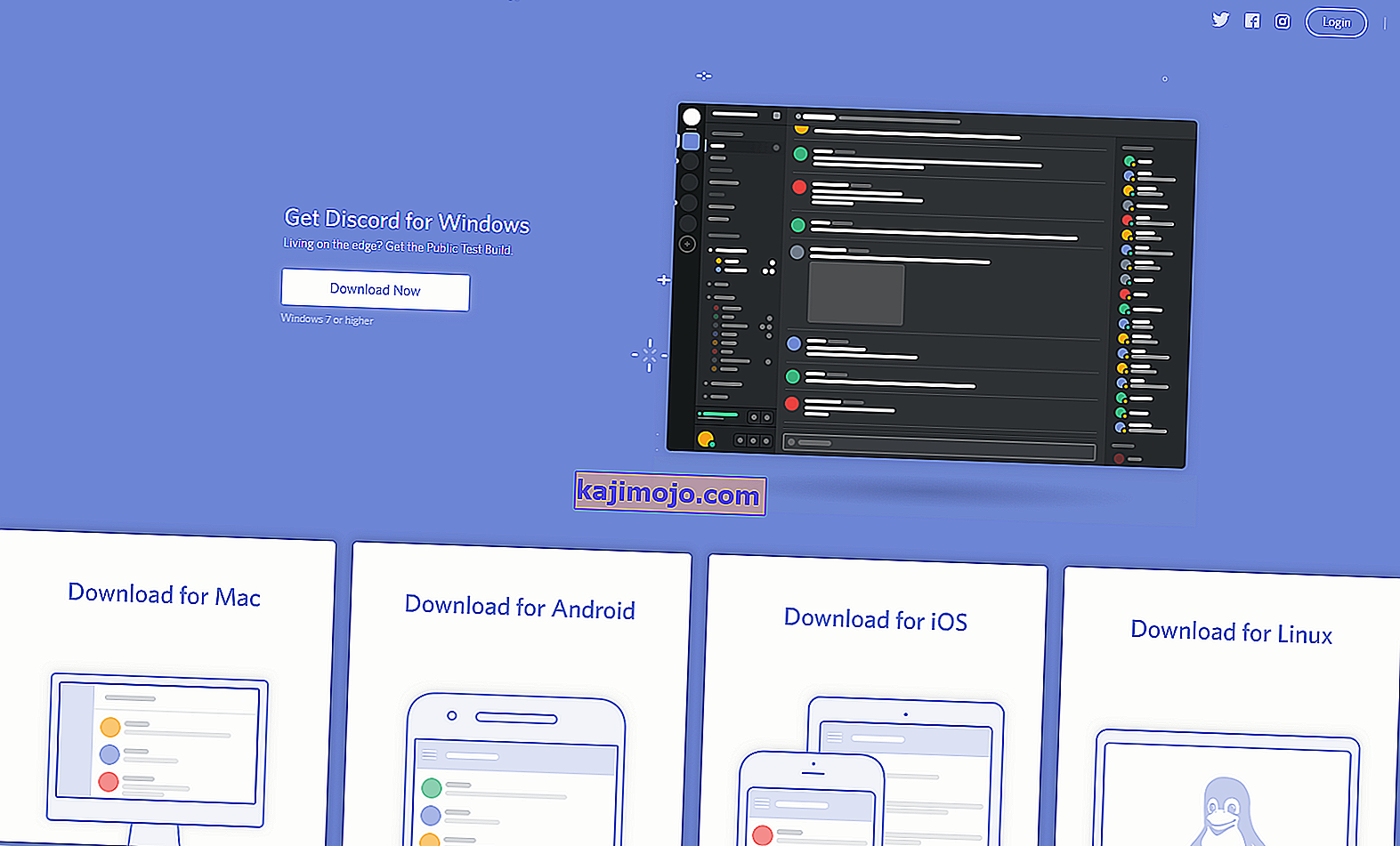
- Sekarang pasang aplikasi dan hidupkan semula komputer anda. Periksa sama ada masalah itu diselesaikan.
Penyelesaian 9: Periksa Tetapan Audio Komputer
Jika semua kaedah di atas tidak melakukan kerja dan anda tidak dapat audio penghantar di mana-mana bahagian skrin aplikasi atau permainan menggunakan, kemungkinan bahawa ada masalah dengan peranti audio anda di dalam komputer anda. Mereka mungkin tidak dipilih atau dikonfigurasi dengan betul.
Terdapat dua perkara yang harus anda periksa; lihat apakah peranti input rakaman yang betul dipilih dan kemudian periksa sama ada Discord dibenarkan akses yang betul dalam tetapan Mikrofon.
Pertama, kita akan mengkonfigurasi tetapan mikrofon.
- Tekan Windows + S, ketik " Tetapan privasi mikrofon " di kotak dialog dan buka tetapan Windows yang dikembalikan dalam hasilnya.
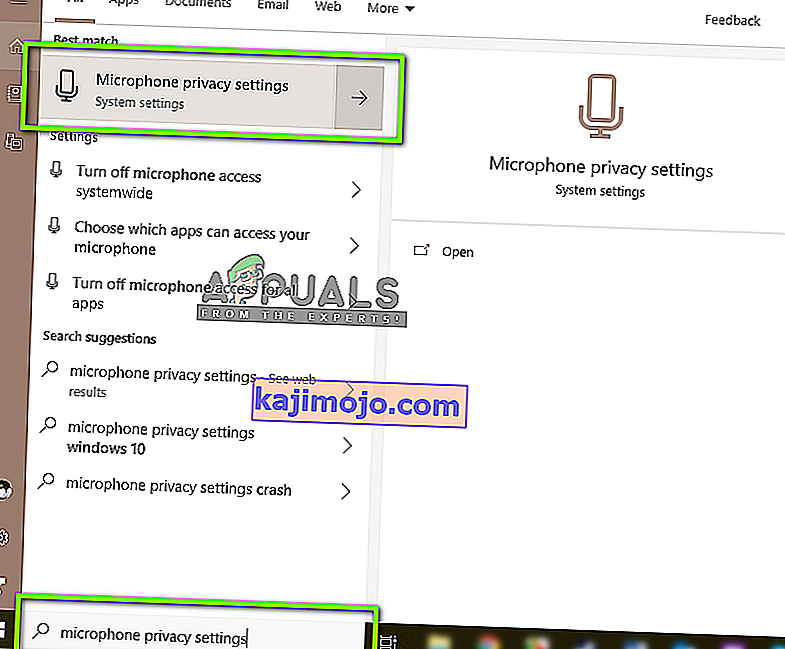
- Sekarang memastikan bahawa pilihan untuk Membenarkan apl untuk mengakses mikrofon anda dihidupkan On . Selanjutnya, di bawah ini anda akan melihat senarai semua aplikasi yang mempunyai akses ke mikrofon anda. Pastikan aplikasi yang anda cuba jalankan mempunyai aksesnya dihidupkan.
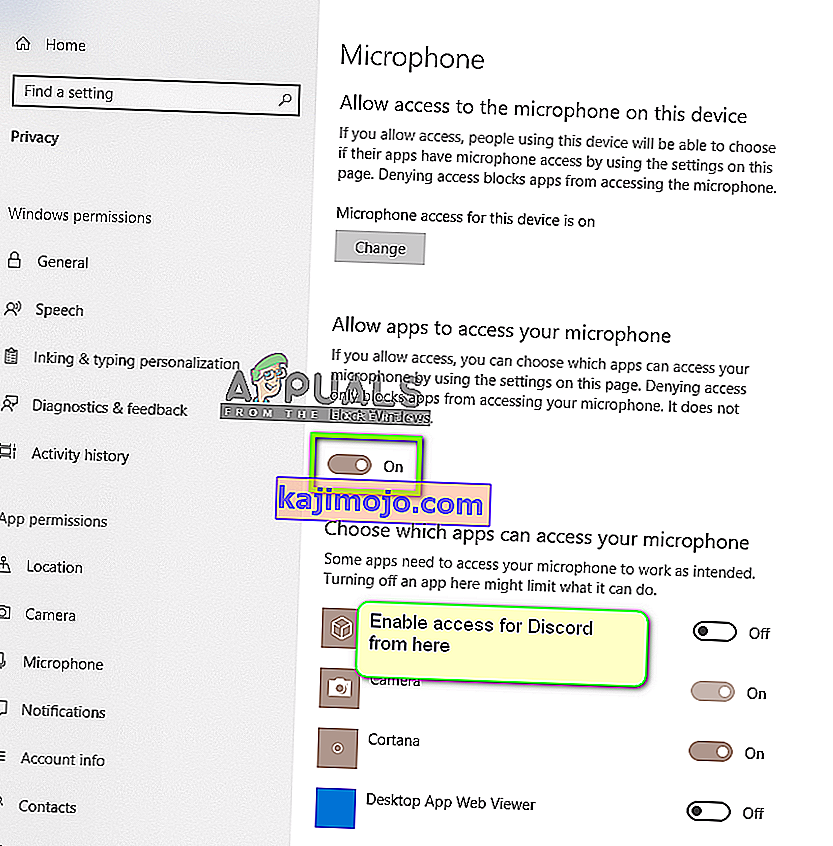
- Simpan perubahan dan keluar. Sekarang cuba lancarkan Discord dan lihat apakah masalahnya diselesaikan.
Sekiranya anda masih mengalami masalah, ikuti langkah di bawah untuk mengaktifkan peranti rakaman yang betul.
- Klik kanan pada ikon bunyi yang ada dan klik pada Bunyi .
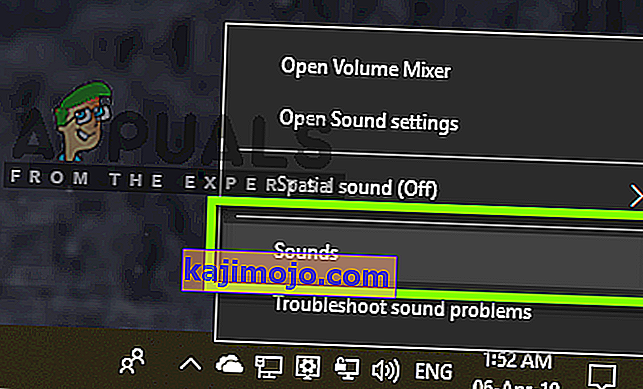
- Sekarang pilih tab Rakaman dan pilih alat rakaman yang betul. Sekiranya yang salah dipilih, klik kanan pada yang betul dan pilih Aktifkan dan Tetapkan sebagai peranti lalai .

- Simpan perubahan dan keluar. Mulakan semula komputer anda dan lancarkan Discord. Periksa sama ada masalah itu diselesaikan.
Sekiranya anda masih tidak dapat menghantar suara, cuba gunakan versi web Discord dalam Chrome atau opera.
Sekiranya anda masih tidak bernasib baik, maka jalan keluar adalah menggunakan aplikasi Audio Mixer dengan bahagian skrin.