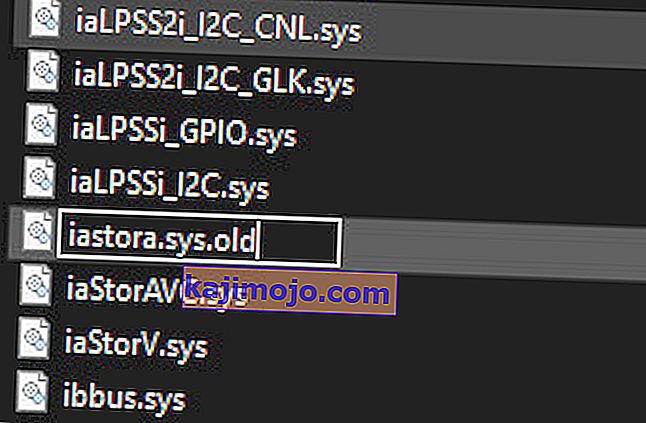The Windows Update Ralat Kod 0xc1900130 berlaku apabila pengguna cuba untuk memasang kemas kini yang belum selesai menggunakan komponen WU automatik. Kod ralat ini memberi isyarat bahawa sambungan rangkaian antara mesin klien dan pelayan Windows Update terganggu.

Apa yang menyebabkan Kod Ralat Kemas Kini Windows 0xc1900130?
- Gangguan AV pihak ketiga - Ternyata, suite AV atau firewall yang terlalu melindungi boleh bertanggungjawab untuk membekukan hubungan antara mesin pelanggan dan pelayan Windows Update. AVG paling sering dilaporkan kerana memudahkan penampakan kod ralat ini. Sekiranya senario ini berlaku, anda seharusnya dapat menyelesaikan masalah sama ada dengan mematikan perlindungan masa nyata semasa pemasangan kemas kini sedang dilakukan atau dengan mencopot pemasangan suite pihak ketiga sama sekali.
- Konflik antara Pemacu Intel RST dan Windows 10 - Terdapat satu fail pemacu (iastorac.sys) yang sering dilaporkan kerana menyekat komunikasi dengan pelayan kemas kini. Ini Intel RST fail diketahui bercanggah dengan lebih tua Windows 10 membina, khususnya dengan membina 1900 dan lebih tua. Dalam kes ini, anda boleh menyelesaikan masalah dengan menamakan semula pemacu iastora.sys, memaksa pemasangan Windows anda untuk mengabaikannya.
- Komponen WU yang rosak - Seperti yang telah disahkan, kod ralat tertentu ini juga boleh berlaku kerana kesalahan atau ketergantungan yang rosak yang akhirnya memutuskan proses pengemaskinian. Sekiranya senario ini berlaku, anda seharusnya dapat menyelesaikan masalah dengan menggunakan ejen Automatik WU untuk menetapkan semula semua komponen yang berkaitan atau dengan melakukannya secara manual dari permintaan CMD yang tinggi .
- Konflik pihak ketiga yang berbeza - Ada kemungkinan perubahan sistem baru-baru ini yang disebabkan oleh pemacu atau aplikasi yang sebahagiannya tidak sesuai akhirnya mengganggu komponen kemas kini. Dalam kes ini, anda seharusnya dapat menyelesaikan masalah dengan menggunakan Pemulihan Sistem untuk memulihkan sistem anda ke keadaan yang sihat ketika masalah ini tidak berlaku.
Kaedah 1: Mencegah gangguan pihak ketiga (jika ada)
Ternyata, salah satu penyebab paling biasa yang akan menerbitkan kod ralat ini ialah AVG. Kami berjaya mengenal pasti banyak laporan pengguna yang mendakwa bahawa pemasangan AVG percuma mereka menyekat kemas kini daripada dipasang.
Catatan: Mungkin ada suite AV pihak ketiga yang mungkin juga menyebabkan tingkah laku yang sama.
Pengguna yang terlibat telah melaporkan bahawa mereka akhirnya dapat memasang kemas kini tanpa mendapat ralat 0xc1900130 hanya setelah mereka melumpuhkan perlindungan masa nyata. Walau bagaimanapun, pengguna lain telah mengesahkan bahawa masalah ini hanya hilang setelah mereka menyahpasang keseluruhan rangkaian keselamatan.
Sekiranya anda menggunakan rangkaian pihak ketiga dan anda mengesyaki bahawa ia mungkin bertanggungjawab atas masalah ini, anda harus memulakannya dengan mematikan perlindungan masa nyata dan melihat apakah masalah itu berlanjutan. Dengan kebanyakan suite keselamatan, anda dapat melakukannya secara langsung dari menu bar tugas:
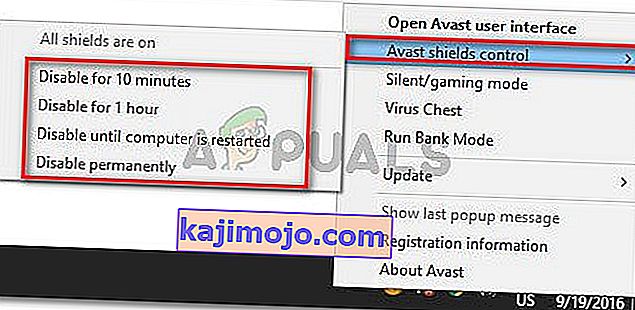
Setelah anda melakukan ini, mulakan semula komputer anda dan lihat apakah masalahnya berlanjutan dengan cuba memasang kemas kini yang bermasalah sekali lagi
Sekiranya ralat 0xc1900130 masih dicetuskan, teruskan mencopot pemasangan rangkaian keselamatan sama sekali dan pastikan bahawa anda tidak meninggalkan fail yang tersisa yang masih boleh menyebabkan jenis tingkah laku ini. Sekiranya anda tidak pasti bagaimana melakukannya, ikuti artikel ini ( di sini ) untuk arahan langkah demi langkah untuk menyingkirkan rangkaian keselamatan pihak ketiga anda bersama dengan fail yang tinggal.
Sekiranya kaedah ini tidak dapat digunakan atau anda tidak berjaya, teruskan ke kemungkinan perbaikan seterusnya di bawah.
Kaedah 2: Menamakan semula pemacu iastorac.sys
Ternyata, sebab yang paling umum mengapa masalah ini berlaku pertama kali adalah ketidaksesuaian perisian antara Microsoft dan Intel. Masalah dengan pemacu iastorac.sys mungkin akhirnya menyekat komponen Windows Update pada PC Windows 10 dengan berkesan menggunakan pemacu Intel RST.
Sekiranya senario ini berlaku, anda seharusnya dapat menyelesaikan masalah dengan mengakses lokasi pemacu konflik iastorac.sys dan menamakannya semula dengan pelanjutan ' .old ' untuk memaksa sistem operasi anda mengabaikannya.
Beberapa pengguna yang terjejas telah mengesahkan bahawa setelah melakukan ini dan menghidupkan semula komputer mereka, mereka akhirnya dapat memasang setiap kemas kini yang belum selesai tanpa masalah.
Berikut adalah panduan ringkas untuk melakukan ini:
- Buka File Explorer dan pastikan pelanjutan dapat dilihat dengan pergi ke Lihat dan tandakan apakah kotak yang berkaitan dengan Sambungan nama fail diaktifkan. Sekiranya belum, aktifkan sekarang.

- Seterusnya, arahkan ke lokasi berikut:
Pemacu C: \ Windows \ System32 \
- Sebaik sahaja anda sampai ke lokasi ini, tatal senarai pemacu dan cari iastora.sys.
- Apabila anda berjaya mencari pemacu yang betul, klik kanan padanya dan pilih Ganti nama dari menu konteks.
- Namakan semula iastora.sys kepada iastora.sys.old untuk memaksa Windows untuk mengabaikannya.
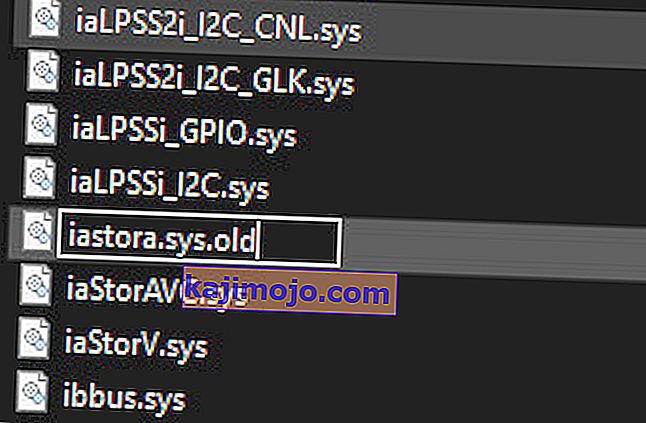
- Di UAC (Kawalan Akaun Pengguna) , klik Ya untuk memberi akses pentadbir untuk membolehkan penyuntingan dilakukan.
- Mulakan semula komputer anda dan tunggu sehingga permulaan seterusnya selesai.
- Setelah urutan boot selesai, cubalah memasang Windows Update yang bermasalah sekali lagi dan lihat apakah masalahnya kini diselesaikan.
Sekiranya anda masih menemui Kod Ralat yang sama 0xc1900130 ketika cuba memasang kemas kini, beralih ke kaedah seterusnya di bawah.
Kaedah 3: Menetapkan semula komponen Kemas kini Windows
Seperti yang telah disahkan oleh beberapa pengguna yang terjejas, masalah ini juga dapat terjadi kerana beberapa gangguan atau ketergantungan yang rosak sehingga akhirnya menghentikan proses pengemaskinian sama sekali. Masalah ini jauh lebih biasa di Windows 8.1, tetapi juga boleh berlaku pada Windows 10.
Sekiranya senario ini berlaku untuk keadaan semasa anda, anda seharusnya dapat menyelesaikan masalah dengan menetapkan semula semua komponen WU yang relevan yang terlibat dalam proses pengemaskinian. Ketika melakukan ini, anda mempunyai dua cara untuk meneruskan:
- Menetapkan semula WU melalui ejen WU Automatik
- Menetapkan semula WU secara manual melalui tetingkap CMD yang ditinggikan
Kami telah menerangkan kedua-dua kaedah di bawah, jadi sila ikuti panduan mana yang anda rasa lebih selesa:
Menetapkan semula WU Melalui ejen WU Automatik
- Lawati halaman Microsoft Technet rasmi ini ( di sini ) dan klik butang Muat turun untuk memuat turun skrip Reset Windows Update Agent.

- Setelah arkib dimuat turun, gunakan utiliti seperti WinRar, WinZip atau 7Zip untuk mengekstrak kandungannya.
- Seterusnya, klik dua kali pada fail ResetWUENG.exe , klik Ya di UAC (Prompt Akaun Pengguna) untuk memberikan hak pentadbiran.
- Ikuti arahan di skrin untuk menjalankan skrip di komputer anda. Setelah operasi selesai, mulakan semula komputer anda dan lihat apakah anda boleh memasang kemas kini setelah urutan permulaan berikutnya selesai.
Menetapkan semula Kemas kini Windows secara manual melalui tetingkap CMD yang tinggi
- Tekan kekunci Windows + R untuk membuka kotak dialog Jalankan . Seterusnya, ketik 'cmd' dan tekan Ctrl + Shift + Enter untuk membuka Prompt CMD yang tinggi. Setelah anda melihat UAC (Kawalan Akaun Pengguna) , klik Ya untuk memberikan hak pentadbiran.

- Sebaik sahaja anda berada dalam permintaan CMD yang dinaikkan, ketik perintah berikut mengikut urutan dan tekan Enter selepas setiap arahan untuk menghentikan semua perkhidmatan Pembaruan Windows yang berkaitan:
net stop wuauserv net stop cryptSvc net stop bit net stop msiserver
Catatan: Agar anda memahami apa yang kami lakukan, arahan ini akan menghentikan perkhidmatan Pembaruan Windows, Pemasang MSI, perkhidmatan Kriptografi, dan perkhidmatan BITS buat sementara waktu.
- Setelah semua perkhidmatan yang berkaitan dibekukan, jalankan arahan berikut untuk membersihkan dua folder yang sedang digunakan oleh komponen WU ( SoftwareDistribution dan Catroot2 ):
ren C: \ Windows \ SoftwareDistribution SoftwareDistribution.old ren C: \ Windows \ System32 \ catroot2 Catroot2.old
- Setelah dua folder dikeluarkan, jalankan arahan berikut dan tekan Enter selepas masing-masing untuk mengaktifkan semula perkhidmatan Windows yang dilumpuhkan sebelumnya sekali lagi:
permulaan bersih wuauserv permulaan bersih cryptSvc bit permulaan bersih permulaan permulaan msiserver
- Mulakan semula komputer anda sekali lagi dan lihat apakah masalahnya diselesaikan pada permulaan komputer seterusnya.
Sekiranya anda masih menghadapi ralat 0xc1900130 yang sama semasa cuba memasang kemas kini yang belum selesai, beralih ke kemungkinan pembaikan berikutnya di bawah.
Kaedah 4: Menggunakan pemulihan sistem
Sekiranya komponen pengemaskinian Windows baru mula pecah baru-baru ini setelah pemacu atau pemasangan aplikasi pihak ketiga, kemungkinan apa sahaja yang anda pasang pada masa ini mengganggu kemampuan sistem operasi anda untuk memasang kemas kini yang belum selesai.
Beberapa pengguna yang terjejas telah melaporkan bahawa dalam kes mereka, iastorac.sys (pemacu yang dimuat) menghalang pemasangan kemas kini baru. Sekiranya senario ini berlaku, anda seharusnya dapat menyelesaikan masalah dengan menggunakan Pemulihan Sistem untuk mengembalikan keadaan komputer anda ke keadaan yang sihat ketika konflik ini tidak berlaku.
Perlu diingat bahawa secara lalai, semua versi Windows terkini (Windows 7, Windows 8.1 dan Windows 10) direka untuk menyimpan snapshot pemulihan baru secara berkala (pada acara sistem penting). Kecuali anda mengubah tingkah laku lalai ini, anda harus mempunyai banyak snapshot pemulihan untuk dipilih.
Catatan : Sebelum anda mula mengikuti arahan di bawah, ingat bahawa setiap perubahan yang anda buat setelah snapshot dibuat akan hilang sebaik sahaja anda memasang snapshot tersebut menggunakan utiliti Pemulihan Sistem. Sebarang aplikasi, permainan, atau perubahan sistem lain yang anda buat selama itu akan dikembalikan.
Sekiranya anda bersedia untuk mengikuti langkah ini dan anda memahami akibatnya, mulailah mengikuti arahan di bawah untuk menggunakan utiliti Pemulihan Sistem:
- Membuka Run kotak dialog dengan menekan Windows utama + R . Setelah anda berjaya masuk, ketik 'rstrui' dan tekan Enter untuk membuka menu Pemulihan Sistem.

- Seterusnya, setelah anda berada di skrin Pemulihan Sistem awal, klik Seterusnya untuk maju dari menu pertama.

- Setelah anda berada di skrin seterusnya, mulakan operasi dengan mencentang kotak yang berkaitan dengan Tunjukkan lebih banyak titik pemulihan . Seterusnya, mulailah membandingkan tarikh setiap titik pemulihan yang disimpan dan pilih tarikh yang lebih tua daripada kemunculan masalah.

- Setelah titik pemulihan sistem yang betul dipilih, klik pada Next o advance ke menu seterusnya.
- Apabila anda mencapai tahap ini, utiliti sudah siap. Yang perlu anda buat sekarang ialah klik Finish untuk memulakan prosedur pemulihan ini.
- Semasa permulaan seterusnya, keadaan mesin lama yang seterusnya akan dikuatkuasakan. Setelah bahagian boot selesai, cubalah memasang kemas kini yang sebelumnya gagal dengan komponen WU dan lihat apakah masalahnya kini diselesaikan.
Sekiranya anda masih menemui Kod Ralat Kemas kini Windows 0xc1900130 yang sama , beralih ke kemungkinan perbaikan seterusnya di bawah.