The 0 xc1900200 kod ralat muncul apabila pengguna cuba untuk menaik taraf dari Windows versi yang lebih tua untuk Windows 10 menggunakan Windows Update Penolong utiliti. Ini boleh berlaku semasa cuba menaik taraf dari Windows 7 atau Windows 8.1 ke Windows 10. Dalam semua kes, pemasang menunjukkan bahawa setiap keperluan dipenuhi tetapi untuk sebab tertentu, proses peningkatan akhirnya gagal dengan kod ralat ini.
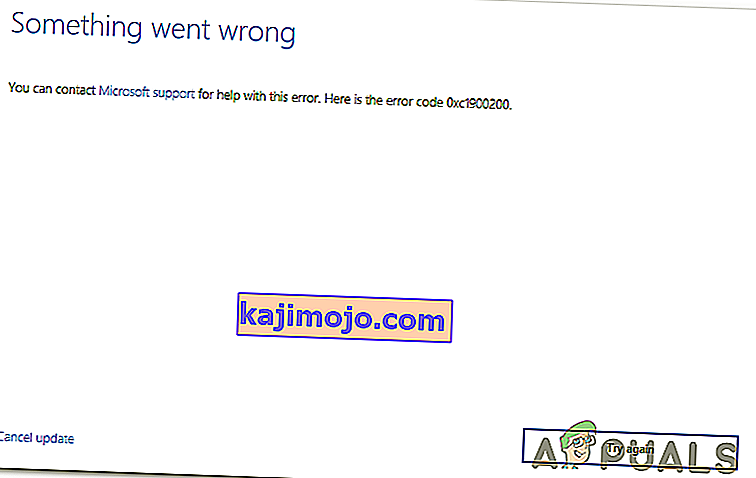
Apa yang menyebabkan ralat Windows Update 0xc1900200?
Berikut senarai pendek dengan perkara-perkara yang akhirnya boleh menyebabkan ralat:
- Spesifikasi minimum tidak dipenuhi - Windows 10 tidak dapat dipasang pada setiap konfigurasi. Sekiranya anda mempunyai komputer dengan spesifikasi rendah, kemungkinan inilah sebab mengapa pemasangan akhirnya gagal dengan kod ralat ini.
- Komponen WU Glitched - Ternyata, salah satu penyebab paling umum yang akan mencetuskan kod ralat ini adalah ketidakkonsistenan dengan satu atau lebih komponen Windows Update. Sekiranya senario ini berlaku, anda seharusnya dapat menyelesaikan masalahnya dengan menetapkan semula cache Pembaruan Windows (sama ada secara manual atau menggunakan ejen automatik).
- Ruang Partisi yang Tidak Disimpan Tidak mencukupi - Pelakunya yang lain yang akan menyebabkan timbulnya masalah ini adalah ruang yang tidak mencukupi dalam Partition Terpelihara. Ejen peningkatan akan sangat bergantung pada partisi ini dan akan gagal kecuali mempunyai ruang yang cukup untuk menukar data secara bebas. Dalam kes ini, anda boleh menyelesaikan masalah dengan memperbesar partisi Sistem Terpelihara menggunakan utiliti pihak ketiga.
- Kerosakan Fail Sistem - Dalam keadaan yang jarang berlaku, masalah ini juga boleh berlaku disebabkan oleh beberapa jenis data yang rosak yang penting untuk OS anda. Sekiranya senario ini berlaku, anda dapat menyelesaikan masalah dengan memuat semula setiap komponen OS dengan prosedur pemasangan pemasangan (pembaikan di tempat).
Membaiki Fail Sistem yang rosak
Muat turun dan jalankan Restoro untuk mengimbas fail yang rosak dari sini , jika fail didapati rosak dan hilang membaikinya menggunakan Restoro selain menjalankan Kaedah di bawah.
Kaedah 1: Mengesahkan Keperluan Minimum
Ternyata, kod ralat ini sering muncul jika Windows 10 tidak sesuai dengan spesifikasi sistem anda.
Klik di sini untuk melayari laman web rasmi Microsoft. Klik butang "Dapatkan Kemas kini Ulang Tahun sekarang" dan fail akan mula dimuat turun.
Setelah selesai, jalankan dan Pembantu Kemas kini akan bermula. Tetingkap akan terbuka dengan butang "Kemas kini sekarang". Klik dan anda akan mendapat laporan keserasian tidak lama lagi.
Sekiranya ada masalah, anda akan diberitahu bahagian mesin mana yang tidak serasi dengan Windows 10. Jika tidak, jika semuanya mempunyai tanda semak hijau, masalah itu mungkin disebabkan oleh masalah komponen Windows Update.
Dalam kes ini, beralih ke kaedah seterusnya di bawah.
Kaedah 2: Menetapkan semula cache Kemas kini Windows
Seperti yang telah dilaporkan oleh banyak pengguna yang terjejas, penyebab nombor satu yang akhirnya mencetuskan ralat 0xc1900200 adalah satu atau lebih komponen Pembaruan Windows yang tersekat dalam keadaan limbo dan tidak dapat menangani proses peningkatan.
Sekiranya senario ini berlaku, menetapkan semula semua komponen Pembaruan Windows yang relevan akan membantu anda menyelesaikan masalah dengan cepat. Puluhan pengguna yang terjejas telah mengesahkan bahawa peningkatan Windows berjaya dilakukan setelah mereka mengikuti salah satu daripada dua prosedur yang dijelaskan di atas.
Semasa menetapkan semula semua komponen WU yang relevan, terdapat dua panduan berbeza yang boleh anda ikuti - Anda boleh memilih laluan manual dan bergantung pada permintaan CMD yang tinggi atau anda boleh menggunakan ejen WU automatik jika anda ingin meneruskan dengan pantas keseluruhan operasi.
Ikuti panduan mana yang anda rasa lebih selesa dengan:
Menetapkan semula komponen WU melalui ejen automatik
- Lawati halaman Microsoft Technet ( di sini ) dari penyemak imbas lalai anda dan muat turun skrip Reset Windows Update Agent .

- Tunggu dengan sabar sehingga muat turun awal selesai, kemudian ekstrak zip arkib dengan utiliti seperti WinRar, WinZip atau 7zip.
- Setelah kandungan arkib diekstrak, klik dua kali pada ResetWUENG.exe, kemudian ikuti arahan di skrin untuk menjalankan skrip di komputer anda.
Catatan: Perlu diingat bahawa semasa prosedur ini, semua komponen Pembaruan Windows akan diset semula secara automatik, jadi pastikan anda tidak menjalankan operasi yang mungkin terpengaruh.
- Setelah operasi selesai, mulakan semula komputer anda dan tunggu permulaan seterusnya selesai. Kemudian, cuba lagi prosedur pengemaskinian sekali lagi dan lihat apakah masalahnya diselesaikan.
Sekiranya anda masih menghadapi ralat 0 xc1900200 yang sama semasa prosedur peningkatan, beralih ke kaedah seterusnya di bawah.
Menetapkan semula semua komponen WU melalui tetingkap CMD yang tinggi
- Tekan kekunci Windows + R untuk membuka kotak dialog Jalankan . Seterusnya, ketik 'cmd' di dalam kotak Run yang baru dibuka, kemudian ketik 'cmd' di dalam kotak teks dan tekan Ctrl + Shift + Enter untuk membuka Prompt Perintah yang ditinggikan. Sebaik sahaja anda melihat arahan UAC (Kawalan Akaun Pengguna) , klik Ya untuk memberikan hak pentadbiran.

- Sebaik sahaja anda berada dalam arahan CMD yang dinaikkan, ketik perintah berikut mengikut urutan dan tekan Enter selepas masing-masing untuk menghentikan semua proses WU penting daripada berjalan:
net stop wuauserv net stop crypt Svcnet stop bit net stop msiserver
Catatan: Untuk mengetahui apa perubahan yang anda buat, arahan ini akan menghentikan perkhidmatan Windows Update, MSI Installer, Cryptographic service, dan BITS.
- Setelah setiap komponen yang berkaitan dihentikan, jalankan perintah berikut mengikut urutan dan tekan Enter selepas masing-masing untuk menamakan semula folder SoftwareDistribution dan Catroot2 untuk menghilangkan kemungkinan komponen OS yang rosak terlibat dalam operasi ini:
ren C: \ Windows \ SoftwareDistribution SoftwareDistribution.old ren C: \ Windows \ System32 \ catroot2 Catroot2.old
Catatan: Kedua-dua folder ini bertanggungjawab untuk menyimpan fail kemas kini sementara yang sedang digunakan oleh komponen kemas kini Windows.
- Sebaik sahaja anda berjaya memuat semula folder Catroot2 dan SoftwareDistribution , jalankan perintah berikut mengikut urutan dan tekan Enter selepas setiap arahan untuk mengaktifkan semula perkhidmatan yang sebelumnya anda lumpuhkan :
permulaan bersih wuauserv permulaan bersih cryptSvc bit permulaan bersih permulaan permulaan msiserver
- Mulakan semula komputer anda dan tunggu sehingga urutan permulaan seterusnya selesai. Setelah prosedur boot seterusnya selesai, cubalah memulakan prosedur peningkatan sekali lagi dan lihat apakah persediaan berjaya diselesaikan tanpa munculnya kesalahan 0xc1900200 .
Sekiranya masalah yang sama masih berlaku, beralih ke kaedah seterusnya di bawah.
Kaedah 3: Memperluas partisi terpelihara
Ternyata, masalah tertentu ini juga dapat terjadi kerana kenyataan bahawa tidak ada ruang yang cukup pada partisi yang dikhaskan sistem untuk menyelesaikan operasi. Sekiranya senario ini berlaku, operasi akan gagal dengan ralat 0xc1900200 kerana masalah berkaitan ruang.
Beberapa pengguna Windows yang juga menghadapi masalah ini telah melaporkan bahawa mereka akhirnya berjaya sampai ke dasar masalah ini dengan menggunakan alat pihak ke-3 yang mampu memperluas partisi sistem yang dikhaskan kepada 350 MB. Sebilangan besar pengguna yang terjejas telah mengesahkan bahawa masalah tersebut berhenti berlaku setelah mereka menyelesaikan operasi ini.
Terdapat dua situasi yang berbeza yang membolehkan anda melakukan ini.
Menggunakan Pengurus Peranti
- Pegang Windows Key dan Tekan R . Kemudian, ketik diskmgmt.msc dan klik OK untuk membuka Pengurus Peranti .

- Klik pada C: \ Drive dan cari di bawah Peta Partition . Partition pertama akan menjadi Partition 100MB (Sistem, Aktif, Partition Rendah) kanan Klik padanya dan memilih untuk Ubah Surat Drive dan Paths (Klik Tambah dan pilih Y: )

- Setelah selesai, Klik Mula -> Ketik cmd klik kanan cmd dan pilih Jalankan sebagai Pentadbir . Setelah berada di command prompt, ketik perkara berikut:
pengambilan / f. / r / dy icacls. / pentadbir pemberian: F / t attrib -h -s -r bootmgr
Catatan: Untuk arahan icacls, gunakan nama pengguna anda yang dapat anda ketahui dengan menaip whoami di tetingkap command-prompt. Setelah ini selesai, Tahan kekunci Windows dan Tekan dan buka Pemacu Y: pastikan fail dan folder tersembunyi ditetapkan ke Tunjukkan. Pergi ke folder Boot, dan hapus semua bahasa selain en-US dengan menggunakan SHIFT + DELETE dan kemudian mengosongkan tong sampah.
- Sekarang di tetingkap Prompt Perintah yang sama, ketik:
pada Windows 8 ke atas: chkdsk Y: / F / X / sdcleanup / L: 5000 pada Windows 7: chkdsk Y: / F / X / L: 5000
Ini akan mengurangkan log NTFS ke 5MB dan akan meninggalkan banyak ruang untuk proses diproses. Anda kemudian boleh meneruskan pemasangan setelah pemasangan selesai, anda boleh kembali ke diskmgmt.msc dan mengeluarkan huruf pemacu untuk partition boot.
Menggunakan alat pihak ke-3
Berikut adalah panduan ringkas menggunakan wizard Partition versi percuma untuk memperluaskan partition yang dikhaskan sistem:
- Lawati pautan ini ( di sini ) dan klik Muat turun perisian percuma untuk memulakan muat turun versi percuma Partition Wizard.

- Tunggu sehingga muat turun selesai, kemudian klik dua kali pada Partition Wizard yang dapat dilaksanakan dan ikuti arahan di skrin untuk menyelesaikan pemasangan perisian pihak ketiga.

- Teliti skrin pemasangan dan mulakan semula komputer anda setelah pemasangan selesai. Anda boleh mengelakkan pemasangan PuP yang tidak diperlukan dengan menghalang pemasangan produk perisian tambahan.

- Setelah pemasangan selesai, mulakan semula komputer anda dan buka Partition Wizard setelah urutan permulaan seterusnya selesai.
- Apabila anda sampai ke skrin Partition Wizard awal , klik pada Disk & Partition Management dari senarai pilihan yang ada.

- Sebaik sahaja anda berada di bahagian yang betul, pindah ke bahagian kanan dan klik kanan pada partisi Sistem Terpelihara . Dari menu konteks yang baru muncul, pilih Lanjutkan dari senarai pilihan yang ada.

- Di skrin Extend partition, mulakan dengan memilih pemacu tempat anda ingin mengambil ruang dengan memilih pemacu yang sesuai dari menu drop-down yang berkaitan dengan Take Free Space dari. Setelah pemacu yang betul dipilih, gunakan gelangsar di bawah untuk memperbesar partisi Sistem Terpelihara hingga sekurang-kurangnya 1 GB , kemudian klik Ok untuk menyimpan perubahan dan mulakan operasi.

- Tunggu operasi selesai, kemudian mulakan semula komputer anda dan lihat apakah masalahnya diselesaikan pada permulaan sistem seterusnya.
- Setelah urutan permulaan seterusnya selesai, ulangi operasi peningkatan dan lihat apakah prosedur berjaya diselesaikan.
Sekiranya anda masih menemui kod ralat 0xc1900200 yang sama , beralih ke kaedah terakhir di bawah.
Kaedah 3: Lakukan pemasangan pembaikan
Sekiranya dua kaedah pertama tidak membenarkan anda menyelesaikan kod ralat 0xc1900200 semasa percubaan menaik taraf dengan pembantu Peningkatan Windows, kemungkinan anda menghadapi beberapa jenis masalah kerosakan sistem yang tidak dapat diselesaikan secara konvensional.
Sekiranya senario ini berlaku, anda seharusnya dapat menyelesaikan masalah dengan menetapkan semula setiap komponen Windows yang mungkin memicu pesan ralat ini. Ketika melakukan ini, pendekatan yang paling efisien adalah melakukan pemasangan pembaikan (peningkatan di tempat) .
Pemasangan pembaikan akan membolehkan anda memperbaiki kebanyakan kes kerosakan sistem sistem dengan mengganti setiap komponen Windows termasuk proses berkaitan dengan boot. Kelebihan utama adalah bahawa ia akan melakukan ini tanpa menjejaskan fail peribadi anda. Oleh itu, anda dapat menyelesaikan operasi sambil menyimpan aplikasi, permainan, media peribadi anda dan juga beberapa pilihan pengguna.
Untuk arahan langkah demi langkah untuk melakukan pemasangan pembaikan, ikuti petunjuk langkah demi langkah yang disertakan bersama artikel ini ( DI SINI ). Setelah operasi selesai, coba lagi prosedur peningkatan dan lihat apakah operasi selesai tanpa kod ralat 0xc1900200 .










