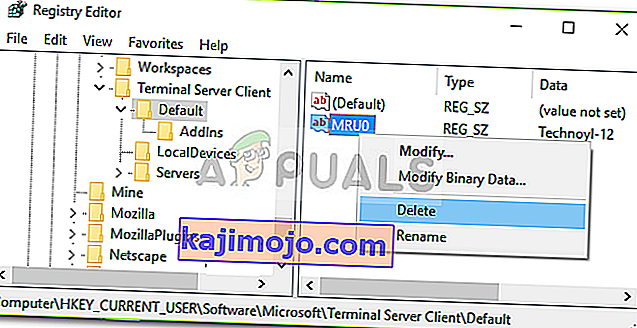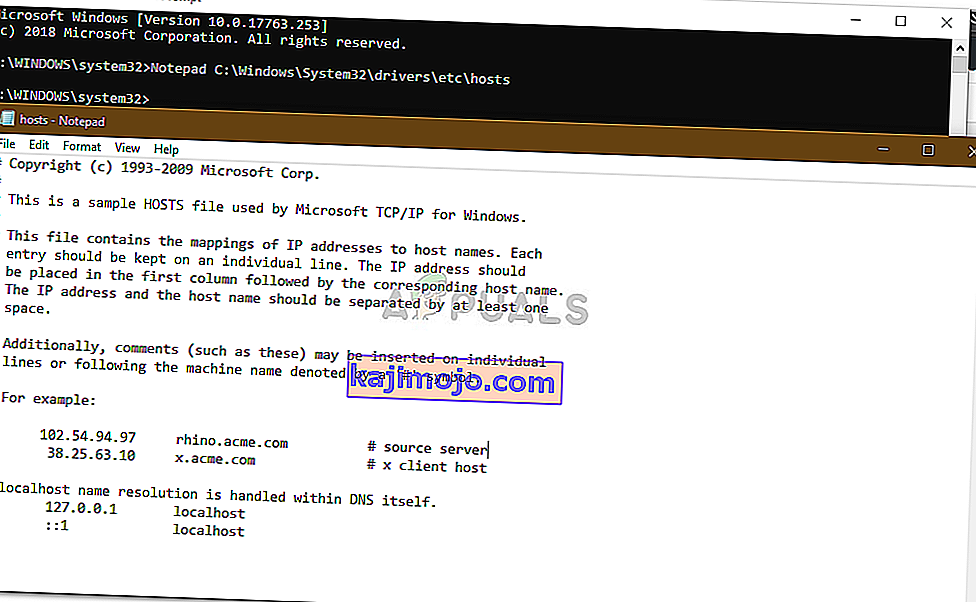Mesej ralat ' Desktop Jauh tidak dapat menemui komputer ' muncul apabila sambungan Desktop Jauh anda gagal. Ini boleh disebabkan oleh beberapa sebab termasuk cache DNS anda atau fail host sistem dan lain-lain. Sering kali diandaikan bahawa mesej ralat muncul kerana sistem tidak dapat menyelesaikan nama host yang ditentukan kerana beberapa masalah dengan DNS, namun , itu tidak semestinya berlaku setiap masa. Terdapat juga faktor lain yang menyebabkan anda tidak dapat menyelesaikan nama host.

Dalam beberapa kes, masalahnya hanya kerana anda salah memasukkan nama host dengan salah. Anda juga, kadang-kadang, dapat mengatasi masalah ini dengan hanya menggunakan alamat IP dan bukan nama host. Walau bagaimanapun, sekiranya tidak berjaya, maka anda perlu menumpang. Sekiranya demikian, anda boleh menggunakan penyelesaian yang diberikan di bawah untuk mengasingkan masalah.
Apa yang menyebabkan Mesej Ralat 'Desktop Jauh Tidak Dapat Mencari Komputer' pada Windows 10?
Baiklah, mesej ralat muncul kerana sistem anda tidak dapat menyelesaikan nama host yang ditentukan yang boleh disebabkan oleh salah satu faktor berikut -
- DNS Cache: Dalam kebanyakan kes, cache DNS anda bertanggungjawab kerana sistem tidak dapat mencapai nama host. Sekiranya demikian, anda hanya perlu membuangnya.
- Tidak ada Entri dalam File Hosts: Mesej ralat juga dapat muncul jika file host sistem anda tidak memiliki entri dari server RDP anda. Dalam keadaan sedemikian, anda perlu menambahkannya secara manual.
- Cache Kredensial Sambungan Desktop Jauh: Masalahnya nampaknya disebabkan oleh cache kelayakan Sambungan Desktop Jauh. Untuk mengasingkannya, anda perlu membersihkan cache kelayakan.
Sekarang, untuk mencapai kemungkinan penyelesaian untuk masalah ini, anda boleh mengatasinya dengan menerapkan penyelesaian berikut.
Penyelesaian 1: Flush DNS
Sekiranya anda terperangkap di tengah-tengah mesej ralat tersebut, perkara pertama yang perlu anda lakukan ialah membuang cache DNS anda. Dalam kebanyakan kes, ini akan menyelesaikan masalah anda. Inilah caranya:
- Tekan Windows Key + X dan pilih Command Prompt (Admin) dari senarai untuk membuka command prompt yang ditinggikan.
- Setelah arahan arahan dimuat, ketik perintah berikut dan tekan Enter:
ipconfig / flushdns

- Tutup arahan arahan.
- Periksa sama ada ia mengasingkan masalah.
Penyelesaian 2: Hapus Sejarah Sambungan RDP
Dalam beberapa kes, masalah ini juga boleh disebabkan oleh cache kelayakan Sambungan Desktop Jauh. Sekiranya demikian, anda perlu membersihkan sejarah sambungan RDP. Ini boleh dilakukan dengan menggunakan Windows Registry. Inilah caranya:
- Tekan Kekunci Windows + R untuk membuka kotak dialog Jalankan .
- Ketik ' regedit ' dan kemudian tekan Enter.
- Sekarang, arahkan ke direktori berikut:
HKEY_CURRENT_USER \ Software \ Microsoft \ Terminal Server Client \ Default
- Di sebelah kanan, hapus semua entri MRU dan kemudian mulakan semula sistem anda.
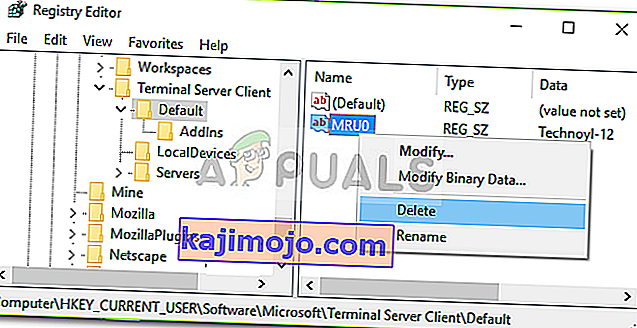
- Lihat sama ada ia menyelesaikan masalah.
Penyelesaian 3: Menambah Nama Host ke Fail Host
Sekiranya penyelesaian di atas tidak berfungsi untuk anda, maka fail host pada sistem anda tidak mempunyai entri pelayan RDP anda. Dalam kes sedemikian, anda perlu memasukkannya secara manual dan kemudian melihat apakah ia menyelesaikan masalah. Untuk melakukan ini, ikuti arahan yang diberikan:
- Tekan Kekunci Windows + X dan kemudian pilih Prompt Perintah (Pentadbir) dari senarai untuk membuka arahan arahan tinggi.
- Pada command prompt, ketik yang berikut dan tekan Enter:
Notepad C: \ Windows \ System32 \ driver \ etc \ host
- Ini akan membuka fail host di notepad.
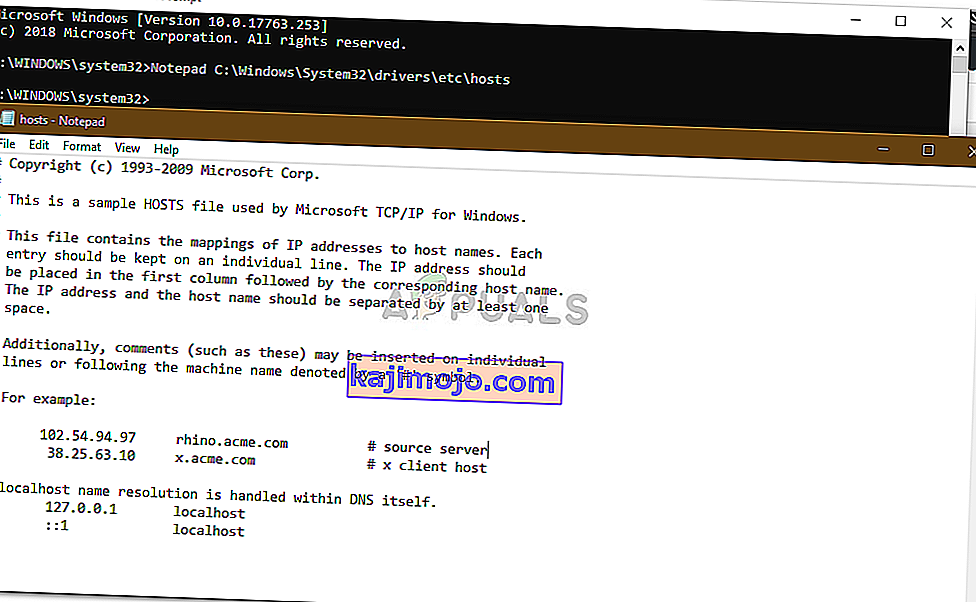
- Anda perlu menambahkan rentetan dalam format berikut:
- 127.0.0.1 [nama host pelayan]
- Tekan Ctrl + S untuk menyimpan fail notepad.
- Tutup fail notepad dan kemudian tutup command prompt.
- Lihat apakah ia mengasingkan masalah.