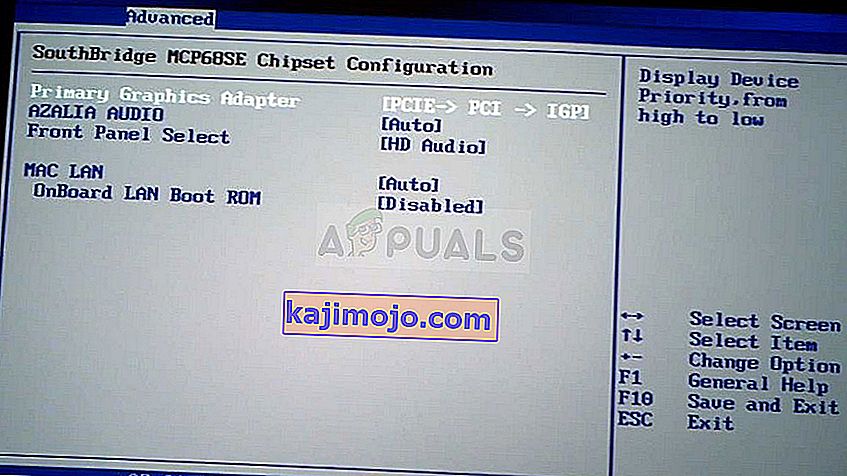Masalah ini berlaku apabila pengguna cuba mengakses Panel Kawalan NVIDIA tetapi tidak dapat melihat panel lain kecuali entri Urus Tetapan 3D . Ini kebanyakannya berlaku kepada pengguna komputer riba dan mereka sering boleh menyalahkan kad grafik bersepadu untuk masalah ini.

Ini berlaku semasa kad grafik bersepadu menguruskan aspek tertentu dari tetapan paparan komputer anda. Kadang-kadang ia bukan masalah sebenar dan ia adalah kesalahan reka bentuk. Walau bagaimanapun, kadang-kadang anda ingin mengedit tetapan tertentu mengenai kad grafik NVIDIA anda tetapi anda tidak dapat melakukannya kerana masalah ini. Ikuti kaedah yang telah kami sediakan untuk menyelesaikan masalah ini.
Apa yang Menyebabkan Panel Kawalan NVIDIA Hanya Menunjukkan Tetapan 3D?
Terdapat banyak sebab untuk masalah khusus ini dan mereka hampir secara eksklusif berkaitan dengan kad grafik bersepadu anda yang mungkin menyebabkan masalah ini. Mereka sering dapat diselesaikan dengan mudah jika anda dapat mengenal pasti punca anda dari senarai di bawah:
- Pemacu kad grafik lama atau ketinggalan zaman mungkin menyebabkan pelbagai masalah, termasuk yang ini. Pertimbangkan untuk mengemas kini secepat mungkin.
- Sekiranya pemproses grafik bersepadu dipilih secara lalai dalam BIOS , ia mungkin menyebabkan pelbagai masalah dan anda harus mengubahnya sebagai kemungkinan penyelesaian.
- The proses NVIDIA Panel Kawalan hanya boleh menjadi buggy jadi pastikan anda cuba untuk memulakannya semula.
Penyelesaian 1: Kemas kini Pemacu Kad Grafik Anda
Ini adalah kaedah yang umum untuk kebanyakan masalah berkaitan grafik tetapi pengguna telah melaporkan bahawa memasang semula pemacu (memasang yang terbaru) menyelesaikan masalah dan Panel Kawalan NVIDIA akhirnya akan mengenali dan menggunakan kad grafik NVIDIA yang telah anda pasang sepenuhnya.
- Klik butang Start menu, ketik " Device Manager " selepas itu, dan pilih dari senarai hasil yang tersedia dengan hanya mengklik yang pertama. Anda juga boleh mengetuk kombo kekunci Windows + R untuk memunculkan kotak dialog Jalankan. Taipkan " devmgmt. msc ”di kotak dialog dan klik OK untuk menjalankannya.

- Oleh kerana ia adalah pemacu kad video yang ingin anda kemas kini di komputer anda, kembangkan bahagian Penyesuai paparan , klik kanan pada kad grafik NVIDIA anda dan pilih Nyahpasang Peranti.

- Sahkan sebarang dialog atau arahan yang mungkin meminta anda mengesahkan penyahpasangan pemacu peranti grafik semasa dan tunggu prosesnya selesai.
- Cari pemacu kad grafik anda di laman web NVIDIA. Masukkan maklumat yang diperlukan mengenai kad dan sistem operasi anda dan klik Cari .

- Senarai semua pemacu yang ada mesti muncul. Pastikan untuk memilih entri terbaru, klik pada namanya dan butang Muat turun selepas itu. Simpan ke komputer anda, buka dan ikuti arahan di skrin untuk memasangnya. Periksa untuk mengetahui apakah masalah masih berlaku.
Penyelesaian 2: Pilih Pemproses Grafik Lalai di BIOS
Senario terburuk adalah komputer anda selalu menggunakan kad grafik bersepadu anda dan bukan kad NVIDIA. Ini harus diubah dalam tetapan BIOS dan dapat dilakukan dengan mudah. Walaupun sesetengah orang merasa tidak selesa semasa membuat perubahan dalam BIOS, mengikuti arahan di bawah ini dengan teliti pasti tidak akan membahayakan komputer anda.
- Hidupkan PC anda semula dan cuba masukkan tetapan BIOS dengan menekan kekunci BIOS kerana sistem akan dimulakan. Kunci BIOS biasanya dipaparkan di layar boot, dengan mengatakan " Tekan ___ untuk memasuki Persiapan ." atau sesuatu yang serupa dengan itu. Terdapat juga kunci lain. Kekunci BIOS yang biasa adalah F1, F2, Del, dll.

- Kini tiba masanya untuk menukar kad grafik lalai anda dari kad yang digabungkan menjadi yang NVIDIA. Pilihan yang perlu anda ubah terletak di bawah tab yang berbeza pada alat firmware BIOS oleh pengeluar yang berbeza. Itu bermaksud tidak ada cara yang unik untuk mencarinya. Ia biasanya terletak di bawah tab Advanced tetapi terdapat banyak nama untuk pilihan yang sama.
- Gunakan kekunci anak panah untuk menavigasi ke Advanced , Advanced BIOS Features atau pilihan bunyi serupa di dalam BIOS. Di dalamnya, pilih pilihan bernama North Bridge Configuration , Video Configuration , Internal Graphics atau pilihan serupa di dalamnya.
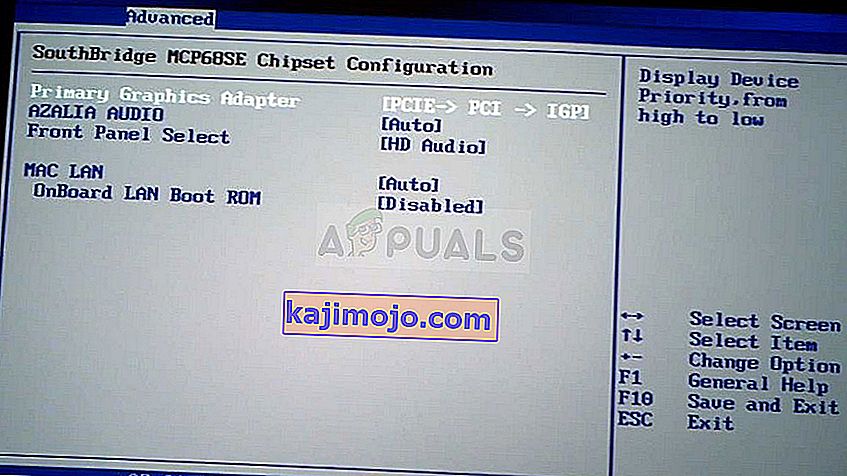
- Apabila anda mencari pilihan yang tepat di mana-mana kawasan layar tetapan BIOS, cari opsi yang disebut Pengawal Video Utama , Penyesuai Video Utama atau Penyesuai Pemula Grafik . Tekan Enter untuk memilihnya dan pilih GFX0 atau PEG untuk beralih ke kad ekspres interkoneksi komponen persisian, PCI untuk menggunakan kad yang disambungkan PCI atau AGP untuk menggunakan kad yang disambungkan ke port grafik yang dipercepat. Pilihan yang harus anda pilih bergantung pada bagaimana kad anda disambungkan ke komputer anda.

- Navigasi ke bahagian Keluar dan pilih Keluar Menyimpan Perubahan . Ini akan diteruskan dengan but komputer. Periksa untuk mengetahui apakah masalah itu berterusan.
Penyelesaian 3: Lumpuhkan Kad Grafik Onboard di Pengurus Peranti
Sekiranya anda ingin mengedit tetapan tertentu di dalam Panel Kawalan NVIDIA tetapi gagal mencarinya kerana dikendalikan oleh kad grafik Intel bersepadu anda, anda boleh memilih untuk mematikan kad bersepadu dan menggunakan kad NVIDIA sepanjang masa. Ini akan menyelesaikan masalah tetapi boleh menyebabkan komputer riba menjadi lebih hayat bateri.
- Klik butang Start menu, ketik " Device Manager " selepas itu, dan pilih dari senarai hasil yang tersedia dengan hanya mengklik yang pertama. Anda juga boleh mengetuk kombo kekunci Windows + R untuk memunculkan kotak dialog Jalankan. Taipkan " devmgmt. msc ”di kotak dialog dan klik OK untuk menjalankannya.

- Oleh kerana ia adalah pemacu kad video yang ingin anda kemas kini di komputer anda, luaskan bahagian Display adapter , klik kanan pada kad grafik bersepadu anda dan pilih Nonaktifkan Peranti.

- Periksa untuk melihat apakah tetapan lain muncul di dalam Panel Kawalan NVIDIA setelah anda menghidupkan semula komputer anda.
Penyelesaian 4: Mulakan semula Proses Panel Kawalan NVIDIA
Kaedah ini cukup mudah jika dibandingkan dengan kaedah lain yang dipaparkan dalam artikel ini dan ia dapat digunakan jika anda dapat melihat semua tetapan yang berkaitan dengan paparan di dalam Panel Kawalan NVIDIA pada masa lalu dan masalahnya mulai terjadi pada masa sekarang. Kaedah ini akan menyelesaikan masalah jika berkaitan dengan bug sederhana.
- Gunakan kombinasi kekunci Ctrl + Shift + Esc dengan menekan kekunci pada masa yang sama untuk membuka utiliti Pengurus Tugas.
- Sebagai alternatif, anda boleh menggunakan kombinasi kekunci Ctrl + Alt + Del dan memilih Pengurus Tugas dari skrin biru pop timbul yang akan muncul dengan beberapa pilihan. Anda juga boleh mencarinya di menu Mula.

- Klik pada Maklumat lebih terperinci di bahagian kiri bawah tetingkap untuk mengembangkan Pengurus Tugas dan mencari Panel Kawalan NVIDIA Ia harus berada tepat di bawah proses Latar Belakang . Pilihnya dan pilih pilihan Tamat tugas dari bahagian kanan bawah tetingkap.

- Periksa untuk mengetahui apakah masalah mengenai tetapan yang hilang di dalam Panel Kawalan NVIDIA telah diselesaikan setelah menghidupkan semula Panel Kawalan NVIDIA.