Ada masalah di Windows di mana ketika membuka file, komputer menetapkan aplikasi default untuk membuka file apa pun untuk mengetik ke jenis " TWINUI ". Sebilangan besar masa anda boleh membuka fail dengan mengklik kanan dan pilih pilihan dengan pilihan. Namun, anda tidak dapat menetapkan program lalai untuk membuka jenis fail apa pun.
"TWINUI" adalah bug pada Windows 10 yang menunjukkan bahwa pengguna tidak dapat mengubah program lalai mereka dalam aplikasi Pengaturan dan semua aplikasi lalai mereka diset semula ke "TWINUI" .
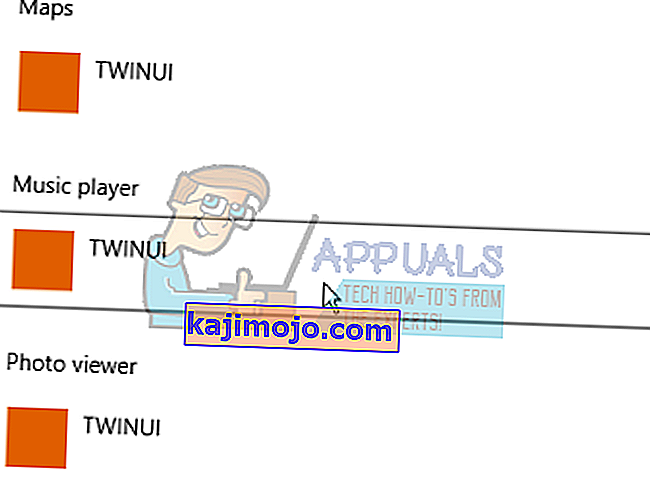
Ini bermaksud bahawa pengguna tidak dapat menetapkan program lalai. Ia mungkin disebabkan oleh banyak sebab termasuk kerosakan sistem pendaftaran atau mungkin sebab lain.
Penyelesaian 1: Keluarkan TWINUI melalui shell kuasa Windows
Kita boleh mencuba menghapus TWINUI melalui shell power windows pada Windows 10. Kami akan memasukkan perintah untuk menetapkan setiap jenis program ke default. Pilihan pembukaan fail anda akan diset semula dan anda harus menetapkannya semula.
- Tekan Windows + S untuk melancarkan menu permulaan komputer anda dan ketikkan " power shell windows " di kotak dialog Klik kanan pada hasil pertama dan pilih " Run as administrator ".
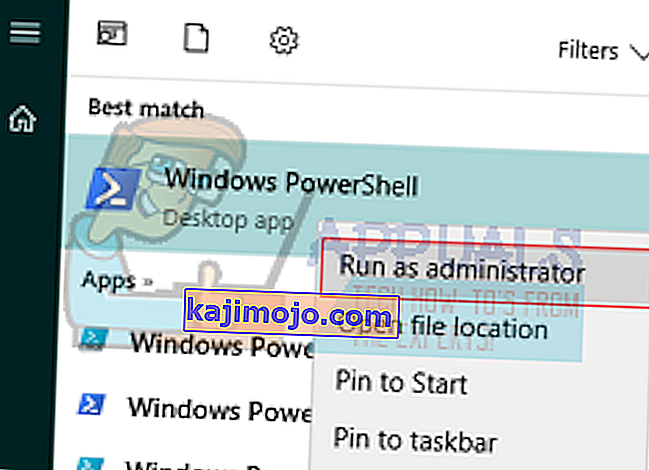
- Setelah aplikasi dibuka, copy paste baris ini ke dalamnya dan tekan Enter. Sekarang Windows akan menetapkan setiap jenis fail ke program pembukaan lalai. Proses ini mungkin memerlukan beberapa saat kerana semua jenis fail anda sedang diimbas dan tetapannya diubah.
Dapatkan-AppXPackage | Foreach {Add-AppxPackage -DisableDevelopmentMode - Daftar "$ ($ _. InstallLocation) \ AppXManifest.xml"}

- Setelah selesai tutup tetingkap dan kemudian cuba buka jenis fail yang dikehendaki dalam pelancar aplikasi lalai.
- Hidupkan semula komputer anda untuk memastikan semua perubahan berlaku dan periksa sama ada masalah yang dihadapi telah selesai
Penyelesaian 2: Masalah TWINUI dengan aplikasi Foto
Kami boleh mencuba memadam kandungan konfigurasi Foto untuk menetapkannya semula. Rujuk kaedah ini jika kaedah pertama tidak sesuai untuk anda. Juga, jangan padamkan keseluruhan folder. Kami hanya perlu memadam kandungan folder dan menghidupkan semula komputer anda agar perubahan dapat berlaku.
- Tekan butang Windows + R untuk melancarkan Run
- Jenis:
% appdata% \ .. \ Local \ Packages \ Microsoft.Windows.Photos_8wekyb3d8bbwe \ LocalState
- Anda mungkin mahu menyalin semua kandungan folder di tempat lain supaya anda sentiasa dapat memulihkannya jika ada yang tidak kena. Setelah anda menyalin fail dengan selamat, hapus semua kandungan folder.
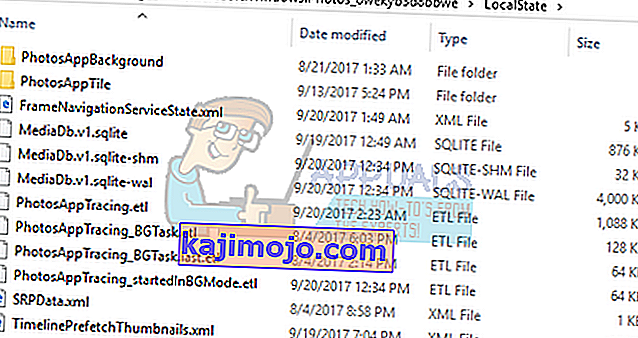
- Mulakan semula komputer anda dan periksa apakah masalah yang dihadapi masih berterusan.
Penyelesaian 3: Menjalankan Pemeriksa Fail Sistem
Ada kemungkinan fail konfigurasi sistem anda rosak. Oleh kerana itu, komputer menetapkan pilihan untuk semua jenis fail kepada TWINUI. Kami boleh mencuba menjalankan utiliti windows dan memastikan tiada fail yang hilang atau rosak. Sekiranya ada, Windows akan memperbaikinya.
- Tekan Windows + R untuk melancarkan Jenis Jalankan " cmd " di kotak dialog dan tekan Enter. Ini akan melancarkan command prompt. Kadang kala, anda mungkin perlu membuka arahan sebagai pentadbir untuk melaksanakan penyelesaian ini.
- Ketik " sfc / scannow " dan tekan Enter. Sekarang Windows akan mula memeriksa semua fail sistem dan mencari sebarang penyelewengan. Proses ini mungkin memerlukan sedikit masa.
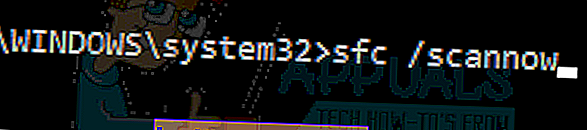
- Sekiranya terdapat sebarang ralat yang dijumpai dan diperbaiki, mulakan semula komputer anda sehingga semua perubahan dapat dilakukan dan periksa apakah masalahnya dapat diselesaikan.
Penyelesaian 4: Pasang kemas kini Windows terkini
Windows melancarkan kemas kini penting yang menyasarkan perbaikan bug dalam sistem operasi. Salah satu bug adalah kes kami; masalah dengan fail tidak dapat dibuka dengan betul dengan program lalai. Sekiranya anda menahan dan tidak memasang kemas kini Windows, kami sangat mengesyorkan agar anda melakukannya. Windows 10 adalah sistem operasi Windows terkini dan sistem operasi baru memerlukan banyak masa untuk menjadi sempurna dalam semua hal.
Terdapat banyak masalah yang masih belum selesai dengan OS dan Microsoft melancarkan kemas kini yang kerap untuk menargetkan masalah ini.
- Tekan butang Windows + S untuk melancarkan bar carian menu mula anda. Dalam kotak dialog ketik " Kemas kini Windows ". Klik hasil carian pertama yang muncul.

- Setelah berada dalam tetapan kemas kini, klik pada butang yang bertuliskan " Periksa kemas kini ". Sekarang Windows secara automatik akan memeriksa kemas kini yang tersedia dan memasangnya. Bahkan mungkin meminta anda memulakan semula.

- Setelah mengemas kini, periksa apakah masalah anda telah diperbaiki.
Penyelesaian 5: Memulihkan sistem anda
Sekiranya semua kaedah di atas tidak berfungsi, kami boleh mencuba mengembalikan sistem anda ke titik pemulihan sistem terakhir. Simpan semua kerja anda dengan betul dan buat sandaran data penting. Perhatikan bahawa semua perubahan pada konfigurasi sistem anda selepas titik pemulihan terakhir akan dikeluarkan.
- Tekan Windows + S untuk melancarkan bar carian menu mula. Ketik " pulihkan " di kotak dialog dan pilih program pertama yang muncul dalam hasilnya.
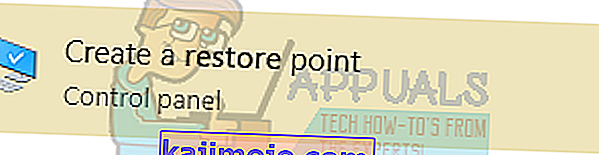
- Satu dalam tetapan pemulihan, tekan Pemulihan Sistem hadir di awal tetingkap di bawah tab Perlindungan Sistem.

- Sekarang wizard akan terbuka menavigasi anda melalui semua langkah untuk memulihkan sistem anda. Tekan Next dan teruskan dengan semua arahan selanjutnya.
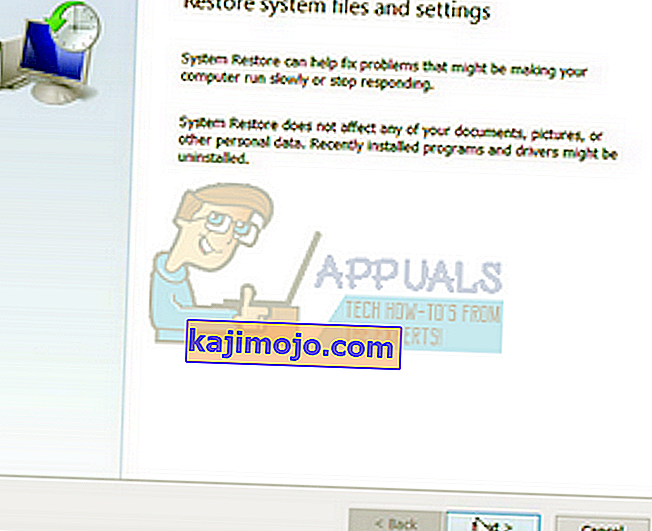
- Sekarang pilih titik pemulihan dari senarai pilihan yang ada. Sekiranya anda mempunyai lebih daripada satu titik pemulihan sistem, ia akan disenaraikan di sini.
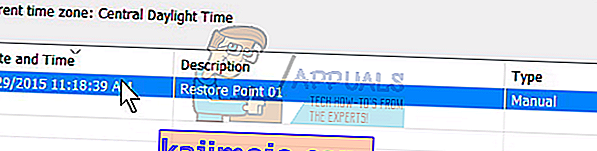
- Sekarang windows akan mengesahkan tindakan anda buat kali terakhir sebelum memulakan proses pemulihan sistem. Simpan semua kerja penting dan sandarkan fail penting sekiranya berlaku dan teruskan prosesnya.
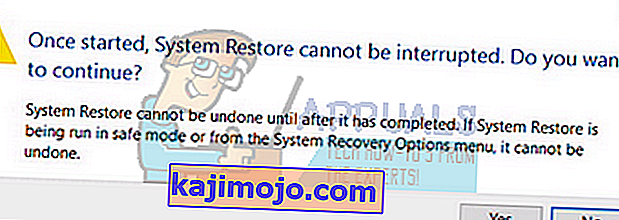
Anda boleh mengetahui lebih lanjut mengenai pemulihan sistem untuk mendapatkan lebih banyak pengetahuan mengenai apa yang dilakukannya dan apakah proses yang terlibat.
