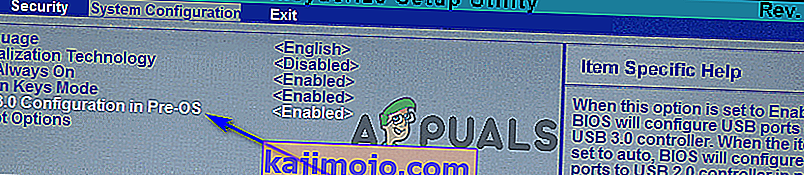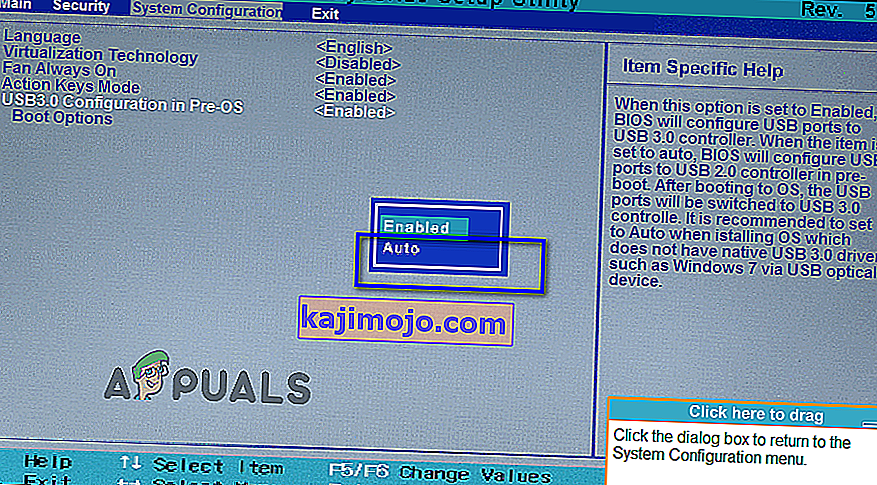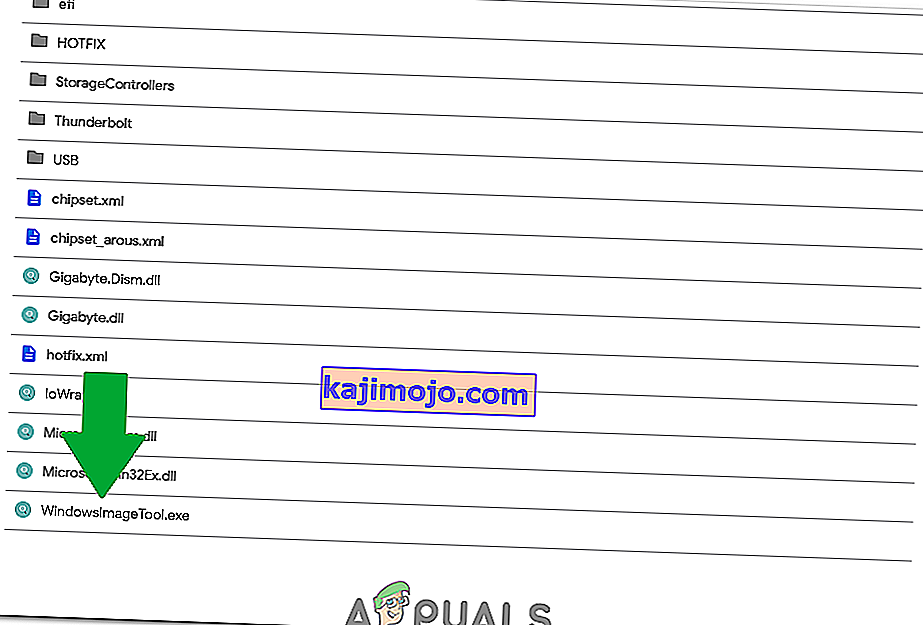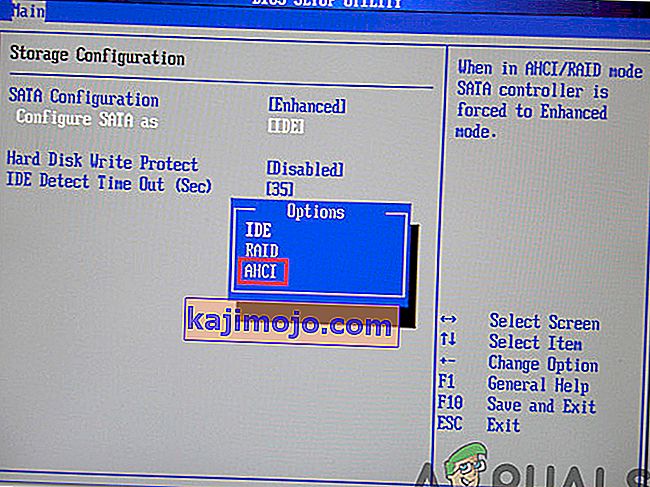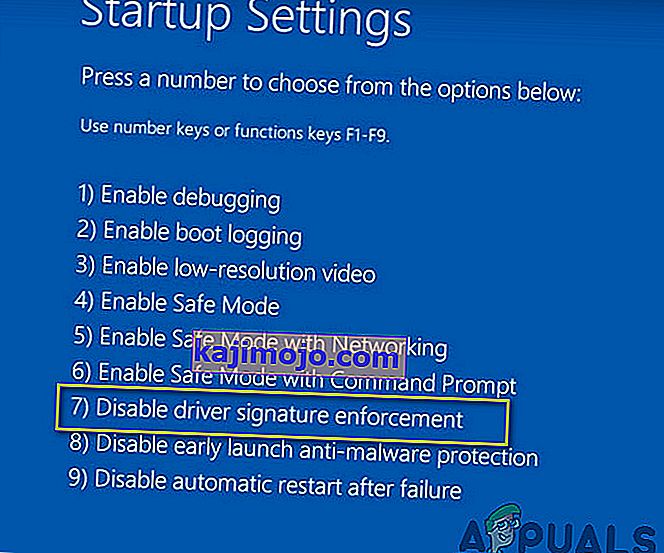CD dan DVD dengan cepat menjadi media usang dan ditimpa pemacu USB. Ini berlaku walaupun dalam kes media pemasangan Windows. Walaupun benar bahawa Windows 7 keluar pada masa di mana penggunaan CD dan DVD untuk memasang Windows masih menjadi kebiasaan, media pemasangan Windows 7 yang paling biasa hari ini adalah pemacu USB. Hampir setiap orang yang ingin memasang Windows 7 pada komputer pada zaman sekarang menggunakan USB pemasangan Windows 7 untuk melakukannya, tetapi menjadi jalan yang paling sering dilalui tidak bermakna ia tidak bergelombang. Semasa menggunakan USB pemasangan Windows 7 untuk memasang Windows 7 pada komputer, banyak orang melaporkan melihat mesej ralat pada awal proses pemasangan, satu mesej kesalahan yang berbunyi:
" Pemacu peranti pemacu CD / DVD yang diperlukan hilang. Sekiranya anda mempunyai cakera liut pemacu, CD, DVD, atau pemacu denyar USB, sila masukkan sekarang. "
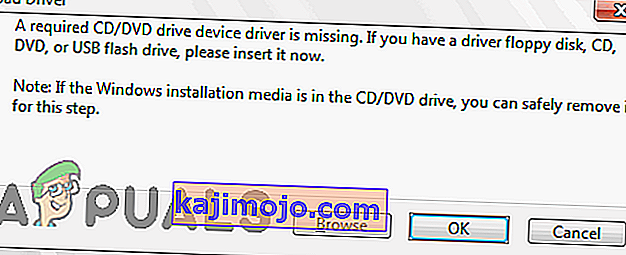
Apa yang menyebabkan mesej ralat "Pemacu peranti pemacu CD / DVD yang diperlukan hilang"?
Setelah melihat mesej ralat ini, perkara pertama yang ditanyakan oleh pengguna yang terjejas pasti akan menyebabkan mereka melihatnya terlebih dahulu. Mesej ralat menunjukkan pemacu peranti pemacu CD / DVD yang hilang, sementara mereka tidak menggunakan pemacu CD / DVD untuk memasang Windows 7 sejak awal - mereka menggunakan pemacu USB. Nah, itu hanya perbezaan dalam terminologi - semantik tetap sama. Kesalahan ini, dalam kes selain daripada disebabkan oleh kebetulan atau sesuatu yang sangat umum, disebabkan oleh penggunaan pemacu USB 3.0 untuk memasang Windows 7. Anda lihat, persekitaran pemasangan Windows 7 tidak mempunyai sokongan asli untuk USB 3.0 kerana formatnya tidak begitu biasa ketika Windows 7 pertama kali keluar. Oleh itu, menggunakan USB pemasangan Windows 3.0 Windows 7 atau memasang USB pemasangan Windows 7 ke dalam USB 3.0 port di komputer anda akan mengakibatkan anda melihat "Pemacu peranti pemacu CD / DVD yang diperlukan hilang ”mesej ralat semasa anda cuba memasang Windows 7. Walaupun tidak, dalam beberapa kes, kelajuan USB 3.0 yang perlahan disebabkan oleh Windows 7 ISO yang lebih tua daripada format dan ini juga boleh menyebabkan kesilapan semasa pemasangan.
Apa yang menyebabkan masalah ini bukan satu-satunya perkara yang diketahui, tetapi penyelesaiannya juga terkenal. Berikut adalah penyelesaian paling berkesan mutlak yang boleh anda gunakan untuk mencuba dan menyelesaikan masalah ini, singkirkan mesej ralat " Pemacu peranti pemacu CD / DVD yang diperlukan hilang " dan berjaya memasang Windows 7 menggunakan USB pemasangan Windows 7 anda:
Penyelesaian 1: Cabut palam pemacu USB dan pasangkan kembali
Pertama dan terpenting, anda perlu mengesampingkan kebetulan atau jenis masalah sekali sahaja dengan pemasangan USB atau port USB yang dipasang atau beberapa masalah lain yang sangat umum adalah sebab mengapa anda melihat " A pemacu peranti pemacu CD / DVD yang diperlukan hilang ”mesej ralat semasa anda cuba memasang Windows 7. Untuk melakukannya, yang perlu anda lakukan ialah mencabut USB pemasangan Windows 7 anda, tunggu sebentar dan pasangkan kembali ke Port USB. Setelah selesai, cubalah boot dari USB pemasangan dan pasang Windows 7 untuk melihat apakah mesej ralat masih berterusan.
Penyelesaian 2: Cabut pemacu USB dan pasangkannya ke port USB yang berbeza
Anda mungkin melihat " Pemacu peranti pemacu CD / DVD yang diperlukan tidak ada"Mesej ralat semasa memasang Windows 7 dari USB pemasangan Windows 7 kerana terdapat beberapa masalah dengan port USB yang dipasangkan oleh pemacu USB. Sekiranya tidak ada masalah dengan port USB, port USB yang anda gunakan mungkin hanya port USB 3.0, dan seperti yang dinyatakan sebelumnya, persekitaran pemasangan Windows 7 tidak mempunyai sokongan USB 3.0, yang bermaksud mungkin tidak dapat untuk membaca fail pemasangan yang terdapat pada USB pemasangan. Sekiranya demikian, anda boleh menyingkirkan mesej ralat dengan hanya mencabut pemacu USB dari port USB yang dipasang dan pasangkannya ke port USB yang lain di komputer anda. Ini akan membantu kes anda sekiranya port USB yang anda pasangkan USB pemasangan adalah port yang anda pasti tahu sebagai port USB 2.0. Juga,sahkan bahawa port USB tidak mempunyai masalah lonjakan kuasa kerana itu juga boleh mengganggu semasa pemasangan ISO.
Sebaik sahaja anda memasang USB pemasangan ke port USB yang lain, cuba boot dari USB pemasangan dan pasang Windows 7 untuk melihat apakah masalahnya telah diperbaiki.
Penyelesaian 3: Lumpuhkan Konfigurasi USB 3.0 dalam Pra-OS
Di banyak komputer, terutama komputer yang hanya memiliki port USB 3.0, BIOS mempunyai pengaturan bernama Konfigurasi USB 3.0 dalam Pra-OS . Tetapan kecil yang bagus ini menentukan sama ada port USB di komputer, sebelum komputer masuk ke Sistem Operasinya, berfungsi sebagai port USB 3.0 atau port USB 2.0. Jika anda melihat " A diperlukan CD / DVD pemacu peranti pemacu hilang " mesej ralat ketika cuba untuk memasang Windows 7 dari pemasangan Windows 7 USB, anda mungkin boleh menghilangkan mesej ralat itu dengan mematikan yang USB 3.0 Konfigurasi dalam tetapan Pra-OS di BIOS komputer anda (atau dengan menetapkannya ke Auto , yang pada dasarnya mencapai perkara yang sama seperti yang kita cuba dengan melumpuhkania). Sekiranya anda ingin menggunakan penyelesaian ini, anda perlu:
- Keluarkan USB pemasangan Windows 7 dari komputer dan mulakan semula .
- Pada skrin pertama, anda dapat melihat ketika komputer boot, tekan kekunci yang ditentukan pada skrin untuk masuk ke BIOS atau Persediaan komputer anda . Kekunci yang perlu anda tekan akan dinyatakan dengan jelas pada skrin pertama yang anda lihat ketika komputer boot dan berbeza dari satu pengeluar komputer ke yang lain.

- Setelah anda berada di dalam BIOS komputer , jalan ke Konfigurasi Sistem .
- Cari dan arahkan ke Konfigurasi USB 3.0 dalam tetapan Pra-OS .
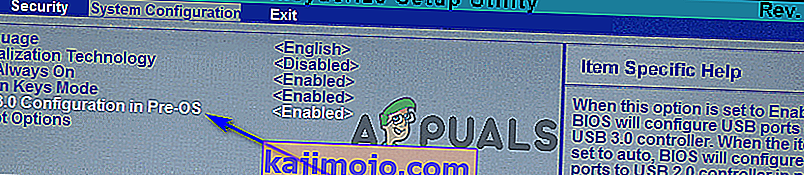
- Ubah tetapan ini dari Enabled menjadi Disabled atau Auto , masing-masing mengakibatkan semua port USB 3.0 di komputer diperlakukan sebagai port USB 2.0 sehingga OS dimuat atau port USB, hingga OS dimuat, diperlakukan sebagai USB 3.0 atau USB 2.0 port bergantung pada jenis pemacu USB yang dipasang ke dalamnya.
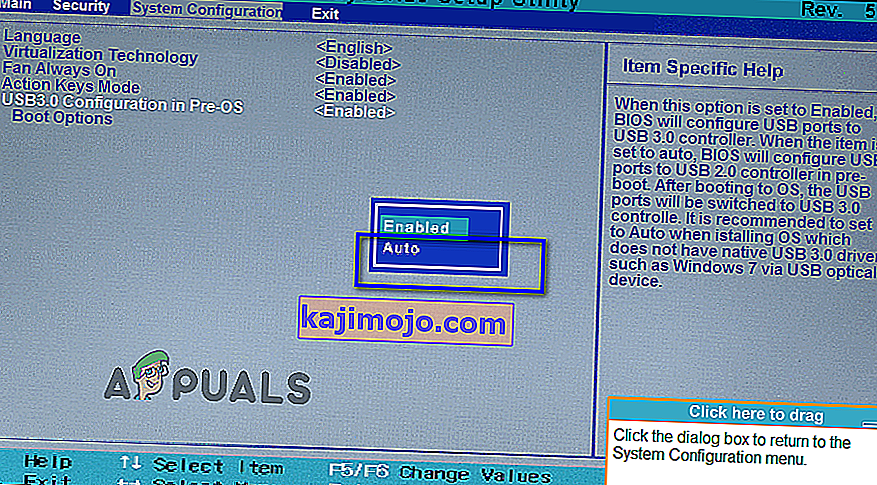
- Simpan perubahan yang telah anda buat dan keluar dari BIOS komputer anda .
Setelah selesai, pasang kembali USB pemasangan Windows 7 anda ke komputer, boot daripadanya dan cuba pasang Windows 7. Anda kini seharusnya dapat berjaya memasang Windows 7 tanpa memasuki pemacu peranti pemacu CD / DVD yang diperlukan tiada mesej ralat. Pastikan untuk menetapkan Konfigurasi USB 3.0 dalam Pra-OS kembali ke Diaktifkan setelah Windows 7 dipasang.
Penyelesaian 4: Memasang Pemacu USB Motherboard
Dalam beberapa kes, kesalahan mungkin dicetuskan jika pemacu tertentu hilang dari komputer anda di mana Windows 7 akan dipasang. Oleh itu, dalam langkah ini, kami akan memasang beberapa pemacu Motherboard setelah memuat turun Gigabyte Motherboard Utility dari pautan dan kemudian membuat USB yang dapat di boot melalui itu. Untuk itu:
- Arahkan ke pautan ini dan klik pada butang " muat turun " di sudut kanan atas.
- Tunggu fail dimuat turun dan ekstrak ke desktop selepas itu.
- Navigasi ke dalam folder di mana anda telah mengekstrak fail dan klik dua kali pada fail " WindowsImageTool.exe ".
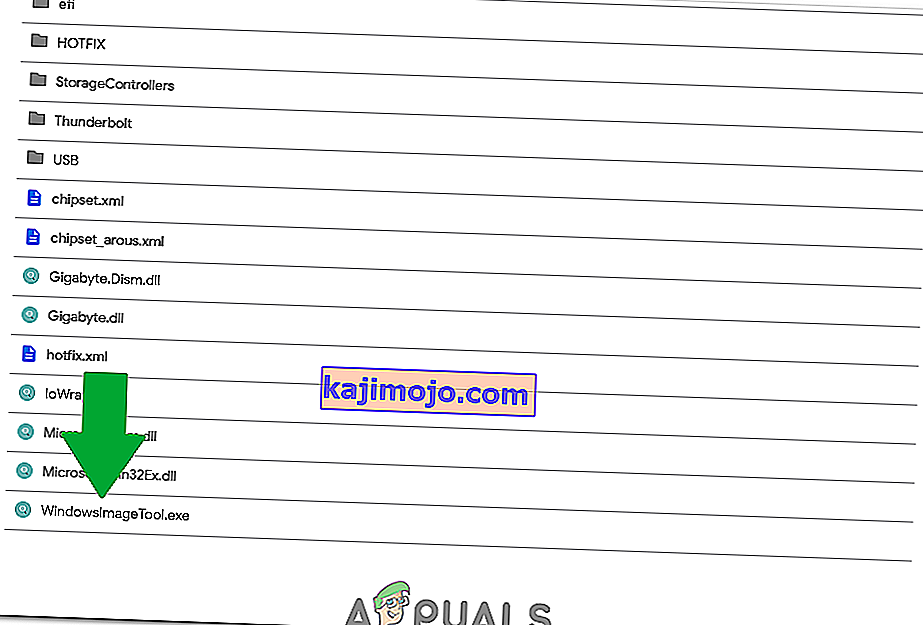
- Setelah aplikasi dimulakan, pilih USB yang anda buat sebelumnya untuk boot untuk memasang Windows 7 dan periksa ketiga-tiga pilihan di bawah.
- Klik pada butang "Mula" dan tunggu prosesnya selesai.
- Sekarang, periksa untuk melihat apakah masalah itu berlanjutan.
Catatan: Anda juga boleh mencuba memuat turun pemacu chipset USB untuk papan induk anda secara manual ke komputer di mana anda memasang Windows 7 dan kemudian semasa pemasangan pilih penyemak imbas komputer saya untuk pemacu dan pilih pemacu yang sesuai untuk komputer anda selama itu.
Kaedah 5: Lumpuhkan Mod AHCI
Sekiranya pemacu CD / DVD anda tidak serasi dengan pemacu AHCI Microsoft (msahci.sys), pengawal cakera anda mungkin ditetapkan ke AHCI di BIOS sistem.
Antara muka SATA boleh beroperasi dalam dua mod, IDE dan AHCI:
IDE: Mod keserasian untuk peralatan dan perisian yang lebih lama. Sebenarnya, dalam mod ini kapasiti SATA tidak berbeza dengan antara muka pendahulunya, ATA (atau PATA);
AHCI: Mod baru untuk peranti memori, di mana komputer dapat menggunakan semua kelebihan SATA, terutamanya pertukaran data dengan kelajuan yang lebih tinggi dengan SSD dan HDD (teknologi Native Command Queue, atau NCQ), serta pertukaran cakera keras. Apabila anda mengaktifkan mod AHCI, ia meningkatkan kelajuan akses ke fail dalam peranti memori dan meningkatkan prestasi keseluruhan komputer anda.
Anda mungkin dapat menyelesaikan masalah dengan mematikan mod AHCI untuk pengawal cakera anda di BIOS. Terdapat banyak pengeluar BIOS dan versi BIOS, anda harus memeriksa dokumentasi sistem anda atau mengunjungi laman web pengeluar PC anda untuk mendapatkan arahan yang tepat mengenai cara mengubah tetapan ini
Proses asas untuk mengubah tetapan pengawal cakera adalah menghidupkan semula komputer anda dan memasuki sistem BIOS adalah seperti berikut.
- Mulakan semula komputer anda dan tunggu sehingga komputer dimatikan sepenuhnya.
- Semasa PC dihidupkan, tekan kekunci "F2" atau "F12" berulang kali untuk masuk ke bios komputer.
- Setelah masuk ke dalam bios, arahkan di sekitarnya sehingga anda sampai ke tetapan Pengawal penyimpanan yang menawarkan anda untuk memilih dari mod "AHCI", "IDE", RAID atau "ATA" .
- Pastikan untuk memilih pilihan lain dan hapus pilihan AHCI dalam tetapan ini.
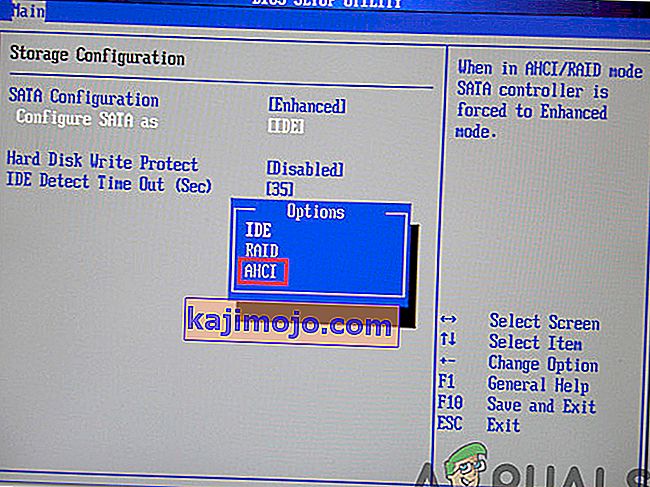
- Simpan perubahan anda dan but semula komputer.
- Periksa untuk mengetahui apakah mengubah tetapan ini telah menyelesaikan masalah dan jika tidak, pastikan untuk mencuba semua pilihan lain satu persatu sebelum anda menyerah pada kaedah ini. Amaran: Tetapan yang tidak betul di BIOS Sistem boleh menyebabkan fungsi PC anda tidak betul. Sekiranya anda tidak biasa dengan mengkonfigurasi BIOS sistem, anda harus menghubungi pengeluar PC untuk mendapatkan bantuan.
Kaedah 6: Pasang Pemacu IRST Secara Manual (Pengguna DELL Sahaja)
Intel Rapid Storage Technology adalah aplikasi berasaskan Windows yang memberikan peningkatan prestasi dan kebolehpercayaan untuk sistem yang dilengkapi dengan disk SATA untuk platform desktop, mudah alih, dan pelayan. Apabila menggunakan satu atau beberapa pemacu cakera SATA, anda dapat memanfaatkan prestasi yang dipertingkatkan dan penggunaan kuasa yang lebih rendah.
Pemacu ini mungkin juga diperlukan untuk menggunakan papan induk yang anda gunakan dengan betul kerana intel terkenal kerana mendorong pemacu papan induknya melebihi yang lain dan anda mungkin dapat menyelesaikan masalah ini dengan memasang pemacu ini. Untuk memasang pemacu ini, ikuti langkah-langkah di bawah.
- Muat turun " Pemacu Intel Rapid Storage Technology F6" untuk Windows 7 64-bit dari Laman Web Sokongan Dell (dell.com/support/home).
- Klik pautan Pemacu & muat turun. Pastikan sistem operasi yang anda gunakan dipilih dari senarai yang ada.
- Klik anak panah dan klik pautan muat turun untuk Pemacu F6 Intel Rapid Storage Technology.
- Ekstrak dan salin pemacu IRST ke kekunci USB 3.0, klik dua kali fail, dan ikuti arahan untuk mengekstrak fail yang dimampatkan.).
- Boot sistem anda ke media Windows 7 Professional 64-bit menggunakan menu boot F12 untuk memilih peranti boot anda.
- Apabila anda diminta memuatkan pemacu, masukkan kekunci USB 3.0 yang mengandungi pemacu IRST, dan pasang Pemacu Teknologi Penyimpanan Rapid Intel.
- Pemasangan Windows 7 Professional harus diteruskan sekarang.
Catatan: Sekiranya sistem anda tidak mengenali sebarang peranti USB, kemungkinan besar anda cuba memasang Windows 7 ke sistem dengan Skylake Chipset. Memuat turun ISO Dell Windows 7 terkini atau memasukkan pemacu USB 3.0 ke dalam gambar Windows 7 anda akan menyelesaikan masalahnya.
Kaedah 7: Gunakan Utiliti Pencipta USB3.0
Utiliti Pencipta Intel USB 3.0 adalah alat untuk menambahkan sokongan pemacu USB 3.0 ke Windows 7 Installation Media. Sebilangan besar pengguna telah melaporkan bahawa pemacu USB3 yang hilang adalah punca masalah ini, maka ikuti langkah-langkah yang diindeks di bawah untuk menggunakan Utiliti Pencipta USB untuk menyiapkan Pemacu Kilat anda:
- Pastikan komputer anda dimatikan sepenuhnya.
- Gunakan sambungan internet komputer lain dan kemudian muat turun "win7-USB3.0-creator-utility.zip". Selepas memuat turun, anda boleh membuka zip fail jika anda mahu. Klik di sini untuk memuat turun win7-USB3.0-creator-utility.zip Catatan: Lihat lebih banyak utiliti alternatif untuk memasang pemacu yang hilang dari Windows 7 USB yang boleh di-boot.
- Ekstrak fail zip dan Jalankan fail " Installer_Creator.exe " ini yang terletak di dalam fail zip.
- Klik "Ya" dan Windows akan meminta izin anda untuk menjalankan fail ini. Biarkan ia berjalan. Setelah membenarkannya, "utiliti pencipta pemacu USB 3.0" akan terbuka di hadapan anda.
- Klik pada ikon butang cari (3 titik) dan kemudian pilih pemacu USB (pemacu USB bootable Windows 7).
- Klik OK
- Klik pada "Buat Gambar" Setelah mengklik, ia akan mula dipasang. Ini akan memakan masa, jadi tunggu mesej selesai "Kemas kini Selesai". Setelah mendapat pesanan ini, anda boleh menutup utiliti dan mengeluarkan pemacu USB (pemacu kilat) dari komputer.
Kini, pemacu USB anda sudah siap dan dimuatkan pemacu USB 3.0. Anda mungkin menggunakan pemacu USB ini untuk memasang Windows 7 walaupun pada komputer generasi baru.
- Letakkan pemacu USB ini ke komputer di mana anda ingin memasang OS Windows 7. Letakkan pemacu boot Windows 7 ini ke port USB komputer yang lain dan jangan pasangkannya ke port yang sama dengan yang terakhir anda sambungkan.
- Boot komputer anda melalui pemacu USB dan semoga masalahnya dapat diselesaikan hingga sekarang.
Kaedah 8: Buat Pemacu USB yang boleh di-boot dengan Program Utiliti Windows
Banyak pengguna melaporkan bahawa mereka dapat mengatasi masalah ini dengan membakar fail ISO sekali lagi pada Pemacu USB dengan bantuan Program Utiliti Windows. Hampir tidak ada pemacu USB komersial yang sesuai dari awal untuk pelbagai tugas ini. Ini kerana kebanyakan model hanya dimuatkan dengan sistem fail tunggal semasa anda pertama kali mendapatkannya, misalnya, sistem fail FAT32 atau exFAT. Anda hanya boleh menggunakan aplikasi cmd.exe, yang lebih dikenali sebagai "Command Prompt", untuk membuat pemacu USB yang dapat di-boot pada semua sistem operasi dari Windows Vista (termasuk Windows 10). Ini adalah seperti berikut:
- Pasangkan pemacu USB ke port USB komputer anda.
- Cari aplikasi " cmd " di menu permulaan Windows, klik kanan pada item tersebut, dan pilih " Jalankan sebagai pentadbir " dari menu konteks. Ini membuka tetingkap kecil dengan teks putih pada latar belakang hitam.

- Ketik perintah " diskpart " dan sahkan input anda dengan kunci enter (anda juga akan melakukan ini setelah setiap arahan yang dimasukkan). Ini memulakan pengurus peranti storan.
- Masukkan perintah " disk list " untuk menampilkan semua perangkat penyimpanan yang tersedia.

- Anda dapat mengenali USB anda dengan kapasiti storannya, dan biasanya disenaraikan sebagai "disk 1" . Dalam partisi sistem, "disk 0" biasanya PC anda, jadi pemacu keras atau pemacu keadaan pepejal di komputer anda.
- Berdasarkan anggapan bahawa USB anda mempunyai label "disk 1", masukkan perintah " sel disk 1 " untuk memilihnya (atau "disk 2", dll.) Yang sesuai.
- Masukkan perintah " bersih " untuk menghapus semua fail dari USB.
- Masukkan arahan " buat partition primer " untuk membuat partisi utama.
- Masukkan perintah " daftar par " dan pilih partisi utama yang baru dibuat dengan " sel par 1 ".
- Aktifkan partition dengan arahan " aktif ".
- Format USB dengan perintah " format fs = label FAT32 =" WINDOWSUSB "penggantian cepat " (sebagai ganti "WINDOWS USB" Anda juga dapat memilih label lain, asalkan tidak mengandungi ruang atau watak khas. Pemacu kemudian akan dipaparkan dengan nama ini jika anda memasang komputer Windows yang sedang berjalan). Pemformatan mungkin memerlukan sedikit masa dan anda dapat mengesan kemajuannya di bar peratusan.
- Segera setelah proses selesai, masukkan perintah " assign " untuk menetapkan huruf drive secara automatik (misalnya "G:") ke USB anda.
- Masukkan " exit " untuk menutup DiskPart, dan kemudian " keluar " sekali lagi untuk menutup command prompt.
- Untuk menyelesaikan proses, anda hanya perlu menyalin fail ISO Windows ke stik USB yang boleh di-boot. Ini dilakukan dengan drag-and-drop asas. Catatan: Jika anda menggunakan cakera pemasangan, anda juga dapat menyeret semua fail persediaan dari sana ke pemacu anda (gunakan pilihan folder untuk memaparkan terlebih dahulu semua fail tersembunyi). Itu semua mungkin dalam command prompt juga. Untuk media sumber dengan huruf pemacu "D:" dan pemacu USB dengan huruf "G:", perintah yang sesuai akan kelihatan seperti berikut: " xcopy D: \ *. * G: \ *. * / S / E / F "(semua ruang disengajakan).
- Sekarang, mulakan semula sistem anda, boot dari USB, dan cuba pasang Windows 7. Semoga ralat itu dapat diperbaiki.
Kaedah 9: Masukkan Pemacu Pengawal USB3 ke dalam boot.wim
Dilihat dari keterangan ralat, anda mungkin tergoda untuk mencari dan menambahkan pengawal storan ke fail boot.wim yang mengandungi lingkungan WinPE. Semasa melakukan pemasangan dari USB, apa yang perlu dimiliki oleh Persediaan Windows ialah pemacu Pengawal USB untuk mengakses fail sumber pemasangan. Mesej ralat diselesaikan dengan memasukkan driver pengawal USB3 ke boot.wim, menggunakan langkah-langkah berikut:
- Salin fail boot.wim yang mengandungi Windows Setup PE dari media pemasangan ke D: \ Temp .
- Muat turun pemacu pengawal USB3 dari laman web pengeluar komputer riba dan kemudian ekstrak pemacu (fail cat / inf / sys, bukan setup.exe!) Dari pakej pemasangan ini. Selepas itu, salin pemacu ke direktori berikut:
Pemacu D: \ Temp \ .
- Sekarang, buat direktori titik pemasangan sementara di lokasi berikut:
D: \ Temp \ Gunung.
- Pasang fail WIM menggunakan perintah yang diindeks di bawah:
dism / mount-wim /wimfile:D:\TEMP\boot.wim / index: 2 / mountdir: D: \ TEMP \ mount
- Selepas itu, suntikan pemacu hub USB3 masing-masing menggunakan arahan berikut:
dism / image: "D: \ Temp \ mount" / add-driver /driver:"D:\Temp\drivers\USB3\nusb3hub.inf "
- Kemudian tambahkan pemacu pengawal host USB3 menggunakan arahan yang dinyatakan di bawah:
dism / image: "D: \ Temp \ mount" / add-driver /driver:"D:\Temp\drivers\USB3\nusb3xhc.inf "
- Dengan pemacu yang ditambahkan, lepaskan gambar WIM dan lakukan semua perubahan pada gambar:
dism / unmount-wim / mountdir: D: \ Temp \ mount / komit
- Salin semula gambar boot.wim ke media pemasangan USB dan reboot komputer riba dan pasang Windows.
Kaedah 10: Gunakan Utiliti GigaByte
Untuk memasang Win7 pada mesin berasaskan Skylake (atau yang lebih baru) yang mempunyai CPU yang masih disokong oleh MS oleh Win7, anda mesti membuat semula media pemasangan Win7 baru (contohnya pemacu denyar USB baru yang boleh dimuat) yang merangkumi pemacu USB 3.0 yang diperlukan kerana tetikus USB / keyboard disokong oleh USB 3.0 di SKylake atau chipset yang lebih baru. Pemacu USB 3.0 yang diperlukan ini tidak terdapat dalam media pemasangan Win7 yang asal. Perkara yang sama juga berlaku untuk pemacu NVMe (sama ada untuk Intel atau Samsung) jika anda ingin memasang Win7 ke SSD sasaran NVMe, kerana pemacu NVMe yang diperlukan ini juga hilang dari media pemasangan Win7 yang asal.
Kaedah termudah dan paling boleh dipercayai untuk membuat media USB yang boleh digunakan untuk memasang Win7 dengan pemacu USB 3.0 yang diperlukan (dan pilihan juga pemacu NVMe yang diperlukan) adalah dengan menggunakan program utiliti Pemasangan USB Gigabyte, yang dibangunkan beberapa tahun yang lalu untuk menyokong pengguna mereka sendiri siapa yang membeli motherboard Gigabyte berdasarkan chipset Intel 100 Series.
Utiliti Gigabyte tersedia dari laman muat turun Gigabyte, menatal ke bawah halaman dan mengembangkan kategori "Utiliti" . Ia digambarkan sebagai: Alat Pemasangan USB Windows, (Catatan) Menyokong motherboard siri Intel 100/200 / X299. OS: Windows 7 64bit, Windows 7 32bit. Pautan langsung ke utiliti di halaman itu ada di sini.
Cukup jalankan utiliti, tentukan pemasang sumber Win7 (sama ada CD / DVD atau fail ISO yang dipasang), tentukan peranti output (contohnya pemacu denyar USB 8GB atau lebih besar), dan periksa pemacu USB 3.0 dan pilihan NVMe pilihan. Anda harus mencabut kotak "pakej" ketiga, yang untuk beberapa sebab akan secara automatik diklik jika anda mencentang kotak kedua NVME. Utiliti ini akan mengalihkan pemacu yang diminta yang hilang bersama dengan media Win7 yang asli ke dalam pemacu denyar USB baru yang dapat anda gunakan untuk memasang Win7 ke mesin Skylake atau yang lebih baru.
CATATAN PENTING: Selepas anda memuat turun fail ZIP, sebelum membuka zip, anda mesti mematikan bendera keselamatan yang DITERIMA yang ada. Kecuali anda membuang bendera keselamatan terlebih dahulu sebelum membuka ritsleting, hasil penyahkodan adalah untuk mengelakkan fail yang diperluas tidak dapat diakses ketika anda benar-benar menjalankan utiliti Gigabyte (yang juga merupakan salah satu fail yang disematkan dalam fail ZIP), dan ia akan berakhir tidak normal dengan mesej ralat tentang "tidak dapat menambah pemacu ...".
Untuk menyelesaikan masalah, klik kanan pada fail ZIP, pilih Properties, dan anda akan melihat item Security di bahagian bawah tab General. Tekan butang UNBLOCK, kemudian GUNAKAN / OK, dan sekarang anda bebas untuk membuka zip fail ini. Semua fail yang diperluaskan kini akan dapat dibaca dengan sempurna oleh utiliti Gigabyte, dan proses penambahan pemacu USB 3.0 (dan opsional NVMe) ke media pemasang CD / DVD atau ISO Win7 yang asli untuk membuat pemacu kilat USB keluaran baru yang dapat dihidupkan akan berjalan ke penyelesaian biasa.
Kaedah 11: Lumpuhkan Penguatkuasaan Tandatangan Pemandu
Penguatkuasaan penandatanganan pemandu memastikan bahawa hanya pemandu yang telah dihantar ke Microsoft untuk ditandatangani yang akan dimuat ke kernel Windows. Ini menghalang malware daripada masuk ke kernel Windows. Beberapa pengguna melumpuhkan pendaftaran pemandu dan mereka dapat mengatasi masalah ini setelah melakukan langkah ini. Setelah melakukan langkah ini, anda akan dapat memasang pemacu yang tidak ditandatangani secara rasmi. Pastikan anda tahu apa yang anda lakukan dan anda hanya perlu memasang pemacu yang anda percayai. Ikuti langkah-langkah yang diindeks di bawah untuk mematikan tandatangan pemandu:
- Hidupkan semula komputer dan tunggu sehingga komputer dimatikan sepenuhnya
- Hidupkan kembali komputer dan semasa memulakan, tekan, dan ketuk kekunci F8 setiap saat sehingga anda melihat Pilihan Boot Lanjutan.
- Apabila menu muncul, gunakan kekunci anak panah ke Bawah untuk menatal ke " Nonaktifkan penguatkuasaan tandatangan pemandu " dan tekan "Enter". Teruskan proses boot.
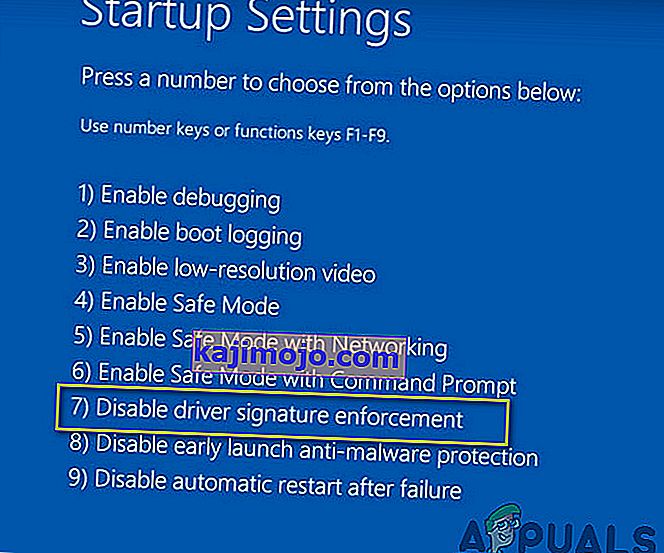
CATATAN: Ini adalah penyelesaian sementara. Anda harus mengulangi proses setiap kali anda mahu menggunakan pemacu yang tidak ditandatangani.
Lumpuhkan Penguatkuasaan Tandatangan Pemandu Secara Kekal:
Anda boleh mencuba perintah untuk melumpuhkan penguatkuasaan tandatangan pemandu secara kekal dan lengkap.
- Tekan "Windows" + "R" untuk membuka arahan Run.
- Di dalam prompt jalankan, ketik "cmd" dan tekan "Shift" + "Ctrl" + "Enter" untuk meluncurkan dengan izin admin.
- Ketik perintah berikut satu demi satu dan tekan kekunci Enter:
bcdedit / set testingigning pada bcdedit.exe -set loadoptions DDISABLE_INTEGRITY_CHECKS bcdedit.exe -set TESTSIGNING ON
Catatan: Anda harus menerima mesej "Operasi berjaya diselesaikan".
- Tutup arahan arahan sekarang dan anda seharusnya dapat memasang pemacu tanpa memerlukan tandatangan digital.
Kaedah 12: Buat semula VM anda
Sebilangan orang berpendapat bahawa fail iso berfungsi dengan baik dan masalah ini timbul pada sistem mereka ketika mereka mengemas kini Parallels mereka. Ada yang melaporkan bahawa masalah itu masih ada sehingga mereka menyedari bahawa mereka cuba memasang dengan VM versi sebelumnya. Apabila mereka menghapus yang lama dan membuat yang baru, ia berfungsi. Oleh itu, jika anda membaca ini, cukup kemas kini Paralel anda, hapus VM anda dan mulakan semula, jangan risau tentang konfigurasi, pastikan anda mula baru.
- Pertama sekali padamkan VM sebenar anda dari sistem anda.
- Selepas itu, kemas kini Parallels Desktop anda. Sebagai contoh, ia mungkin 8.0.18608 atau seperti itu.
- Buat VM menggunakan fail ISO yang baru dimuat turun. Anda boleh menggunakan pengurus muat turun seperti bekas. Folx dll.
- Akhir sekali, buat semula VM anda dan semoga masalahnya dapat diperbaiki.
Kaedah 13: Muat turun Pemacu SATA (Untuk Pengguna HP Sahaja)
Sekiranya anda memasang dari cakera OEM yang disertakan dengan komputer, ia mungkin menyebabkan masalah. HP terkenal dengan pemacu SATA proprietari. Sekiranya anda tidak dapat menemui cakera OEM yang asal, kemudian pergi ke laman web HP dan muat turun pemacu SATA dan pasangkannya pada pemacu USB. Klik pilihan semak imbas dan ini akan membolehkan anda memilih pemacu dari pemacu USB. Itulah yang perlu anda lakukan.
Kaedah 14: Hubungi Sokongan Pelanggan
Beberapa geeks komputer melaporkan bahawa ralat ini biasanya berlaku apabila DVD Windows 7 atau gambar ISO yang digunakan untuk membuat DVD tersebut, rosak. Penyelesaian terbaik untuk masalah ini adalah memuat turun semula imej Windows 7 ISO untuk digunakan dengan Parallels. Juga bakar semula gambar ISO baru ke DVD jika anda masih memerlukan cakera fizikal (untuk Boot Camp).
Sekiranya ralat ini berlaku dengan DVD runcit, anda boleh meminta penggantian atau memastikan pemacu optik anda berfungsi sepenuhnya (setelah mencuba menggunakan pembersih lensa CD / DVD di atasnya terlebih dahulu).
Kaedah 15: Periksa Kesalahan Perkakasan
Penyelesaian lain yang berkesan untuk masalah ini adalah membuang media DVD dan memeriksa calar, retakan atau noda yang mungkin menjadikan DVD sukar dibaca jika media tergores atau retak, anda mesti mendapatkan media pengganti. Sekiranya DVD kotor atau kotor, bersihkan DVD dengan air suam dan kain lembut. Sakit DVD sepenuhnya bersih dan kering sebelum memasukkan semula ke dalam pemacu CD / DVD. Seterusnya, mulakan semula komputer dan tekan sebarang kekunci apabila anda diminta dan mulakan Persediaan.
Penyelesaian: Sekiranya anda masih tidak dapat menyelesaikan masalah ini, perkara terakhir yang tersisa bagi anda adalah membakar imej ISO ke DVD kerana ralat ini muncul hanya dengan tongkat USB. Sekiranya anda ingin menggunakan USB stick, kemudian periksa lampu USB stick. Anda akan melihat bahawa setiap kali berlaku kesalahan, cahaya berkedip harmonik. Oleh itu, cuba tarik dan tolak stik USB perlahan dan lancar di habnya beberapa kali. Setelah melakukan ini, anda akan melihat bahawa cahaya akan mula berkedip secara berterusan dan ralat ini akan segera hilang. Ingatlah satu perkara yang tidak terlalu kuat pada tongkat, tarik dan tolak dengan berhati-hati