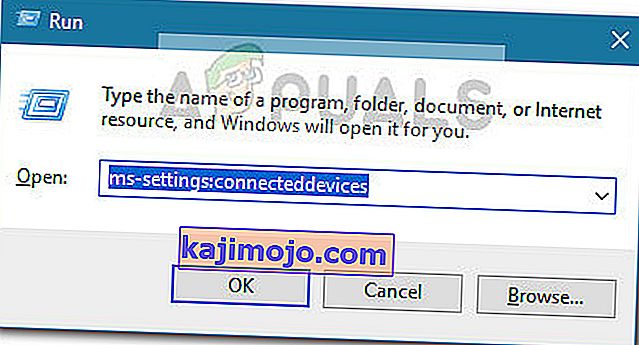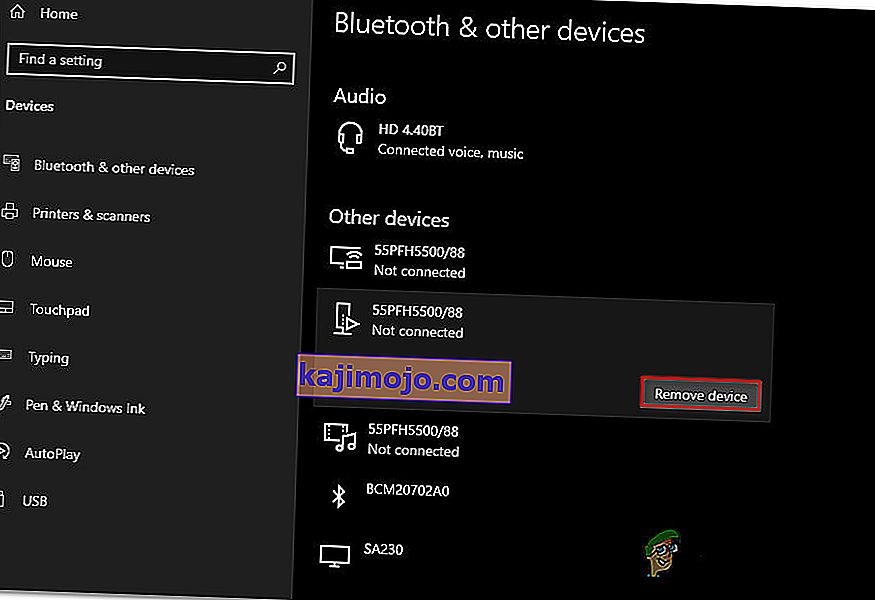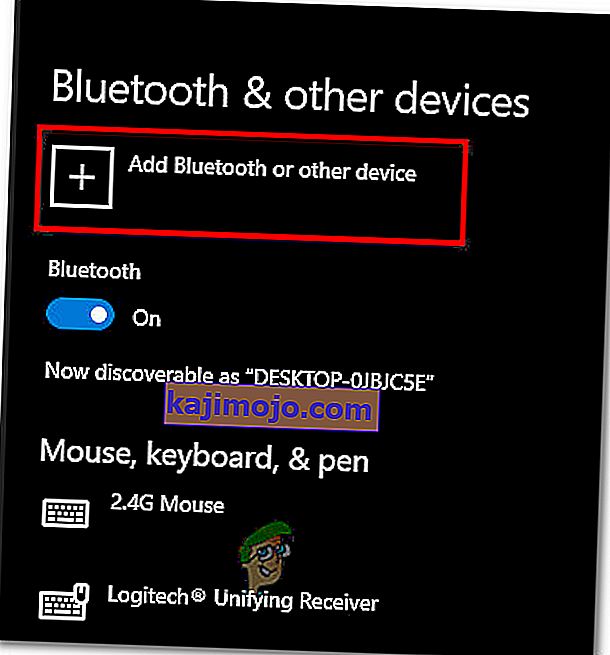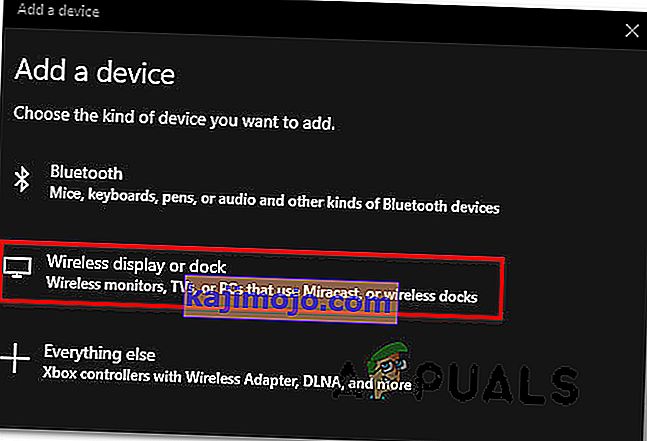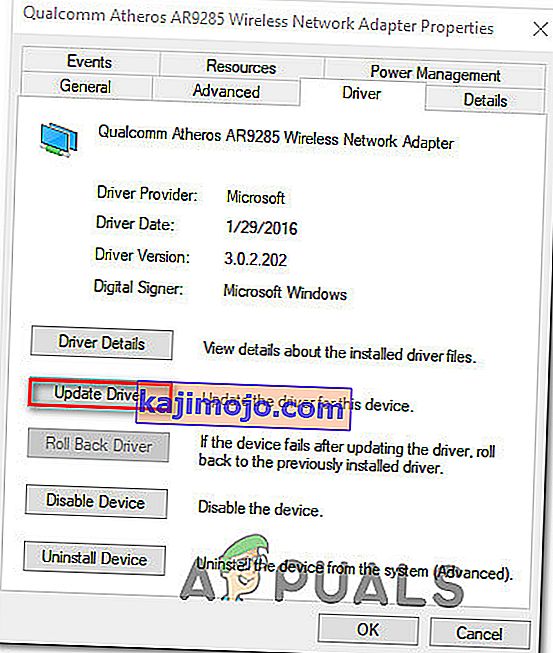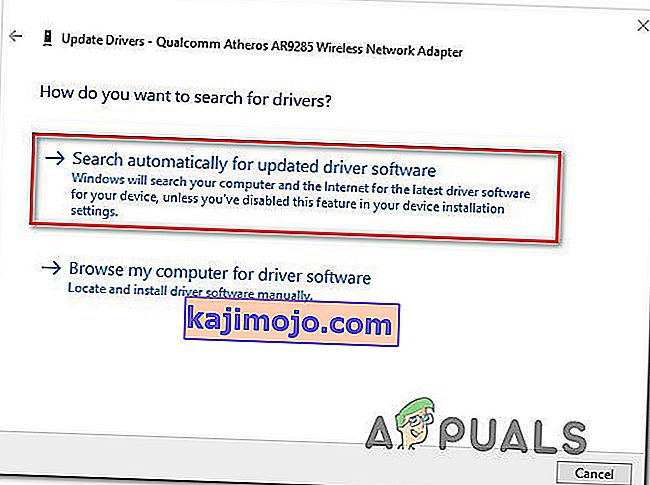Sebilangan besar pengguna Windows 10 melaporkan bahawa mereka tidak dapat menyambung ke Roku untuk pencerminan skrin tanpa mengira kaedah yang mereka cuba. Walaupun beberapa pengguna yang terpengaruh melaporkan bahawa sambungan akhirnya gagal dengan ralat " Tidak dapat Menghubungkan ", yang lain mengatakan bahawa statusnya tersekat untuk 'Menyambung' tanpa kemajuan tanpa mengira berapa lama mereka menunggu. Sebilangan kecil pengguna yang terjejas melaporkan bahawa walaupun sambungan pencerminan layar ditunjukkan sebagai berjaya, namun ciri ini tidak berfungsi sama sekali.

Apa yang menyebabkan Screen Mirroring kepada Roku berhenti berfungsi pada Windows 10?
Kami menyiasat masalah ini dengan melihat pelbagai laporan pengguna dan strategi pembaikan yang biasa digunakan untuk menyelesaikan masalah ini pada Windows 10. Ternyata, ada beberapa penyebab yang mungkin menimbulkan masalah ini:
- Pemacu Miracast yang ketinggalan zaman - Dalam kebanyakan kes, kesalahan ini akan berlaku kerana komputer anda cuba menggunakan teknologi pencerminan skrin yang tidak disokong oleh versi pemacu anda. Sekiranya senario ini berlaku, anda seharusnya dapat menyelesaikan masalahnya dengan mengemas kini pemacu Miracast ke yang terbaru menggunakan WU atau dengan mengemas kini secara langsung dari Pengurus Peranti.
- Peranti Roku tersekat dalam keadaan limbo - Senario lain yang mungkin berlaku ialah peranti Roku tersekat dalam keadaan limbo dan sedang dilihat sebagai belum selesai oleh sistem operasi anda. Dalam kes ini, anda seharusnya dapat menyelesaikan masalah dengan memutuskan sambungan peranti Roku dan menambahkannya semula.
Sekiranya anda sedang menghadapi masalah yang sama ketika cuba mengemukakan masalah pencerminan skrin kepada Roku, artikel ini akan memberi anda beberapa panduan penyelesaian masalah yang akan membantu anda menyelesaikan masalah tersebut. Di bawah ini, anda akan menemui sekumpulan kaedah yang berjaya digunakan oleh pengguna lain dalam situasi yang serupa untuk mencapai masalah ini.
Setiap penyelesaian berpotensi yang ditunjukkan di bawah ini disahkan berkesan oleh sekurang-kurangnya satu pengguna yang terjejas. Untuk hasil terbaik, kami menasihati anda untuk mengikuti kemungkinan perbaikan dalam urutan yang disajikan kerana ia disusun berdasarkan kesukaran dan kecekapan.
Kaedah 1: Mengemas kini binaan Windows terkini
Sambungan pencerminan skrin ke Roku memerlukan pemacu Miracast yang berfungsi. Nasib baik, pemacu ini dibekalkan dan dikekalkan oleh komponen WU (Pembaruan Windows) pada semua versi Windows terkini (Windows 7, Windows 8.1 dan Windows 10).
Sekiranya versi Windows anda tidak dikemas kini ke versi terbaru, kemungkinan besar anda menghadapi masalah kerana masalah pemacu. Beberapa pengguna yang terjejas berjaya menyelesaikan masalah dengan memasang setiap kemas kini Windows yang tersedia (termasuk kemas kini pilihan).
Berikut adalah panduan ringkas untuk mengemas kini Windows ke versi terbaru yang tersedia:
- Tekan kekunci Windows + R untuk membuka kotak dialog Jalankan . Kemudian, ketik ' ms-setting: windowsupdate ' dan tekan Enter untuk membuka tab Windows Update dari tab Settings.

- Sebaik sahaja anda berada di dalam tab Kemas kini Windows, klik Periksa kemas kini dan tunggu untuk melihat apakah kemas kini belum selesai Sekiranya ada, ikuti arahan di layar untuk memasangnya sehingga anda mengemas kini versi Windows anda.

Catatan : Sekiranya anda diminta untuk memulakan semula sebelum setiap kemas kini yang belum selesai dipasang, tetapi pastikan untuk kembali ke skrin yang sama setelah urutan permulaan berikutnya selesai untuk menyelesaikan pemasangan kemas kini yang selebihnya.
- Setelah setiap kemas kini dipasang, mulakan semula komputer kami sekali lagi dan lihat apakah masalahnya telah diselesaikan pada permulaan sistem seterusnya.
Sekiranya masalah Pencerminan Skrin Roku masih berlaku, beralih ke kaedah seterusnya di bawah.
Kaedah 2: Mengeluarkan Roku dari senarai Peranti Bersambung
Ternyata, masalah ini juga boleh berlaku dalam keadaan di mana pemandu Roku terjebak dalam keadaan limbo. Ini akhirnya mencetuskan OS anda bahawa peranti sedang dalam proses penyambungan, tetapi prosedurnya tidak pernah selesai.
Seperti yang dilaporkan oleh beberapa pengguna yang terjejas, masalah ini mungkin berlaku setelah sambungan Roku terputus secara tiba-tiba. Sekiranya senario ini berlaku untuk situasi semasa anda, berikut adalah panduan ringkas untuk membuang penambahan semula penyesuai paparan tanpa wayar yang digunakan oleh Roku:
- Tekan kekunci Windows + R untuk membuka kotak dialog Jalankan. Kemudian, ketik " ms-setting: connectdevices " di dalam kotak teks dan tekan Enter untuk membuka tab Connected Devices pada aplikasi Tetapan .
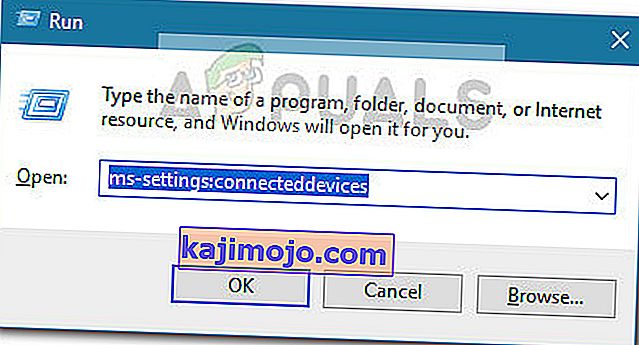
- Setelah anda berada di dalam skrin Bluetooth & peranti lain , tatal ke bawah ke Peranti Lain dan kenal pasti peranti Roku anda. Setelah anda melihatnya, klik padanya dan pilih Alih keluar peranti dari menu konteks.
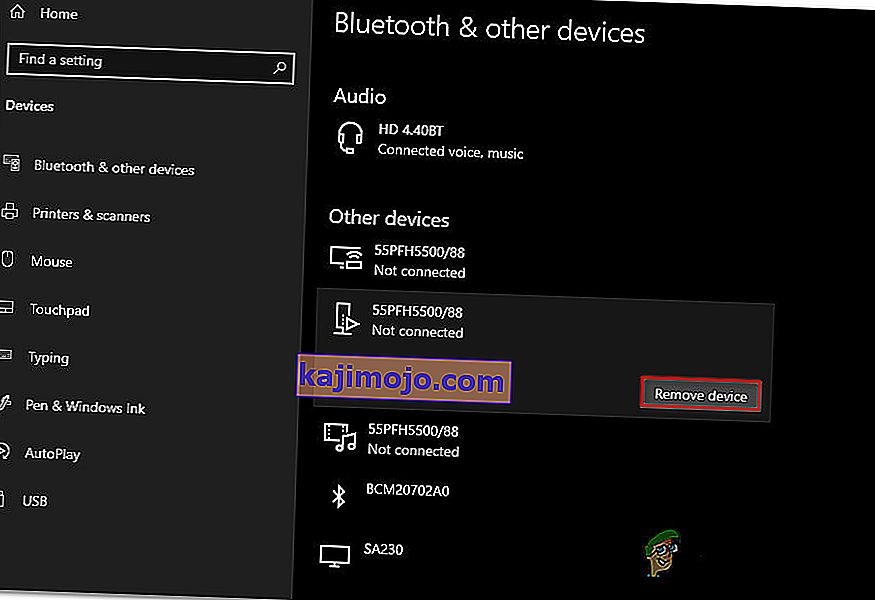
- Setelah peranti Roku dikeluarkan, tatal kembali ke bahagian atas skrin dan klik Tambah Bluetooth atau peranti lain .
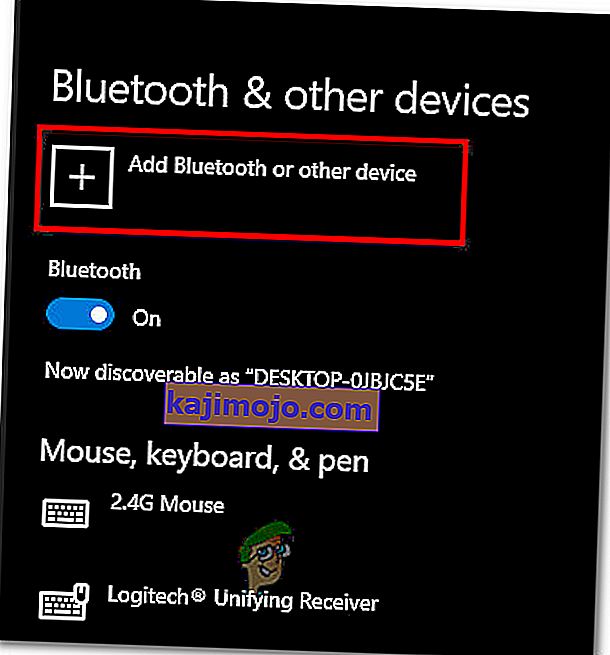
- Dari skrin Tambah peranti , klik pada paparan wayarles atau dok , kemudian tunggu sehingga peranti Roku ditemui. Kemudian, ikuti arahan lain di skrin untuk menyelesaikan sambungan.
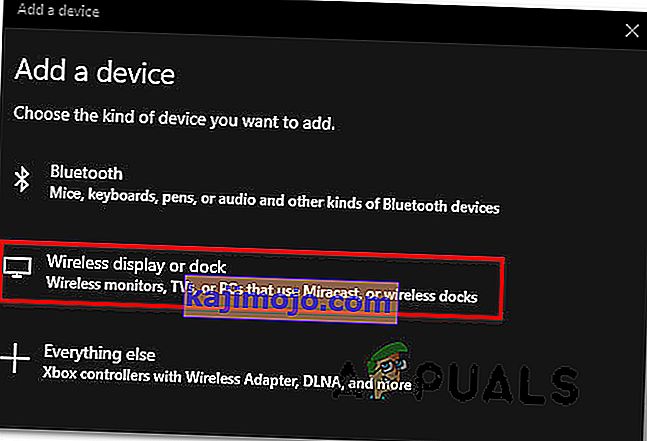
- Mulakan semula komputer anda dan lihat apakah sambungan perkongsian skrin Roku berjaya setelah urutan permulaan seterusnya selesai.
Kaedah 3: Mengemas kini pemacu rangkaian tanpa wayar
Seperti yang disahkan oleh beberapa pengguna yang berbeza, masalah ini juga boleh berlaku jika anda bekerja dengan pemacu penyesuai rangkaian tanpa wayar yang sangat ketinggalan zaman. Miracast memerlukan kerangka yang betul agar dapat berfungsi dengan baik - Salah satu cara yang pasti untuk memastikan bahawa Micracast mempunyai infrastruktur untuk merapatkan sambungan adalah dengan mengemas kini pemacu rangkaian anda yang terkini.
Berikut adalah panduan ringkas mengenai cara melakukannya secara langsung dari Pengurus Peranti:
- Tekan kekunci Windows + R untuk membuka kotak dialog Jalankan . Kemudian, ketik "devmgmt.msc" dan tekan Enter untuk membuka Pengurus Peranti. Sekiranya diminta oleh UAC (Kawalan Akaun Pengguna) , klik Ya untuk memberi akses pentadbir.

- Setelah anda berada di dalam Pengurus Peranti, luaskan menu lungsur turun yang berkaitan dengan Penyesuai Rangkaian , kemudian klik kanan pada penyesuai rangkaian Tanpa Wayar anda dan pilih Properties dari menu konteks.

- Sebaik sahaja anda berada di skrin sifat, pilih tab Pemandu dan klik Kemas kini pemacu.
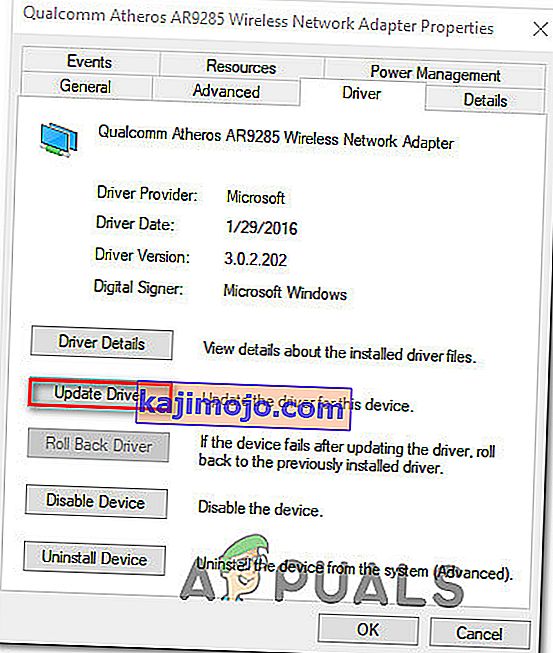
- Dari skrin seterusnya, klik Cari Secara Automatik untuk perisian pemacu yang dikemas kini . Tunggu sehingga imbasan selesai, kemudian ikuti arahan di skrin untuk memasang versi terbaru yang tersedia.
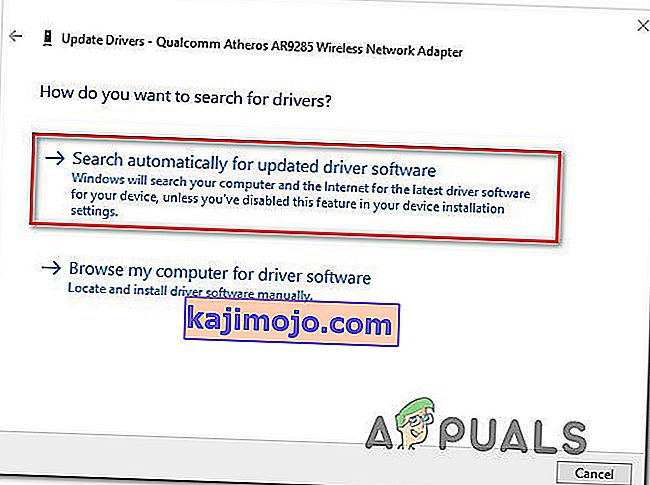
- Mulakan semula komputer anda dan lihat apakah masalahnya telah diselesaikan setelah urutan permulaan berikutnya selesai.