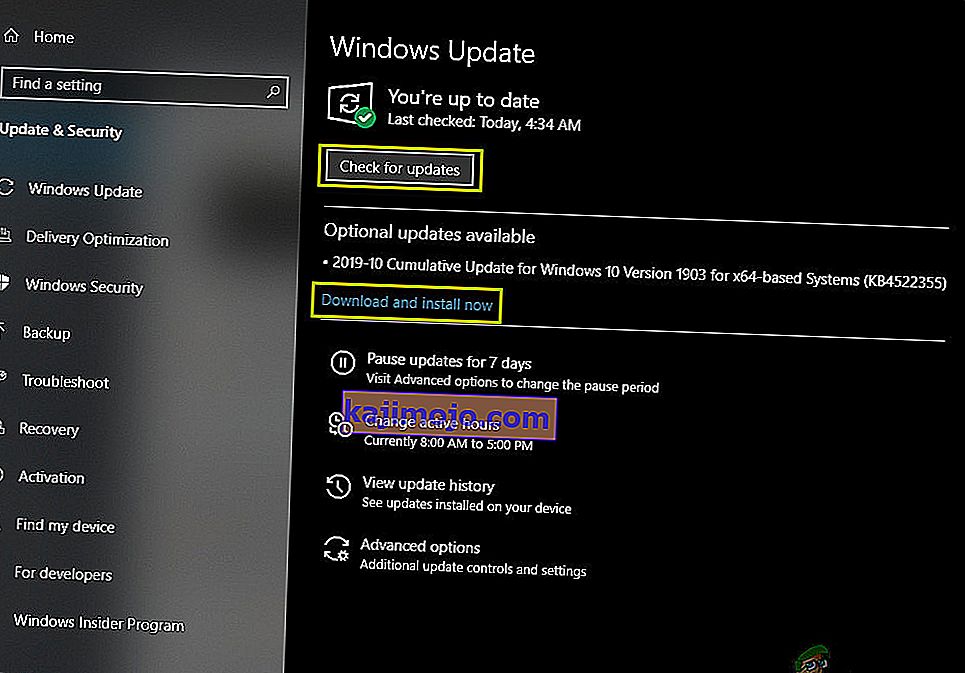" Persiapan untuk Mengkonfigurasi Windows " tampak macet atau muncul terlalu lama pada Windows 7 dan 10 pada saat ada kemas kini baru yang akan dipasang atau ketika pengguna memasang semula atau melakukan pemasangan Windows yang bersih. Masalahnya biasanya disebabkan oleh fail kemas kini yang rosak atau apabila integriti fail telah diubah.

Punca
Kami mendapati penyebabnya adalah:
- Fail Hilang: Dalam beberapa kes, beberapa fail dari kemas kini mungkin hilang atau mungkin telah rusak selama proses pemasangan disebabkan oleh kesalahan tersebut. Kemungkinan juga semasa memasang Windows, persediaan melewatkan beberapa fail atau terganggu kerana lonjakan kuasa dan ini menghalang semua fail dipasang dengan betul.
- Kesalahan Cakera: Ada kemungkinan ralat cakera tertentu menghalang penyediaan untuk tidak dapat mengatur Windows dengan betul dan proses pemasangan tidak dapat diselesaikan dengan berkesan. Kesalahan Cakera boleh timbul disebabkan oleh sumber cakera yang tidak tersusun atau kerana adanya fail log yang rosak. Kesalahan Cakera ini boleh mempengaruhi keseluruhan Sumber Cakera dan menyebabkan masalah pemasangan.
- Kesalahan: Kadang-kadang, semasa pemasangan Windows, bahagian penyediaan mungkin terganggu kerana ia boleh tersekat pada titik tertentu. Kesalahan ini mungkin disebabkan oleh beberapa sebab dan dapat dihilangkan dengan mudah.
Petua Pra Penyelesaian:
Penting bahawa sebelum menyelesaikan masalah ini, kita benar-benar dapat masuk ke skrin log masuk dan menggunakan akaun kita. Pertama sekali, penting untuk anda menunggu sekurang-kurangnya 30 minit sebelum cuba meneruskan panduan di bawah. Selalunya, Windows memerlukan banyak masa untuk menyediakan perkhidmatan penting dan memasang ciri penting. Jika itu tidak berfungsi, disarankan agar Anda menekan dan menahan butang daya komputer sehingga dapat dimatikan selama layar " Bersiap untuk Mengkonfigurasi " atau Anda dapat menekan "Ctrl" + "Alt" + "Del" untuk membuka tetapan kecemasan dan klik pada butang "Power" dan pilih "Restart"pilihan. Selepas itu, tekan butang kuasa sekali lagi untuk memulakan komputer. Pastikan untuk memilih pilihan "Start Windows Normally" untuk membolehkan windows memulakan dengan normal dan kemudian meneruskan proses log masuk. Layar " Bersiap untuk Mengkonfigurasi " mungkin muncul lagi tetapi akhirnya akan hilang dan beberapa langkah harus diambil untuk memastikan Windows telah dipasang dengan betul tanpa kesalahan.
Cara Memperbaiki Persiapan untuk Mengkonfigurasi Windows
Penyelesaian 1: Menjalankan Imbasan SFC
Imbasan SFC dapat memeriksa dan mengesan sebarang masalah dengan pemacu, tandatangan atau fail komputer penting yang lain. Oleh itu, dalam langkah ini, kami akan menjalankan imbasan SFC untuk menentukan apakah ada masalah dengan Windows 'FIles. Untuk itu:
- Tekan "Windows" + "R" untuk membuka arahan Run.
- Ketik "cmd" dan tekan "Shift" + "Ctrl" + "Enter" untuk memberikan hak pentadbiran.
- Ketik perintah berikut dan tekan "Enter".
sfc / scannow

- Periksa untuk melihat apakah masalah itu berlanjutan selepas imbasan
Penyelesaian 2: Menjalankan Imbasan ChkDisk
Dalam beberapa kes, jika terdapat Kesalahan Cakera yang berkaitan dengan komputer anda, pemasangan perisian penting pada komputer anda mungkin dicegah. Oleh itu, dalam langkah ini, kita akan menjalankan imbasan chkdisk untuk mengesan dan menghilangkan kesilapan cakera. Untuk itu:
- Tekan "Windows" + "R" untuk membuka arahan Run.
- Ketik "cmd" dan tekan "Shift" + "Ctrl" + "Enter" untuk memberikan hak pentadbiran.

- Ketik perintah berikut dan tekan "Enter".
chkdsk
- Tunggu imbasan selesai dan periksa untuk melihat apakah masalah itu berlanjutan.
Penyelesaian 3: Mengemas kini Windows dalam Safe Mode
Sekiranya imbasan ini tidak dapat menentukan masalah untuk anda dan komputer memerlukan masa terlalu lama untuk log masuk ke akaun anda, kami mengesyorkan agar anda melakukan boot yang bersih dan mematikan mana-mana Antivirus pihak ketiga sepenuhnya. Selepas itu, ikuti langkah di bawah.
- Setelah menghidupkan komputer dalam boot bersih, tekan butang "Windows" + "I" untuk membuka tetapan.
- Klik pada pilihan "Kemas kini & Keselamatan" dan klik pada pilihan "Pembaruan Windows" di sebelah kiri.

- Pilih pilihan "Periksa Pembaruan" dan tunggu komputer mengimbas kemas kini baru.
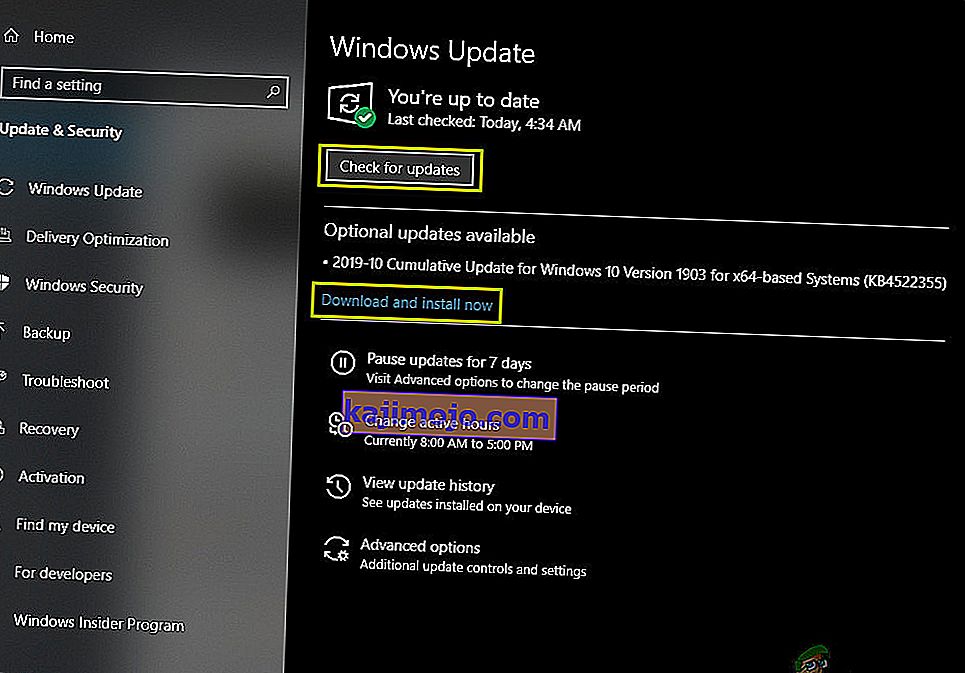
- Klik pada pilihan "Pasang" setelah imbasan selesai.
- Periksa untuk mengetahui apakah kemas kini berjaya dilaksanakan.
Catatan: Sekiranya kemas kini gagal dipasang, periksa apakah anda menghadapi masalah semasa memasang kemas kini tertentu dan cuba nyahpasangnya. Tambahan pula, anda boleh melambatkan proses kemas kini sehingga versi yang lebih stabil dikeluarkan.
Penyelesaian 4: Melakukan Reset
Dalam beberapa kes, jika anda tidak dapat log masuk ke Windows, anda boleh melakukan Pemulihan Sistem untuk memeriksa apakah ia membantu. Untuk melakukan itu:
- Mulakan semula komputer dan tekan berulang kali kekunci "F11" semasa permulaan.
- Ini akan membuka pilihan pemulihan lanjutan, klik pada pilihan "Selesaikan Masalah" dan pilih "Lanjutan".
- Dalam pilihan Lanjutan, pilih "Pemulihan Sistem" dan klik pada pemulihan yang anda mahu pilih.
- Ikuti arahan di skrin untuk memulakan pemulihan dan tunggu sehingga selesai.
- Periksa untuk melihat apakah masalah itu berlanjutan setelah pemulihan selesai.
Catatan: Sekiranya anda tidak dapat menyelesaikan masalah dengan cara ini dan masih tidak dapat melakukan kemas kini, lakukan pemasangan Windows 10 yang benar-benar bersih.