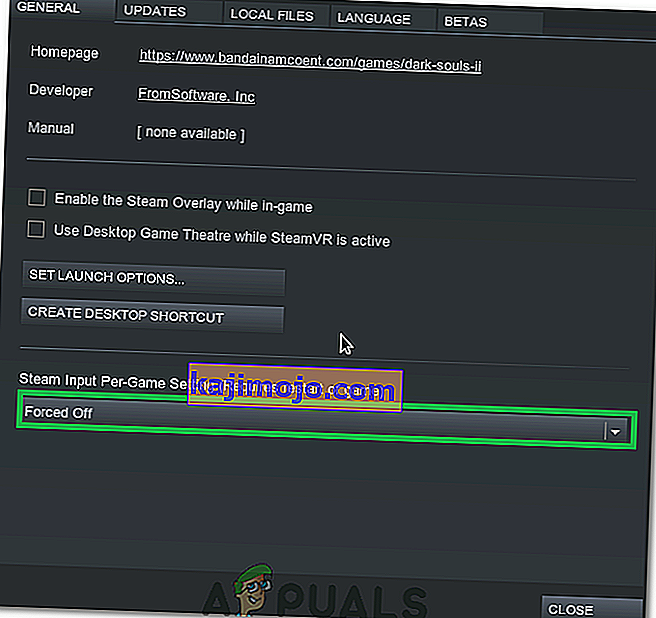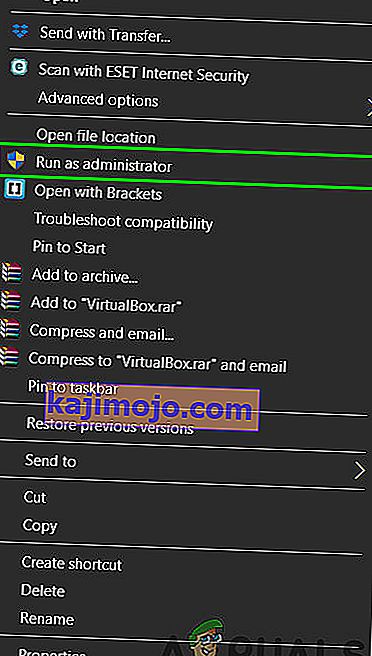Sekiranya anda menggunakan roda pemanduan Logitech G27 pada Windows 10, atau sekurang-kurangnya cuba menggunakannya, maka anda mungkin mengalami masalah Logitech G27 tidak dikenali. Masalah ini boleh berlaku pada pengguna Windows yang lain tetapi ia paling biasa berlaku di kalangan pengguna Windows 10. Pada dasarnya, roda perlumbaan Logitech G27 anda tidak akan dikenali oleh Windows. Sebaliknya, sistem kemungkinan besar akan mengesan beberapa roda lain. Ini akan mengelakkan anda memilih dan menggunakan Logitech G27 dalam permainan anda. Bagi sesetengah pengguna, roda wG27 mungkin dikenali oleh Windows dengan betul tetapi tidak akan dikenali oleh permainan atau salah satu permainan. Sebilangan besar permainan akan memberikan kesalahan seperti "Tidak ada pengawal yang dikesan".
Masalahnya disebabkan oleh bug / masalah dengan kemas kini Windows 10. Itulah sebabnya anda mungkin menyedari bahawa masalah itu bermula setelah memasang kemas kini Windows 10. Sekiranya anda tidak mengemas kini Windows atau anda tidak menggunakan Windows 10 maka masalahnya mungkin disebabkan oleh pemacu yang rosak atau fail yang rosak.
Kaedah 1: Kemas kini Pemacu G27
Perkara pertama yang perlu anda lakukan ialah mengemas kini pemacu untuk G27. Walaupun anda sudah memuat turun dan cuba memasang pemacu, ikuti langkah-langkah yang diberikan dalam kaedah ini. Kaedah ini mengemas kini pemacu dengan cara yang berbeza dan ia berfungsi untuk banyak pengguna.
Berikut adalah langkah-langkah untuk mengemas kini pemacu Logitech G27
Catatan: Oleh kerana tidak ada perkakasan, tangkapan skrin akan mempunyai mikrofon dan bukannya G27. Namun, ini tidak menjadi masalah kerana langkahnya sama untuk kedua-dua peranti.
- Tahan kekunci Windows dan tekan R
- Taip panel kawalan dan tekan Enter

- Klik Lihat peranti dan pencetak

- Cari roda perlumbaan G27 anda
- Klik kanan roda perlumbaan G27 dan pilih Properties

- Pilih tab Perkakasan
- Pilih roda perlumbaan G27 anda (mungkin mempunyai nama yang berbeza) dari bahagian fungsi peranti dan klik Properties (dari bahagian ringkasan fungsi Peranti)

- Tetingkap baru akan dibuka. Klik Ubah tetapan yang sepatutnya di tab Umum . Klik Ya jika sistem meminta izin

- Klik tab Pemandu
- Klik Kemas kini Pemacu…

- Klik Telusuri komputer saya untuk perisian pemacu

- Pilih pilihan Izinkan saya memilih dari senarai pemacu peranti di komputer

- Pilih Peranti Input USB dari bahagian Model
- Klik Seterusnya dan tunggu sehingga kemas kini pemacu
Anda mesti selamat pergi setelah proses selesai. Roda perlumbaan G27 harus berfungsi seperti yang diharapkan.
Nota: Sekiranya anda mengalami masalah yang sama selepas dan kemas kini Windows 10 yang lain, maka ulangi proses ini dan ia mesti berjalan.
Kaedah 2: Pasang semula Profiler dan Pemacu
Menyahpasang Profiler serta pemacu dan kemudian memasang semula kedua-duanya telah menyelesaikan masalah untuk beberapa pengguna juga. Jadi, berikut adalah langkah-langkah untuk menyahpasang dan kemudian memasang semula profil dan pemacu.
Catatan: Cabut plag pengawal anda sebelum mengikuti langkah-langkah yang diberikan di bawah.
- Tahan kekunci Windows dan tekan R
- Taip devmgmt.msc dan tekan Enter

- Klik dua kali Antaramuka Manusia , Peranti Lain dan pengawal Bas Serial Universal . Klik kanan dan pilih Nyahpasang untuk mana-mana pemacu Logitech yang anda lihat di sana. Ulangi ini untuk semua pemacu yang berkaitan dengan Logitech G27.

- Setelah selesai, tutup pengurus peranti
- Tahan kekunci Windows dan tekan R
- Ketik appwiz.cpl dan tekan Enter

- Cari Logitech Profiler dan pilih. Klik Nyahpasang dan ikuti arahan tambahan pada skrin.
- But semula
Setelah sistem dihidupkan semula, pasang sekali lagi Logitech Profiler. Pasang pemacu terkini untuk Logitech juga. Nyalakan semula dan periksa sama ada masalah itu diselesaikan atau tidak.
Kaedah 3: Pasang Semula Pemacu dan Profiler (Alternatif)
Sekiranya kaedah 2 tidak sesuai untuk anda, cubalah ini.
- Pasangkan roda
- Tahan kekunci Windows dan tekan R
- Taip devmgmt.msc dan tekan Enter

- Klik dua kali Antaramuka Manusia , Peranti Lain dan pengawal Bas Serial Universal . Klik kanan dan pilih Nyahpasang untuk mana-mana pemacu Logitech yang anda lihat di sana. Ulangi ini untuk semua pemacu yang berkaitan dengan Logitech G27. Catatan: Jangan lupa untuk memilih pilihan Hapus perisian pemacu untuk peranti ini .

- Setelah selesai, tutup pengurus peranti
- Tanggalkan roda
- Tahan kekunci Windows dan tekan R
- Ketik appwiz.cpl dan tekan Enter

- Cari Logitech Profiler dan pilih. Klik Nyahpasang dan ikuti arahan tambahan pada skrin.
- Klik di sini dan muat turun versi pemacu terkini. Pasang pemacu
- Setelah selesai, pemasangan perisian akan meminta anda memasang roda. Sekiranya anda tidak melihat mesej seperti itu, itu bermaksud pemasangan menggunakan versi pemacu yang lebih lama. Ulangi proses ini untuk memastikan anda telah menyahpasang pemacu dan Profiler.
- Masukkan roda G27 apabila pemasangan meminta anda.
- Sekarang, apabila Profiler dibuka, klik Peranti

- Pilih Peranti Lalai
- Anda mesti dapat melihat roda G27 di sana. Cukup pilih dan teruskan.
Setelah selesai, masalah itu harus diselesaikan.
Kaedah 3: Keluarkan Peranti Hantu dan Pasang Semula Perisian Logitech Gaming
Mengeluarkan peranti hantu dari pengurus peranti dan kemudian memasang semula Perisian Permainan Logitech telah menyelesaikan masalah ini bagi banyak pengguna. Ikuti langkah-langkah yang diberikan di bawah untuk membuang peranti hantu dan memasang semula Perisian Permainan Logitech.
- Tekan kekunci Windows sekali
- Taip prompt arahan di kotak Mula Cari
- Klik kanan Prompt Perintah dari hasil carian dan pilih Jalankan sebagai pentadbir

- Ketik perintah berikut dan tekan "Enter" untuk mengesahkan.
tetapkan devmgr_show_nonpresent_devices = 1
- Taip devgmgmt.msc dan tekan Enter . Ini akan membuka Pengurus Peranti

- Klik Lihat dari bar menu atas Pengurus Peranti
- Pilih Tunjukkan peranti Tersembunyi

- Klik dua kali Antaramuka Manusia
- Klik dua kali Pengawal Bas Serial Peranti Universal
- Sekarang lihat di bawah Interface Manusia dan Peranti Bas Universal Device. Sekiranya anda melihat entri berwarna kelabu , klik kanan entri berwarna kelabu dan pilih Nyahpasang . Ulangi ini untuk setiap entri berwarna kelabu yang anda dapati.

- Setelah selesai, tutup pengurus peranti
- Tahan kekunci Windows dan tekan R
- Ketik appwiz.cpl dan tekan Enter

- Cari Perisian Permainan Logitech dan pilih. Klik Nyahpasang
- Tutup semua tingkap
- Tahan kekunci Windows dan tekan R
- Ketik MSConfig dan tekan Enter

- Pilih tab Perkhidmatan
- Tandakan pilihan Sembunyikan semua perkhidmatan Microsoft
- Klik Lumpuhkan semua

- Klik Guna kemudian pilih Ok

- But semula
- Pasang semula yang Software Permainan Logitech apabila but semula sistem
- Sekarang sambungkan roda perlumbaan G27 dan periksa sama ada profiler mengesannya atau tidak. Ia mesti mengesannya dan roda perlumbaan anda harus berfungsi dengan baik sekarang
- Tahan kekunci Windows dan tekan R
- Ketik MSConfig dan tekan Enter

- Pilih tab Perkhidmatan
- Tandakan pilihan Sembunyikan semua perkhidmatan Microsoft
- Klik Dayakan semua

- Klik Guna kemudian pilih Ok
- But semula

Roda mesti berfungsi dengan baik apabila but semula selesai
Kaedah 4: Kemas kini Rollback
Sekiranya anda menggunakan Windows 10 dan anda pasti masalahnya bermula selepas kemas kini Windows, maka anda mempunyai pilihan untuk kembali ke versi sebelumnya. Ini akan membolehkan anda membuat asal kemas kini Windows dan, oleh itu, menyelesaikan masalah ini. Berikut adalah langkah untuk kembali ke binaan sebelumnya.
- Tahan kekunci Windows dan tekan I
- Pilih Kemas kini & Keselamatan

- Pilih Pemulihan dari panel kiri
- Klik Bermula dari nama bahagian Kembali ke binaan sebelumnya . Ikuti arahan tambahan di skrin.

Setelah selesai, kemas kini Windows anda harus dinyahpasang. Periksa sama ada ia berjaya menyelesaikan masalah anda. Sekiranya ia menyelesaikan masalah untuk anda dan anda tidak mahu Windows dikemas kini lagi, ikuti langkah-langkah yang diberikan di bawah
- Tahan kekunci Windows dan tekan R
- Taip services.msc dan tekan Enter

- Cari Windows Update dan klik dua kali padanya

- Pilih Dinonaktifkan dari menu lungsur di bahagian Permulaan

- Klik Berhenti dari bahagian Status Perkhidmatan jika Status Perkhidmatan sedang berjalan
- Klik Guna kemudian pilih Ok
Ini akan mengelakkan kemas kini Windows yang akan datang dipasang secara automatik. Catatan: Kami tidak mengesyorkan ini kerana kemas kini Windows sangat penting untuk keselamatan sistem. Anda boleh mengaktifkan kemas kini Windows dengan mengulangi langkah-langkah yang sama yang diberikan di atas dan hanya memilih Automatik dari menu lungsur turun dalam jenis Start up.
Kaedah 5: Periksa Tetapan Steam
Sekiranya anda mengalami masalah dengan membuat G27 berfungsi dengan permainan tertentu atau dengan beberapa permainan dan anda telah memasang stim pada sistem, maka masalahnya mungkin berlaku dengan stim. Beberapa pengguna mengalami masalah bahawa roda mereka dikenali oleh Windows tetapi tidak dikenali oleh permainan. Ikuti langkah-langkah yang diberikan di bawah ini jika anda mempunyai masalah ini
- Buka aplikasi Steam
- Klik Steam dari sudut kiri atas
- Pilih Tetapan

- Pilih Pengawal dari panel kiri
- Klik pilihan Tetapan Kawalan Umum

- Nyahtanda pilihan Sokongan Konfigurasi Gamepad Generik

Setelah selesai, anda pasti boleh pergi.
Sekiranya masalah masih berlanjutan, buka Steam sekali lagi dan ikuti panduan di bawah.
- Klik "Perpustakaan" dan klik kanan pada permainan yang anda hadapi dengan masalah ini.
- Pilih "Properties" dan kemudian klik pada "Tab Umum".
- Klik menu lungsur turun " Masukan Steam per tetapan permainan" .
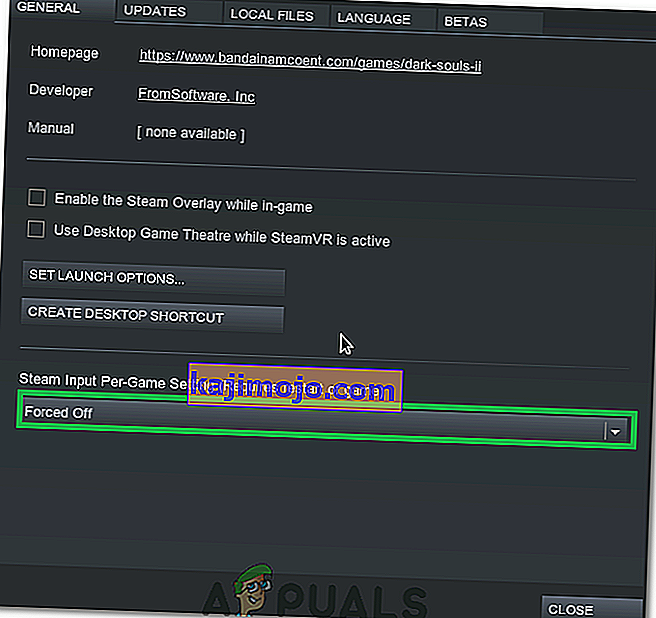
- Pilih pilihan "Paksa MATI" dari senarai.
- Periksa untuk melihat apakah masalah itu berlanjutan.
Kaedah 6: Tukar Port USB
Cuba ubah port USB untuk roda G27 dan periksa sama ada ia berfungsi untuk anda. Sebilangan besar pengguna menyelesaikan masalah dengan menukar port USB. Walaupun tidak disahkan tetapi jika G27 ketika Logitech G27 tidak dikenali, ia mungkin tidak serasi dengan USB 3.0.
Kaedah 7: Memberi Keistimewaan Pentadbir
Dalam situasi tertentu, menjalankan Perisian Permainan Logitech dengan hak istimewa pentadbiran dapat menyelesaikan masalah ini dan menyingkirkan masalah secara kekal. Oleh itu, kita akan melakukan perkara itu dalam langkah ini. Untuk itu:
- Klik kanan pada "Lcore.exe" di folder pemasangan Perisian Logitech.
- Pilih pilihan "Jalankan sebagai Pentadbir" .
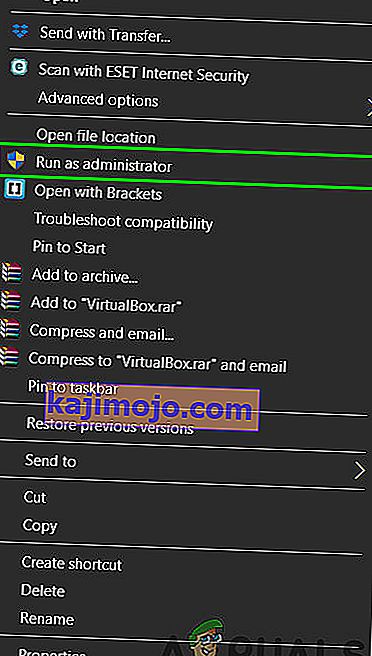
- Periksa untuk melihat apakah masalah itu berlanjutan.
- Anda juga dapat mengaturnya agar berjalan secara tetap sebagai pentadbir dengan masuk ke sifatnya dan mencentang kotak " Jalankan sebagai Pentadbir " di tab keserasian.