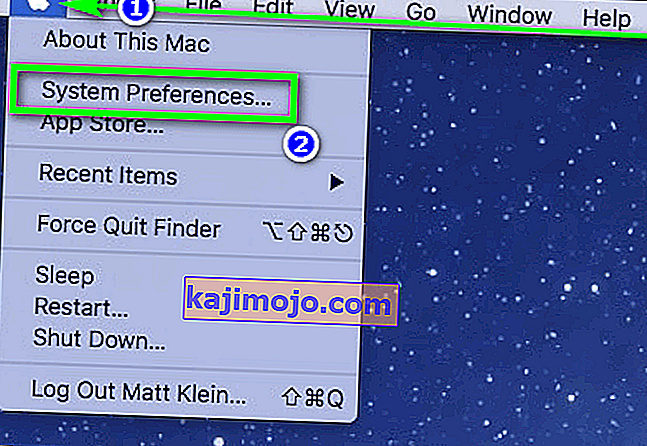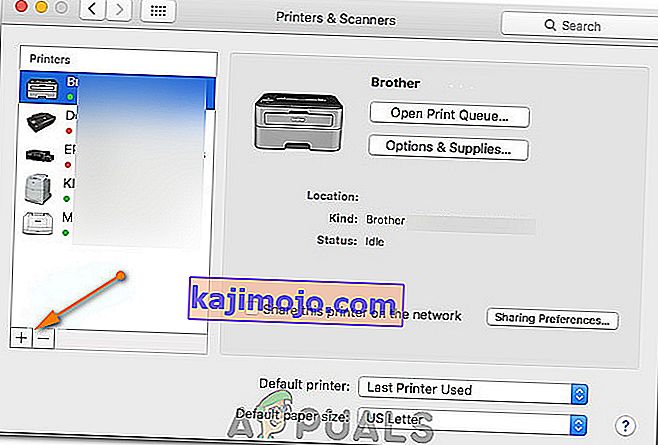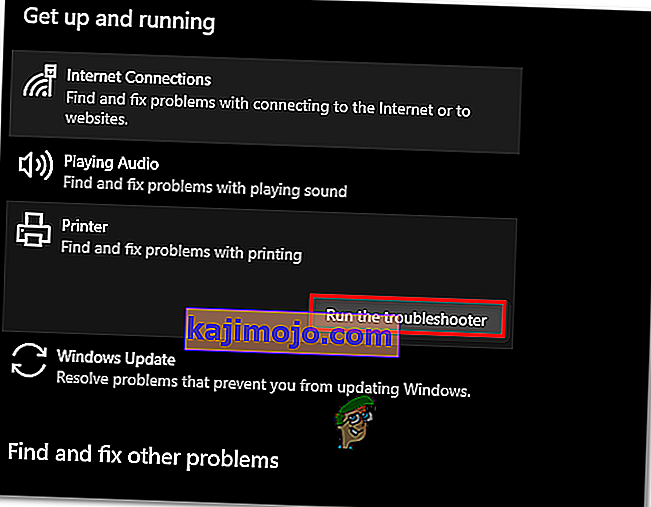Brother Industries adalah syarikat elektronik multinasional Jepun yang menghasilkan banyak produk termasuk pencetak, mesin faks, komputer desktop, dan lain-lain. Walaupun merupakan pengeluar banyak produk, ia paling terkenal dengan pengeluaran pencetaknya di peringkat global pasar.

Brother Printers juga terkenal dengan masalah luar talian mereka. Pencetak nampaknya berfungsi dengan baik tetapi kelihatan di luar talian atau tidak bertindak balas di komputer anda walaupun disambungkan dengan rangkaian. Perkara ini mungkin berlaku terutamanya setelah pencetak disambungkan ke rangkaian atau tidak digunakan untuk beberapa lama. Kami telah menyenaraikan beberapa penyelesaian yang berbeza untuk masalah ini. Tengoklah.
Penyelesaian 1: Tetapkan sebagai Pencetak Lalai
Salah satu penyelesaian paling mudah untuk masalah ini ialah menetapkan pencetak sebagai lalai. Pencetak yang ditandai sebagai 'pencetak lalai' adalah komputer di mana komputer menghantar semua tugasnya secara automatik tanpa perlu anda pilih. Menurut Dokumentasi Brother rasmi dan banyak laporan oleh pengguna, menetapkan pencetak sebagai pencetak 'Default' menyelesaikan masalah.
- Tekan Windows + R, ketik " kawalan " di kotak dialog dan tekan Enter untuk membuka panel kawalan. Setelah berada di panel kawalan, pilih Peranti dan Pencetak dari senarai sub-pilihan yang ada.

- Setelah berada dalam tetapan, klik pada alat Pencetak, klik kanan dan pilih Tetapkan sebagai pencetak lalai .

- Sekarang mulakan semula pencetak dengan betul dan periksa sama ada pencetak muncul dalam talian di komputer anda.
Penyelesaian 2: Menetapkan alamat IP dan memasang firmware terkini
Sekiranya pencetak ditetapkan sebagai lalai tetapi masih memberikan masalah, ini mungkin bermaksud bahawa alamat IP yang diberikan kepada pencetak salah atau firmware terbaru tidak dipasang. Firmware terkini mesti dipasang pada pencetak anda kerana mengandungi perbaikan bug dan sokongan untuk sistem operasi Windows yang kemudian.
- Buka " PC saya " atau "Komputer saya" dan klik pada tab Rangkaian yang terdapat di sebelah kiri skrin.

- Di sini pencetak akan berada. Klik dua kali padanya dan mungkin akan memasang firmware terkini untuk beberapa model. Pada beberapa laman web akan dibuka di penyemak imbas lalai anda yang akan berisi akses ke pencetak.
- Klik pada tab Rangkaian yang terdapat di bahagian atas skrin dan pilih subkategori Tanpa Wayar. Di sini alamat IP dan maklumat berkaitan rangkaian lain akan dipaparkan. Salin maklumat ini.

- Sekarang tekan Windows + R, ketik " control " di kotak dialog dan tekan Enter. Setelah panel kawalan muncul, klik pada " Peranti dan Pencetak " dan pilih Tambah pencetak .

Catatan: Anda harus memadamkan pencetak yang ada sehingga kami dapat menambahkannya lagi menggunakan alamat IP.
- Pencetak tidak mungkin dikesan. Sekiranya berlaku, klik sahaja dan komputer akan bersambung. Jika tidak muncul, pilih " Pencetak yang saya mahukan tidak disenaraikan ".

- Sekarang pilih pilihan " Tambahkan pencetak menggunakan alamat TCP / IP atau nama host ".

- Masukkan butir-butir alamat IP yang kami catat sebelumnya dan masukkan di sini. Setelah memasukkan alamat IP, klik Seterusnya.

- Sekiranya sambungan berjaya, senarai pemacu pencetak akan muncul. Pilih pemacu yang betul atau klik Kemas kini Windows untuk Windows untuk mengesan / menambah pemacu secara automatik.

- Selepas penambahan, periksa sama ada anda dapat mengakses pencetak tanpa masalah.
Sekiranya firmware tidak dikemas kini secara automatik, pergi ke laman web rasmi Brother, cari pencetak anda dan pasang perisian yang diperlukan.

Penyelesaian 3: Melumpuhkan Tetapan SNMP
Brother Printer juga menggunakan protokol SNMP (Simple Network Management Protocol) untuk operasinya serupa dengan pencetak lain. Ia digunakan untuk menerapkan lebih banyak keselamatan dan fungsi tambahan dalam sambungan. Terdapat banyak petunjuk yang menunjukkan bahawa mematikan protokol ini dapat menyelesaikan masalah. Mari kita lihat.
- Buka panel kawalan anda dan klik pada Peranti dan pencetak. Setelah berada di tetingkap pencetak, cari pencetak Brother anda, klik kanan dan pilih Properties .
- Sekali dalam tetapan, klik pada Pelabuhan , kini dengan IP anda diserlahkan, klik pada pelabuhan Konfigurasi dan jangan tanda pilihan Status SNMP Didayakan .

- Tekan OK untuk menyimpan perubahan dan keluar. Sekarang klik kanan pada pencetak dan cuba sambungkan. Sekiranya boleh, hidupkan pencetak anda dengan betul sebelum meneruskannya.
Penyelesaian 4: Nyahpasang perisian antivirus dan pihak ketiga
Perisian antivirus diketahui menyebabkan masalah kepada pencetak untuk berkomunikasi secara wayarles dengan komputer. Mereka menambah lapisan tambahan pada Windows terutamanya firewall dan memantau semua data masuk dan keluar. Perisian antivirus ini diketahui menyebabkan masalah pada pencetak. Kami boleh mencuba mematikan antivirus anda dan melihat apakah ini berjaya.
Beberapa produk ketara yang diketahui menyebabkan masalah pada pencetak adalah BitDefender, Avira, dan Avast . Lumpuhkan ini secara khusus dan cuba sambungkan pencetak anda sekali lagi.
Penyelesaian 5: Membatalkan semua pekerjaan cetak dan memasang semula pencetak
Penyelesaian lain adalah membatalkan semua pekerjaan cetak yang diserahkan kepada pencetak dan kemudian mencopot pemasangan pencetak dari sistem. Setelah pencetak dicopot pemasangan, anda boleh memasangnya semula menggunakan kaedah Alamat IP yang baru sahaja kita bahas di atas.
- Navigasi ke Peranti dan pencetak seperti yang kami lakukan sebelumnya, klik kanan pada pencetak dan klik Lihat apa yang dicetak .

- Pada tetingkap baru yang terbuka, klik pada Printer dan klik Batalkan semua dokumen .

- Sekarang anda harus memeriksa sama ada anda dapat mengakses pencetak dengan sempurna. Sekiranya anda tidak dapat, klik kanan padanya dan pilih Remove device .

- Sekarang tambahkan pencetak menggunakan Alamat IP dalam penyelesaian kedua atau tambahkan pencetak sekali lagi ke rangkaian sepenuhnya.
Penyelesaian 6: Memilih Pencetak yang Betul
Dalam beberapa kes, mungkin terdapat banyak pencetak yang disambungkan ke komputer anda kerana mungkin tidak dapat mengenali printer saudara anda dengan betul. Oleh itu, dalam langkah ini, kita akan memilih pencetak yang sesuai dari senarai pencetak yang disambungkan ke komputer kita.
- Pastikan untuk memutuskan sambungan semua peranti pencetakan lain yang disambungkan ke komputer sebelum kita memulakannya.
- Sekarang, tekan butang "Windows" dan "R" pada papan kekunci anda untuk membuka arahan Jalankan.
- Ketik "Control" dan tekan "Enter".

- Klik pada pilihan "Lihat Oleh:" di kanan atas dan pilih "Ikon Kecil".
- Pilih pilihan "Peranti dan Pencetak" dari skrin seterusnya.

- Di sini, arahkan penunjuk ke atas semua pencetak yang dipasang dan periksa maklumat "Status: Sedia" yang dipaparkan semasa anda mengarahkan penunjuk ke salah satu pencetak.
- Pencetak yang memaparkan status "Siap" apabila penunjuk melayang di atasnya adalah yang sebenarnya digunakan oleh komputer.
- Sekiranya pencetak itu bukan pencetak Brother, klik kanan padanya dan pilih "Lumpuhkan Peranti".
- Periksa dan lihat apakah pencetak berada dalam talian setelah mematikan yang lain.
Penyelesaian 7: Pencetak Tidak Berjeda
Dalam situasi tertentu, pencetak anda mungkin dijeda atau mungkin dikonfigurasi untuk berjalan dalam mod luar talian. Ini kadang-kadang dapat mengelakkan fungsi printer Brother berfungsi dengan baik dan menunjukkannya di luar talian. Oleh itu, dalam langkah ini, kami akan membuang kedua-dua sekatan ini dari pencetak.
- Tekan "Windows" + "R" untuk melancarkan prompt jalankan.
- Ketik "Control" dan tekan "Enter" untuk melancarkannya.

- Klik pada pilihan "Lihat oleh:" dan pilih butang "Ikon Besar" dari senarai.
- Klik pada pilihan "Peranti dan Pencetak" dan klik kanan pada pencetak.

- Klik pada pilihan " Lihat Apa Yang Mencetak " dan kemudian klik pada tab "Pencetak" .

- Hapus centang pilihan "Gunakan Pencetak Offline" dan "Jeda Pencetak" .
- Simpan tetapan anda dan tutup dari tetingkap ini.
- Periksa dan lihat apakah tindakan tersebut telah menyelesaikan masalah dengan pencetak Brother anda yang ditunjukkan di luar talian.
Penyelesaian 8: Pilih Pencetak yang Sesuai pada macOS
Ada kemungkinan pencetak yang sesuai belum dipilih di macOS anda kerana masalah ini sedang dicetuskan. Oleh itu, dalam langkah ini, kita akan memilih pemacu pencetak yang betul dari panel konfigurasi pencetak.
- Pilih "Apple Menu" di macOS anda dan klik pada menu "System Preferences" .
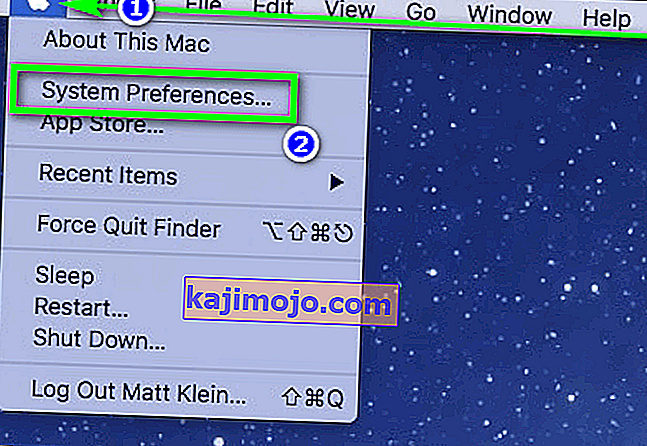
- Klik pada butang "Print & Scan atau the Printers & Scanner " dan kemudian pilih Brother Printer anda di bahagian pencetak.
- Setelah memilih pencetak, klik pada pilihan "Cetak" di panel kanan dan periksa pemacu mana yang tertera di hadapan entri "Jenis:" .
- Sekiranya " Pemandu Udara " disenaraikan, itu bermakna pemandu yang sesuai tidak disenaraikan.
- Sekarang, klik pada butang "Plus" di kiri bawah panel kiri di mana kami memilih pencetak.
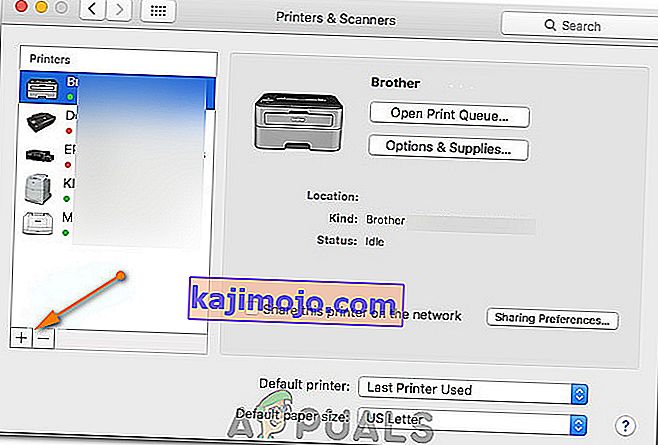
- Sekarang, pilih pilihan "Default" dari bahagian atas dan pilih pencetak anda dari senarai Nama.
- Juga, pastikan bahawa pemacu " Brother MFC xxxxx + CUPS " dipilih dari senarai "Gunakan" .
- Klik "Tambah" dan pencetak kini harus dipasang dengan pemacu yang betul.
- Periksa dan lihat sama ada ia dapat menyelesaikan masalah untuk anda.
Penyelesaian 9: Menyelesaikan Masalah
Kadang kala masalahnya mungkin terletak pada konfigurasi Windows pada komputer anda. Oleh itu, lebih baik membiarkan pemecah masalah lalai Windows mengetahui masalah dengan pencetak anda. Untuk melakukannya, ikuti panduan di bawah.
- Tekan "Windows" + "I" untuk membuka tetapan.
- Dalam tetapan, klik pada pilihan "Kemas kini & Keselamatan" dan pilih "Selesaikan Masalah" dari panel kiri.

- Klik pada pilihan "Printer" dalam senarai dan kemudian pilih butang "Run the Troubleshooter" yang muncul setelah mengklik pada printer.
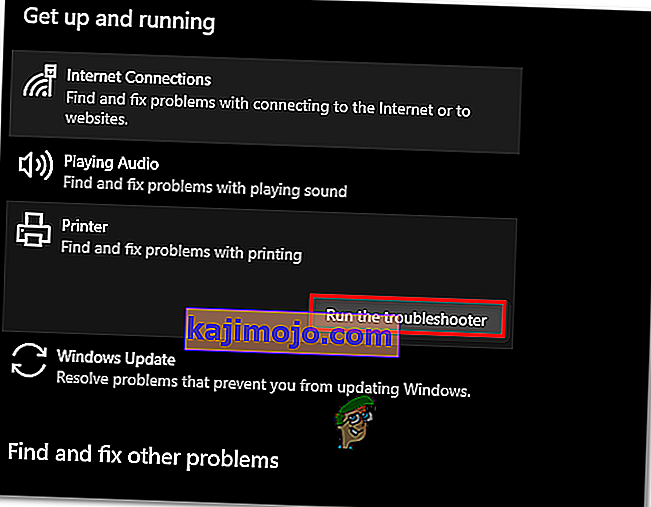
- Ikuti arahan di skrin dan biarkan Penyelesai Masalah berjalan sepenuhnya.
- Ia akan secara automatik mengesan sebarang masalah konfigurasi dengan pencetak dan harus menyelesaikannya sepenuhnya.
- Periksa dan lihat apakah ralat itu diperbaiki dengan melakukannya.
Sebagai tambahan kepada penyelesaian di atas, anda juga boleh mencuba:
- Menghidupkan sepenuhnya sistem komputer anda. Ini diketahui dapat menyelesaikan masalah di mana, bukannya pencetak, komputer tidak berfungsi.
- Memeriksa tetapan rangkaian untuk waktu tunggu Banyak router mempunyai jangka masa tamat di mana mereka menutup port jika tidak digunakan untuk beberapa waktu. Lumpuhkan tetapan itu.
- Tetapkan semula tetapan Rangkaian anda dan sediakan sambungan WLAN sekali lagi. Ini harus menyelesaikan masalah ini pada beberapa penghala.
- Periksa sambungan rangkaian pencetak anda berulang kali. Ini bertanggungjawab untuk kebanyakan masalah. Anda juga disarankan agar anda menyambungkan pencetak dengan komputer anda menggunakan USB