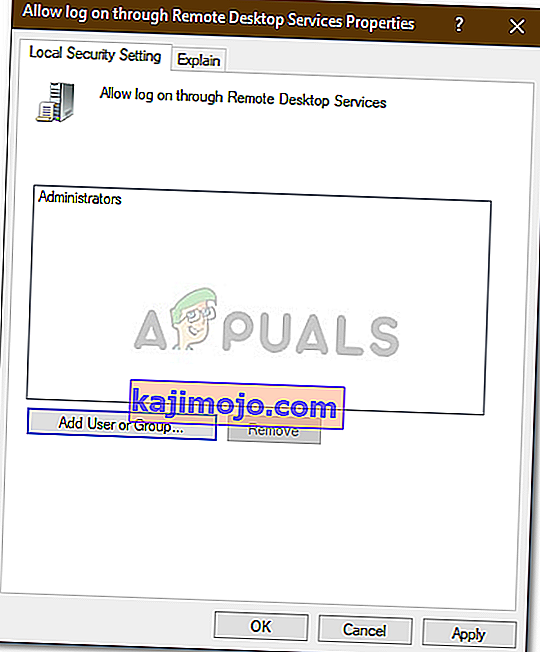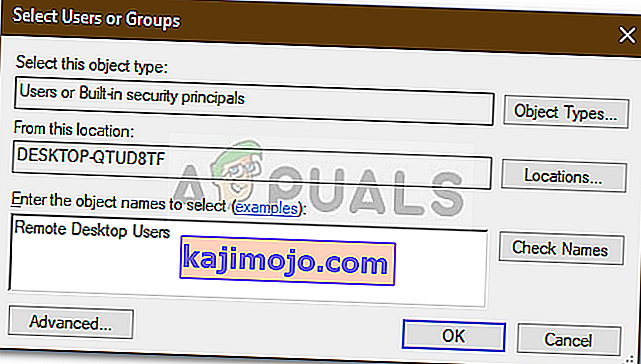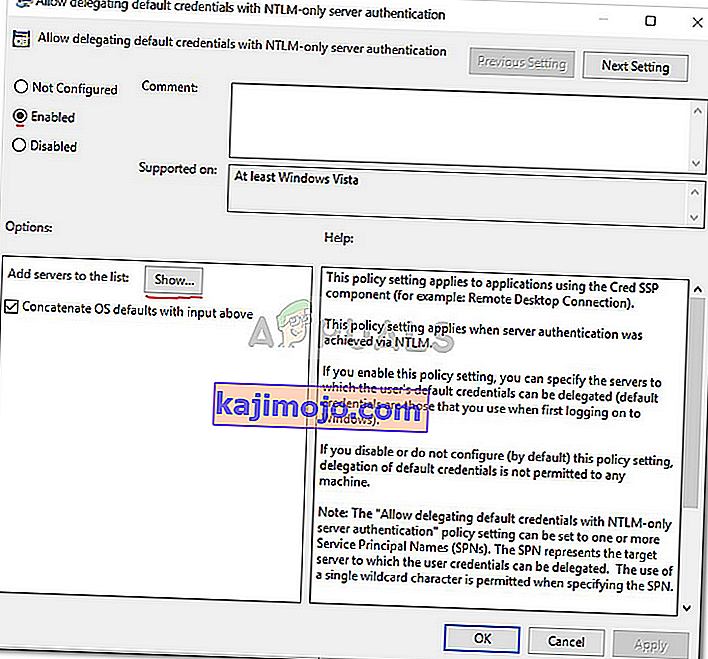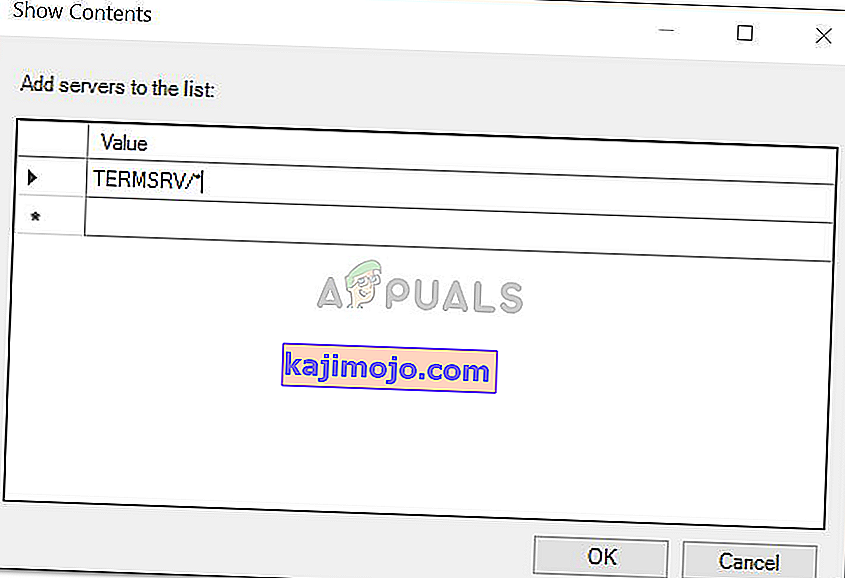Mesej ralat ' Kredensial anda tidak berfungsi ' muncul apabila anda gagal menyambung ke sistem jauh menggunakan sambungan Desktop Jauh. Kesalahan ini sering disebabkan oleh dasar Windows yang menghalang sambungan RDP masuk, atau hanya nama pengguna sistem anda. Berurusan dengan kesalahan tertentu ini boleh menimbulkan kemarahan kerana kesalahan itu bukan dalam tauliah tetapi di tempat lain. Mesej ralat seperti itu mungkin muncul walaupun anda memasukkan bukti kelayakan yang betul, sehingga menjadikannya cobaan.

Sekiranya anda menerima mesej ralat setelah memasang salinan baru Windows 10, maka anda bukan satu-satunya mangsa. Ramai pengguna bergantung pada Sambungan Desktop Jauh dan kesalahan seperti itu biasanya menjadi mimpi buruk bagi mereka, namun, jangan risau kerana anda akan dapat mengatasi masalah ini setelah mengikuti panduan ini.
Apa yang menyebabkan Mesej Ralat 'Desktop Jauh Kredensial Anda Tidak Berfungsi' pada Windows 10?
Faktor-faktor berikut sering dijumpai sebagai penyebab mesej ralat tersebut -
- Perubahan Nama Pengguna: Kadang kala, apabila anda baru memasang Windows atau menamakan semula akaun pengguna semasa, ia boleh menyebabkan masalah seperti itu. Sebenarnya, apabila anda menukar nama pengguna, ia tidak akan berubah untuk Sambungan Desktop Jauh kerana mesej ralat dihasilkan.
- Dasar Windows: Dalam beberapa kes, mesej ralat adalah kerana Dasar Keselamatan Windows yang menghalang pengguna bukan pentadbir untuk log masuk.
Setelah mengetahui sebab-sebab mesej ralat, anda boleh mengikuti penyelesaian yang disediakan di bawah untuk menyelesaikan masalah anda. Pastikan anda mengikuti penyelesaian yang diberikan dalam urutan yang sama seperti yang diberikan.
Penyelesaian 1: Mengembalikan Nama Pengguna
Seperti yang telah kami sebutkan, mesej ralat kadang-kadang disebabkan kerana pengguna yang anda cuba sambungkan tidak ada pada pelayan Desktop Jauh. Ini berlaku semasa anda cuba menukar nama pengguna anda atau memasang salinan Windows yang baru. Menukar nama pengguna anda tidak semestinya mengubahnya untuk Sambungan Desktop Jauh dan dengan itu, kelayakan anda tidak betul kerana pengguna tidak berada di pelayan. Oleh itu, untuk mengasingkan masalah, anda harus kembali ke nama pengguna yang telah anda gunakan sebelum munculnya mesej ralat.
Penyelesaian 2: Mengedit Dasar Keselamatan Windows
Terdapat Dasar Keselamatan Windows untuk Sambungan Desktop Jauh yang tidak membenarkan pengguna bukan Pentadbiran log masuk menggunakan RDP. Oleh itu, jika anda ingin log masuk menggunakan akaun pengguna bukan pentadbir, anda harus memberi akses kepada pengguna desktop jauh. Inilah cara untuk melakukannya:
- Tekan Kekunci Windows + R untuk membuka kotak dialog Jalankan .
- Ketik ' secpol.msc ' dan tekan Enter. Ini akan membuka tetingkap Dasar Keselamatan Tempatan.
- Kembangkan Dasar Tempatan dan kemudian pilih Tugasan Hak Pengguna .
- Di sebelah kanan, cari dan klik dua kali sama ada ' Benarkan log masuk melalui Perkhidmatan Desktop Jauh ' atau ' Benarkan log masuk melalui Perkhidmatan Terminal '.
- Klik Tambah Pengguna atau Kumpulan dan kemudian taipkan Pengguna Desktop Jauh .
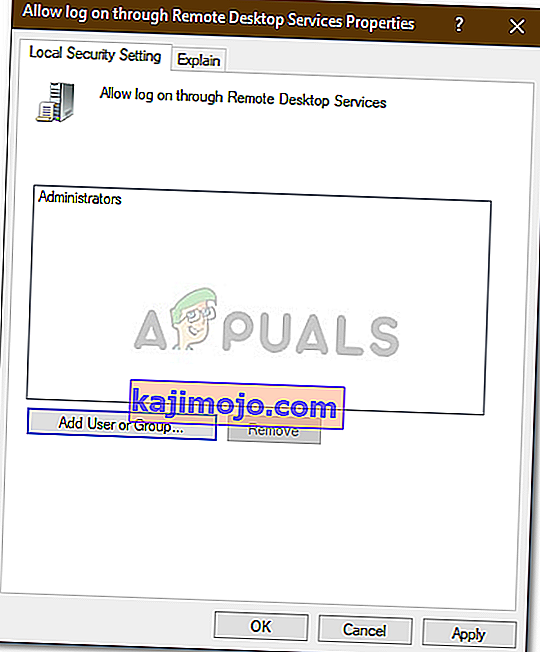
- Klik OK , tekan Terapkan dan kemudian klik OK sekali lagi.
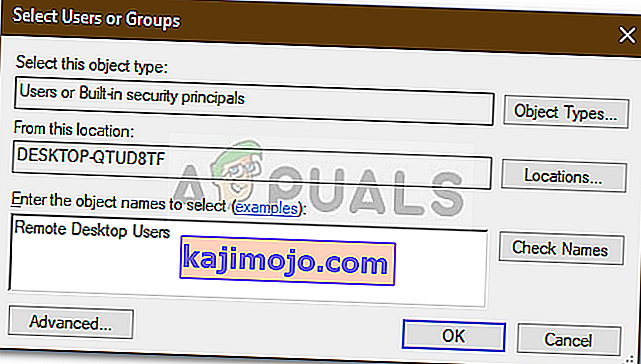
- Mulakan semula sistem anda agar perubahan tersebut berlaku.
- Periksa sama ada ia mengasingkan masalah.
Penyelesaian 3: Menyunting Dasar Kumpulan Tempatan
Sekiranya penyelesaian yang disebutkan di atas tidak berjaya, anda boleh cuba mengasingkan masalah dengan mengubah beberapa Dasar Kumpulan Tempatan. Pada asasnya, apa yang harus anda lakukan adalah memberikan sekumpulan polisi Perwakilan Kredensial nilai tertentu yang kemungkinan besar akan menyelesaikan masalah anda. Inilah caranya:
- Tekan Kekunci Windows + R untuk membuka Run .
- Taipkan ' gpedit.msc ' untuk membuka Editor Dasar Kumpulan Tempatan.
- Selepas itu, arahkan ke jalan berikut:
Konfigurasi Komputer> Templat Pentadbiran> Sistem> Delegasi Kredensial
- Klik dua kali dasar ' Benarkan mewakilkan kelayakan lalai dengan pengesahan pelayan NTLM sahaja ' untuk mengeditnya.
- Tetapkannya diaktifkan dan kemudian klik Tunjukkan .
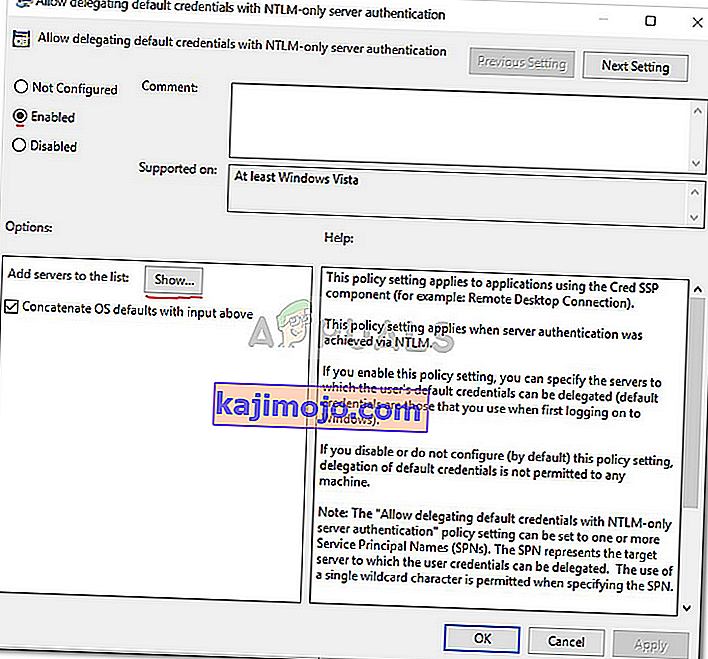
- Klik dua kali di bawah Nilai , taip TERMSRV / * dan kemudian klik OK.
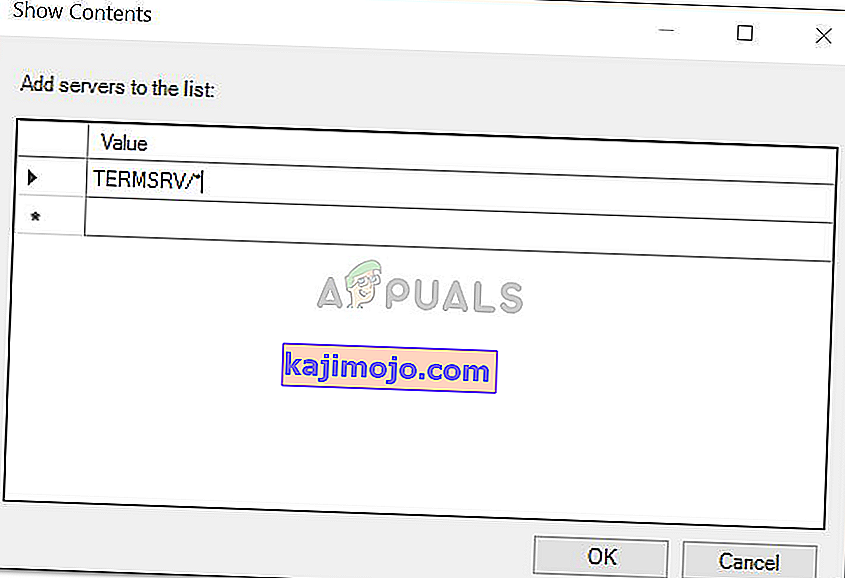
- Lakukan perkara yang sama untuk dasar berikut:
Benarkan mewakilkan kredensial lalai Membolehkan mewakilkan kredensial tersimpan Benarkan mewakilkan kredensial disimpan dengan pengesahan pelayan NTLM sahaja
- Akhirnya, tutup Editor Dasar Kumpulan Tempatan dan mulakan semula sistem anda.
- Periksa sama ada masalah itu berterusan.
Penyelesaian 4: Menyunting Registry
Dalam beberapa kes, membuat beberapa perubahan dalam pendaftaran mungkin menyingkirkan kesalahan. Oleh itu, dalam langkah ini, kita akan mengubah beberapa konfigurasi dalam pendaftaran. Untuk itu:
- Tekan "Windows" + "R" untuk membuka pendaftaran.
- Ketik "Regedit" dan tekan "Enter".

- Navigasi ke alamat berikut.
Komputer \ HKEY_LOCAL_MACHINE \ SYSTEM \ CurrentControlSet \ Control \ Lsa
- Klik pada pilihan " LsaCompatiblityLeve l".
- Klik dua kali pada pilihan " REG_DWORD " dan ubah Nilai menjadi "1".
- Periksa untuk melihat apakah masalah itu berlanjutan.
Catatan: Pastikan juga bahawa anda log masuk secara tempatan dan tidak melalui Sambungan Desktop Jauh kerana mungkin tidak berfungsi dengan Dua faktor Pengesahan diaktifkan.