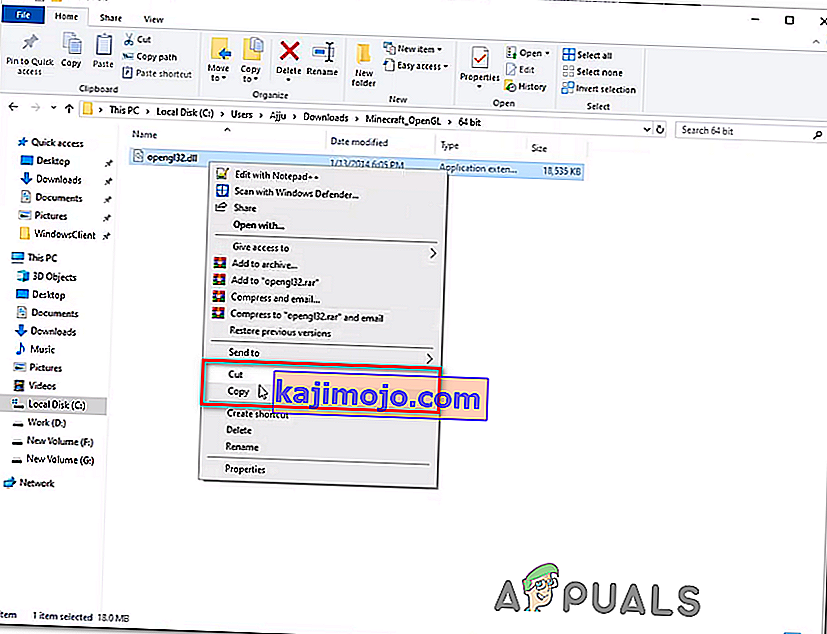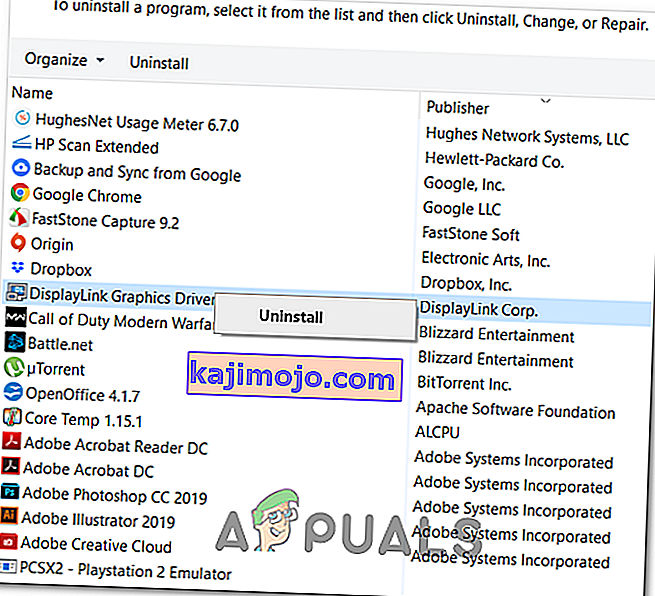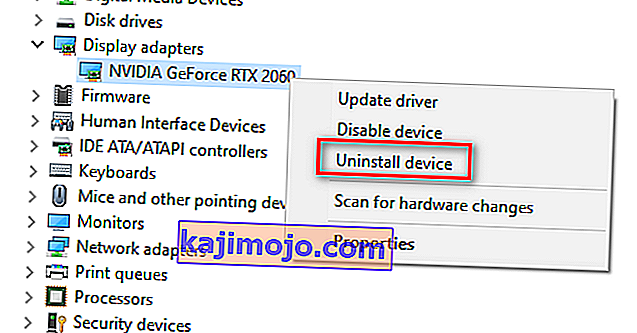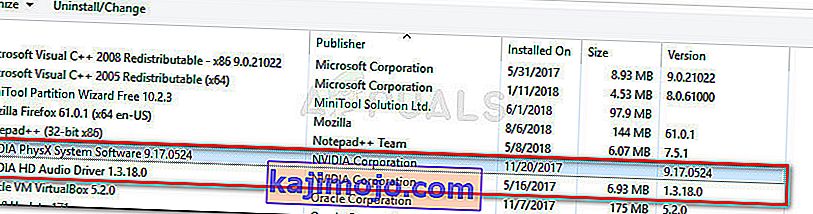Beberapa pemain Minecraft akhirnya menemui GLFW Error 65542 setiap kali mereka cuba melancarkan permainan. Masalah ini kebanyakannya dilaporkan berlaku pada Windows 10 dengan Minecraft versi Java.

Sebilangan besar pengguna yang berjuang dengan kod ralat ini dapat memperbaiki Kesalahan GLFW 65542 dengan menyalin fail opengl32.dll yang hilang secara manual ke dalam JRE (direktori Java). Sekiranya itu tidak berfungsi atau anda tidak mahu melakukan modifikasi manual ke direktori JAVA, anda juga dapat memasang semula setiap pemacu GPU untuk memastikan bahawa fail opengl32.dll dipasang semula.
Namun, jika anda menghadapi masalah ini dengan Minecraft versi Java, masalah ini juga dapat difasilitasi oleh konflik dengan pemacu DisplayLink. Dalam kes ini, anda boleh menyelesaikan masalah dengan menyahpasang pemacu konflik dan melancarkan semula permainan.
Kaedah 1: Menambah OpenGL.DLL Secara Manual
Walaupun setiap fail Perpustakaan Pautan Dinamik yang diperlukan biasanya disertakan oleh pemacu GPU anda, itu tidak selalu berlaku. Lebih-lebih lagi, anda mungkin telah menghapus opengl32.dll atau opengl64.dll secara tidak sengaja, yang akhirnya akan mencetuskan Kesalahan GLFW 65542 .
Sekiranya senario ini berlaku, salah satu cara untuk menyelesaikan masalahnya adalah dengan menyalin fail .DLL yang hilang ke folder Java dan JRE secara manual untuk membolehkan Minecraft memanfaatkan OpenGL. Pembaikan ini disahkan berfungsi oleh banyak pengguna yang kini menghadapi Kesalahan 65542 di Minecraft.
Untuk menambahkan fail OpenGL.dll secara manual ke jalan Java, ikuti arahan di bawah:
- Buka pautan ini ( di sini ) dan muat turun fail Minecraft_OpenGL.zip dan tunggu muat turun selesai. Setelah muat turun selesai, ekstrak kandungan arkib dengan utiliti seperti 7zip atau WinZip.
- Setelah kandungan utiliti ini diekstrak, salin fail yang sesuai dengan seni bina OS anda di papan keratan anda dengan mengklik kanan padanya dan memilih Salin atau Potong .
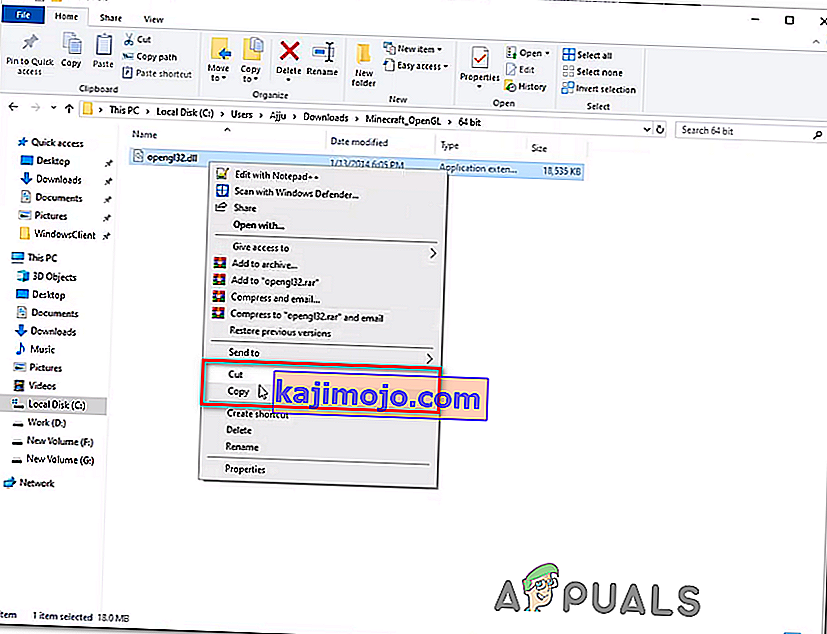
Catatan: Sekiranya anda tidak tahu seni bina OS mana yang anda gunakan, klik kanan pada Komputer Saya (PC ini) dan pilih Properties dari menu konteks. Di dalam skrin Properties , periksa senarai di bawah Jenis sistem - itulah seni bina OS anda.

- Seterusnya, arahkan ke lokasi berikut dan tampal fail opengl32.dll yang sebelumnya anda salin di papan keratan anda:
C: \ Program Files \ Java \ * JRE Version * \ bin
Nota: Perlu diingat bahawa * Versi JRE * hanyalah placeholder. Anda perlu menggantinya dengan versi JRE anda. Juga, jika anda memasang lingkungan Java di lokasi khusus, arahkan ke sana.
- Apabila anda diminta oleh UAC (Kawalan Akaun Pengguna) , klik Ya untuk memberi akses pentadbir.
- Setelah fail opengl32.dll disalin dalam persekitaran yang betul, lancarkan Minecraft sekali lagi dan lihat apakah masalahnya kini telah diperbaiki.
Sekiranya masalah yang sama masih berlaku, turunkan ke kemungkinan penyelesaian seterusnya di bawah.
Kaedah 2: Nyahpasang DisplayLink (jika ada)
Sekiranya anda menggunakan pemacu DisplayLink secara aktif, ingatlah bahawa teknologi ini berpotensi bertentangan dengan versi Minecraft yang dikuasakan oleh Java. Beberapa pengguna yang kita hadapi masalah GLFW Error 65542 setiap kali mereka cuba melancarkan Minecraft telah mengesahkan bahawa masalahnya hilang dengan segera sebaik sahaja mereka menyahpasang Perisian Grafik USB DisplayLink.
Sekiranya senario ini berlaku untuk anda, ikuti arahan di bawah untuk menyahpasang Perisian Grafik USB DisplayLink dari komputer anda untuk menghilangkan konflik dengan Minecraft:
- Tekan kekunci Windows + R untuk membuka kotak dialog Jalankan. Seterusnya, ketik 'appwiz.cpl' dan tekan Enter untuk membuka menu Program dan Ciri .

- Sebaik sahaja anda masuk ke menu Program dan Fail , tatal ke bawah senarai aplikasi yang dipasang dan cari entri yang diberi nama DisplayLink Graphics Driver .
- Apabila anda berjaya mencarinya, klik kanan padanya dan pilih Nyahpasang dari menu konteks untuk memulakan proses penyahpasangan.
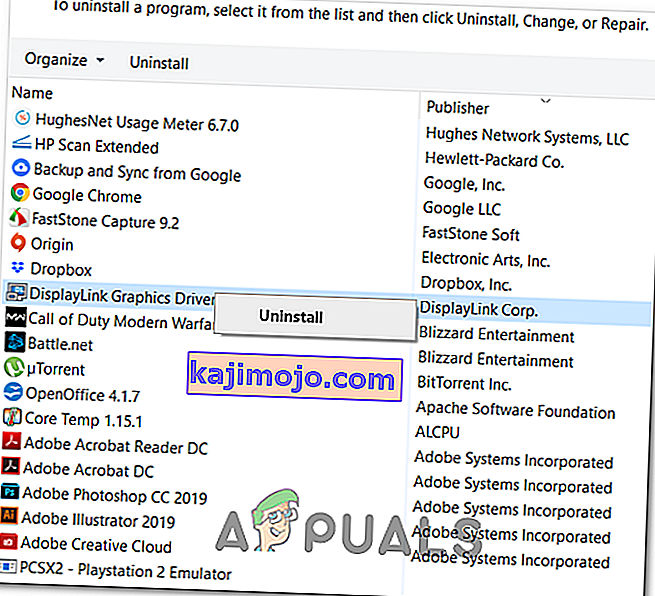
- Pada arahan pengesahan, klik Ya, kemudian ikuti arahan di skrin untuk menyelesaikan proses penyahpasangan.
- Setelah operasi selesai, mulakan semula komputer anda dan lancarkan Minecraft sekali lagi apabila permulaan seterusnya selesai untuk melihat apakah konflik tersebut telah dihapuskan.
Sekiranya senario ini tidak berlaku atau anda sudah melakukan ini tanpa kejayaan, beralih ke kemungkinan perbaikan seterusnya di bawah.
Kaedah 3: Memasang semula Pemacu Kad Video
Ternyata, anda juga akan menghadapi ralat GLFW Error 65542 jika anda menggunakan pilihan pemacu grafik usang yang tidak tahu bagaimana bekerja dengan versi OpenGL yang digunakan Minecraft. Walau bagaimanapun, jika anda mempunyai masalah perisian hasad baru-baru ini, masalah ini mungkin juga dilakukan oleh imbasan keselamatan jika operasi akhirnya mengkuarantin beberapa fail yang diperlukan untuk menjalankan OpenGL.
Sekiranya anda belum mengemas kini pemacu GPU anda, kemungkinan anda dapat menyelesaikan masalah dengan menggunakan Pengurus Peranti dan Program dan Ciri untuk menyahpasang apa sahaja yang berkaitan dengan GPU anda dan kemudian memasangnya semula dari saluran rasmi.
Sekiranya anda tidak begitu pasti akan melakukannya, ikuti arahan di bawah:
- Tekan kekunci Windows + R untuk membuka kotak dialog Jalankan . Seterusnya, ketik 'devmgmt.msc' dan tekan Enter untuk membuka Pengurus Peranti. Sekiranya anda diminta oleh UAC, klik Ya untuk memberi akses pentadbir.

- Sebaik sahaja anda berada di dalam Device Manager, luaskan menu drop-down yang berkaitan dengan Adaptor paparan , kemudian teruskan dan nyahpasang setiap pemacu grafik dengan mengklik kanan pada mereka dan mengklik Uninstall - Lakukan ini untuk setiap entri di dalam Device Adapters. Sekiranya anda mempunyai GPU bersepadu dan khusus, nyahpasang kedua-dua jenis pemacu.
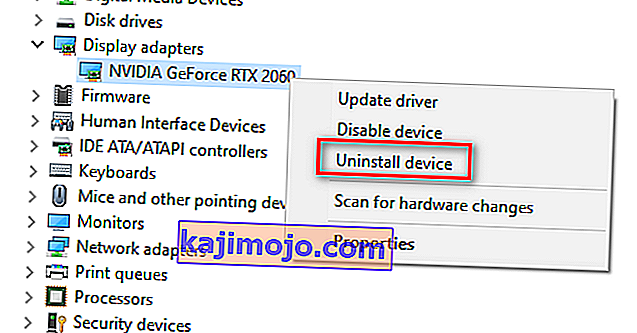
Catatan: Skrin anda mungkin berkedip setelah anda melakukan penyahpasangan. Ini berlaku kerana OS anda akan kembali kepada pemacu generik.
- Setelah setiap pemacu GPU dinyahpasang dari Pengurus Peranti, tutup utiliti Pengurus Peranti.
- Tekan kekunci Windows + R sekali lagi untuk membuka kotak dialog Jalankan yang lain . Seterusnya, ketik 'appwiz.cpl' dan tekan Enter untuk membuka skrin Programs and Features .

- Setelah anda masuk ke dalam menu Program dan Ciri , tatal ke bawah senarai aplikasi yang terpasang dan mulailah mencopot pemasangan apa sahaja yang berkaitan dengan pengeluar GPU anda (Nvidia AMD atau Intel). Anda dapat memastikan bahawa anda tidak meninggalkan apa-apa dengan mengklik lajur Penerbit untuk memerintahkannya satu demi satu. Cukup klik kanan pada setiap alat atau pemacu yang berkaitan dengan GPU dan kemudian klik Nyahpasang dari menu konteks.
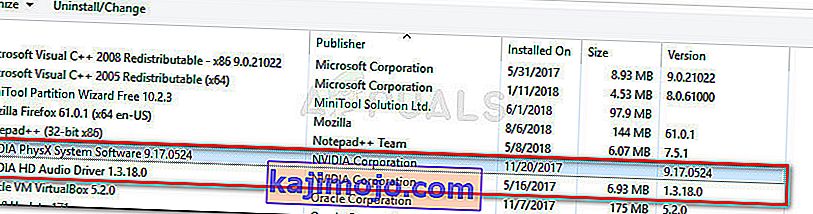
- Di dalam skrin nyahpasang, ikuti arahan di skrin untuk menyelesaikan prosesnya. Selepas setiap pemacu yang berkaitan dinyahpasang, but semula komputer anda dan tunggu sehingga permulaan seterusnya selesai.
- Setelah permulaan berikutnya selesai, lawati halaman muat turun yang berkaitan dengan pengeluar GPU anda dan muat turun versi pemacu terkini yang tersedia untuk model GPU tertentu anda:
Halaman Muat turun Nvidia
Halaman Muat turun AMD
Halaman Muat turun Grafik Intel
- Muat turun dan pasang pemacu yang disyorkan berdasarkan model kad grafik anda, kemudian reboot komputer anda dan lancarkan Minecraft sebaik sahaja permulaan seterusnya selesai untuk melihat apakah masalahnya sudah selesai.