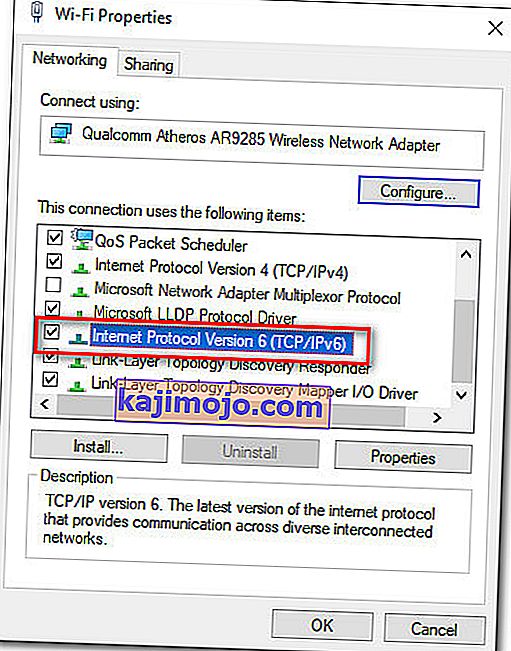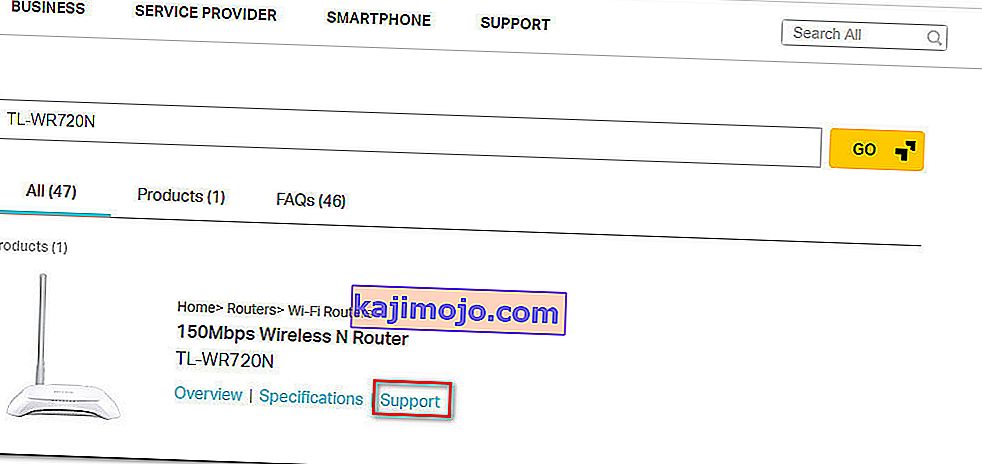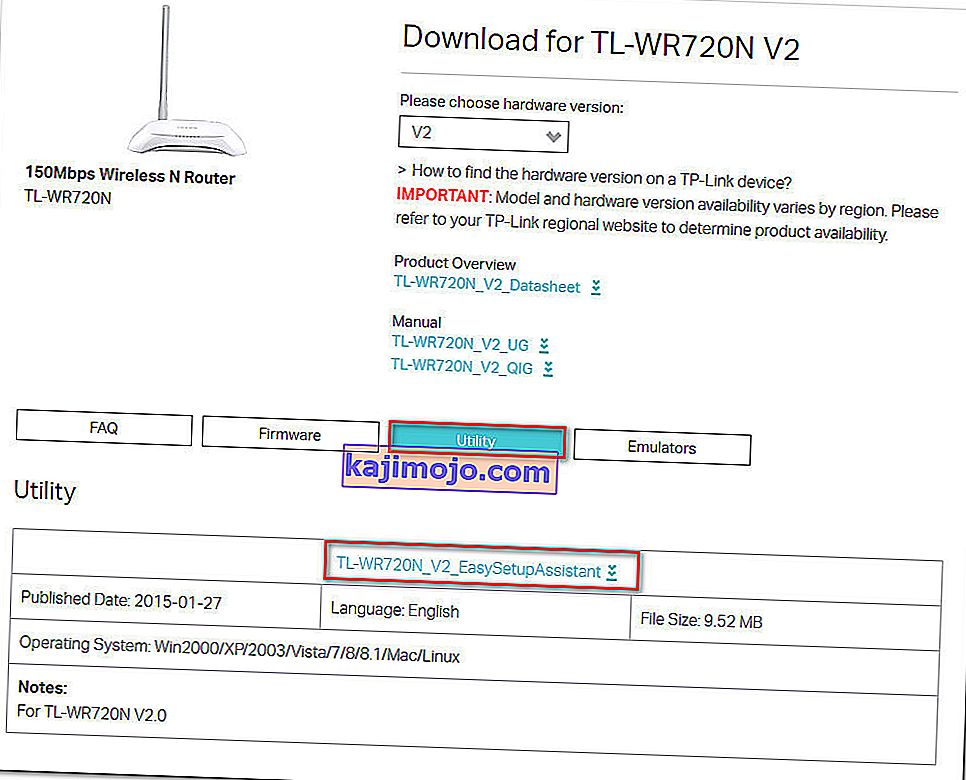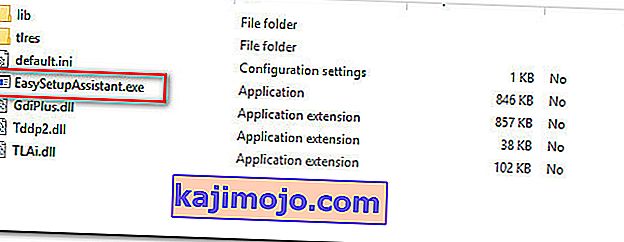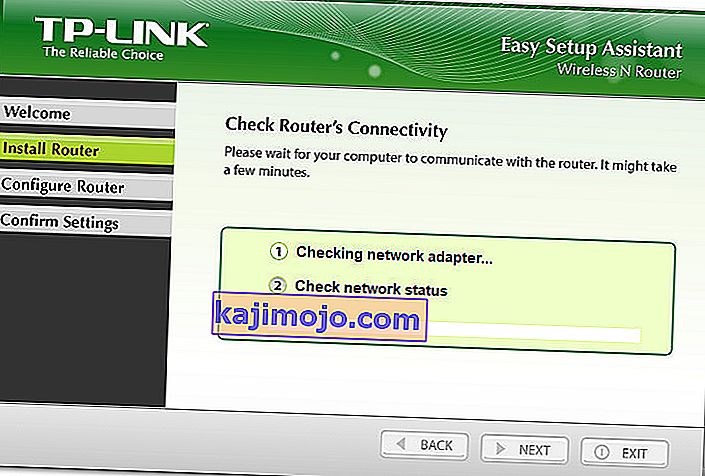Beberapa pengguna router / modem melaporkan bahawa mereka tidak dapat mengakses atau mengkonfigurasi perangkat TP-Link. Untuk kebanyakan model (jika tidak semua) TP-Link, mengakses tplinkwifi.net dari penyemak imbas anda semestinya membawa anda tetapan penghala / modem anda - Baiklah, atas sebab tertentu, ini tidak berlaku. Sebilangan besar pengguna yang terpengaruh melaporkan bahawa masalah ini tetap ada walaupun mereka melakukan reset pada modem / penghala.

Apa yang menyebabkan ralat "tplinkwifi.net tidak berfungsi"?
Kami menyiasat ralat ini dengan melihat pelbagai laporan pengguna. Dari apa yang kami kumpulkan, terdapat beberapa senario biasa yang akan mencetuskan mesej ralat ini:
- Fungsi keselamatan menghalang halaman pengurusan diakses - Sebilangan besar model TP-Link menyertakan fitur keselamatan yang akan mencegah halaman penyediaan diakses jika penghala / model tidak dihidupkan semula untuk jangka waktu yang lama. Dalam kes ini, penyelesaian mudah adalah dengan memulakan semula peranti dan cuba lagi.
- Komputer tidak dikonfigurasikan untuk membenarkan Tugasan IP automatik - Ini adalah salah satu penyebab paling umum mengapa ralat ini berlaku, terutamanya dalam kes di mana pengguna menyelesaikan persediaan awal dari utiliti TP-Links (Easy Setup Assistant). Dalam kes ini, penyelesaiannya adalah dengan mengkonfigurasi semula Windows untuk membolehkan penetapan IP dan DNS automatik.
- Modem / Router tidak dikonfigurasikan untuk menggunakan tplinkwifi.net sebagai alamat Persiapan - Beberapa model TP-link (terutama model lama) tidak akan membuka layar Persediaan jika anda mengetik tplinkwifi.net di dalam bar navigasi penyemak imbas. Dalam kes ini, lebih baik menggunakan alamat IP lalai sebagai gantinya.
- Bug firmware - Ada laporan yang mengarah ke bug yang mencegah pengguna TP-Link mengakses halaman penyediaan ketika disambungkan ke rangkaian Wi-Fi. Dalam kes ini, penyelesaiannya adalah dengan mematikan komponen tanpa wayar atau mengemas kini peranti ke versi firmware terkini.
Sekiranya anda berusaha untuk mencari jalan keluar yang dapat menyelesaikan ralat tertentu ini, artikel ini akan memberi anda beberapa langkah penyelesaian masalah yang cekap. Di bawah ini, anda akan menemui pilihan kaedah yang digunakan pengguna lain dalam situasi serupa untuk menyelesaikan masalah tersebut.
Untuk hasil terbaik, ikuti kaedah mengikut urutan yang disajikan sehingga anda menemui penyelesaian yang sesuai untuk senario anda
Kaedah 1: Mulakan semula penghala anda
Sekiranya anda tidak menghidupkan semula penghala / modem anda untuk jangka waktu yang lama, kemungkinan besar anda dilarang mengakses skrin persediaan kerana mempunyai ciri keselamatan.
Sebilangan besar model TP-Link mempunyai model keamanan yang menyekat pembukaan laman tplinkwifi.net jika tidak ada pelanggan yang masuk ke halaman pengurusan untuk jangka waktu tertentu. Nasib baik, halaman dapat diakses lagi setelah modem atau penghala dimulakan semula.
Nota: Sekiranya anda memutuskan bahawa ini menyebabkan masalah tetapi anda menganggap ciri ini menjengkelkan, kemungkinan besar anda dapat menyingkirkan ciri keselamatan ini dengan mengemas kini versi firmware-nya yang terkini. Dengan kebanyakan model, TP-Link memutuskan untuk menyingkirkan ciri ini, jadi anda dapat menyingkirkannya dengan memuat turun Firmware terbaru untuk model tertentu anda. Tetapi kami hanya menasihati anda untuk melakukan ini jika anda sudah biasa dengan proses mengemas kini firmware router / model.

Sekiranya kaedah ini tidak berlaku atau anda masih menghadapi masalah ini, beralih ke kaedah seterusnya di bawah.
Kaedah 2: Mengakses alamat IP secara langsung
Perlu diingat bahawa tidak model al TP-Link dikonfigurasi untuk membuka layar penyiapan router / modem setelah memasuki tplinkwifi.net. Walaupun kaedah anda, kaedah ini tidak boleh dipercayai seperti memasukkan alamat IP yang ditetapkan secara langsung di penyemak imbas anda.
Sekiranya halaman dimuat selama-lamanya atau anda mendapat beberapa jenis kesilapan semasa cuba mengakses tplinkwifi.net, cubalah mengakses salah satu daripada dua alamat IP yang ditetapkan secara langsung:
- 192.168.1.1
- 192.168.0.1
Cuba ketik dua alamat di atas di mana-mana penyemak imbas, tekan Enter, dan lihat apakah ada yang memasukkan anda ke dalam menu penyiapan penyemak imbas anda.

Sekiranya kedua-dua alamat IP yang disebutkan di atas akhirnya menghasilkan hasil yang sama, beralih ke kaedah seterusnya di bawah.
Kaedah 3: Pasang semula penghala menggunakan Easy Setup Assistant
Sekiranya anda mencari penyelesaian yang akan melewati banyak penyelidikan, cara terbaik untuk menyelesaikan masalah ini adalah dengan menggunakan Pembantu Penyediaan Mudah (utiliti TP-Link yang menjadikan penyediaan awal menjadi lebih mudah).
Tetapi sebelum anda menjalankan utiliti, sangat penting untuk mengesahkan bahawa komputer anda dikonfigurasi untuk mendapatkan alamat IP secara automatik. Tanpa kaedah ini diaktifkan, penyediaan tidak akan berminat untuk membiarkan penghala memberikan alamat ke komputer sehingga mereka dapat berkomunikasi dengan baik.
Catatan: Perlu diingat bahawa kaedah ini mungkin tidak berlaku, karena tidak semua model TP-Link dikonfigurasi untuk menggunakan Pembantu Penyediaan Mudah .
Berikut adalah panduan ringkas untuk mengatur komputer untuk mendapatkan alamat IP secara automatik dan menggunakan Pembantu Penyediaan Mudah untuk menjadikan tplinkwifi.net mudah diakses:
- Tekan kekunci Windows + R untuk membuka kotak dialog Jalankan . Kemudian, ketik " ncpa.cpl " dan tekan Enter untuk membuka menu Rangkaian Sambungan .

- Di dalam menu Sambungan Rangkaian , klik kanan pada rangkaian yang sedang anda sambungkan dan pilih Properties .

- Di dalam skrin Properties , pergi ke tab Networking dan klik dua kali pada Internet Protocol versi 4 . Di dalam Properti Internet Versi 4 (TCP / IPv4) , pilih togol yang berkaitan dengan Mendapatkan alamat IP secara automatik dan Mendapatkan alamat pelayan DNS secara automatik, kemudian klik OK untuk menyimpan perubahan.

- Kembali ke skrin Properties rangkaian anda, kemudian klik dua kali pada Internet Protocol Version 6 (TCP / IPv6) dan ulangi prosedur di atas (Aktifkan togol yang berkaitan dengan Mendapatkan alamat IP secara automatik dan Dapatkan alamat pelayan DNS secara automatik )
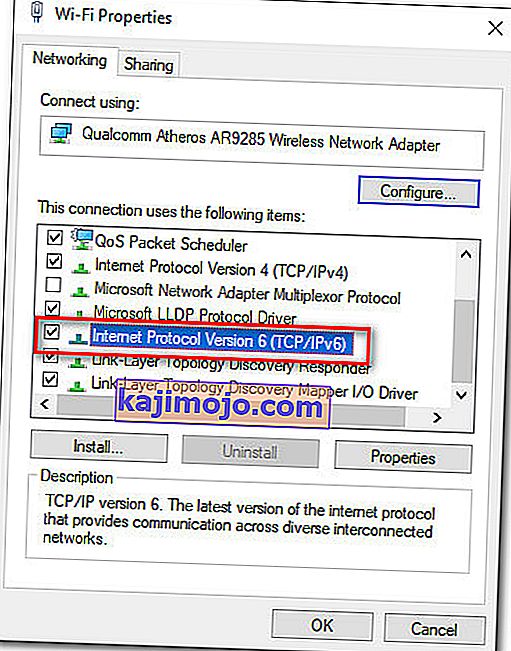
- Kunjungi pautan ini ( di sini ) dan ketik penghala / modem penghala anda di kotak carian (sudut kanan atas) dan tekan Enter . Sekiranya anda dikembalikan senarai dengan banyak hasil, klik hyperlink Sokongan yang berkaitan dengan model penghala / modem anda.
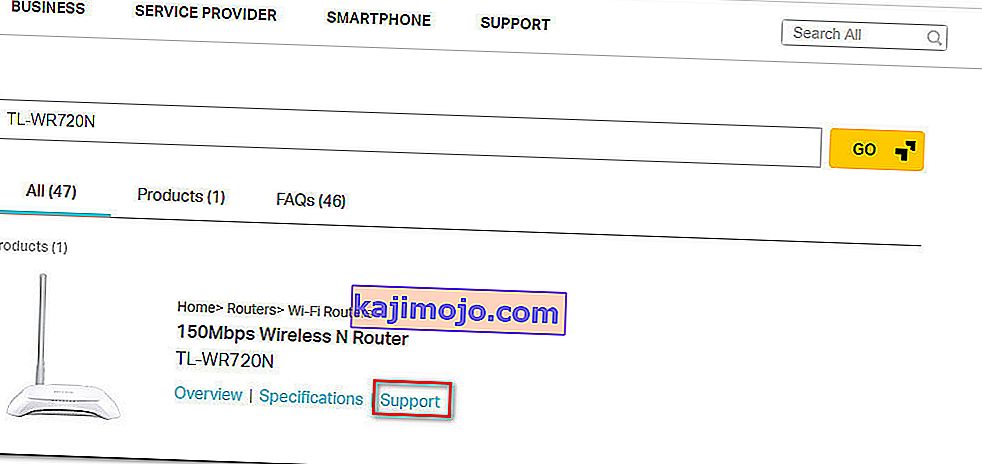
- Di dalam skrin Sokongan yang berkaitan dengan peranti anda, klik Utiliti dan muat turun versi terbaru Pembantu Penyediaan Mudah yang tersedia .
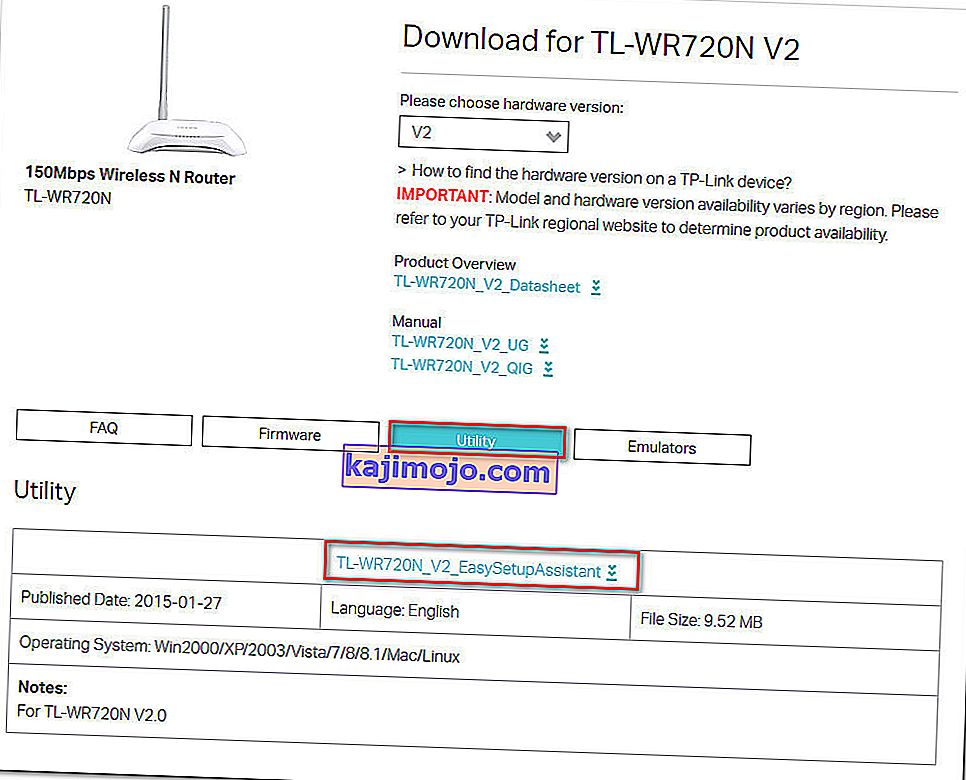
- Setelah muat turun selesai, ekstrak arkib dan klik dua kali pada EasySetupAssistant untuk memulakan proses konfigurasi.
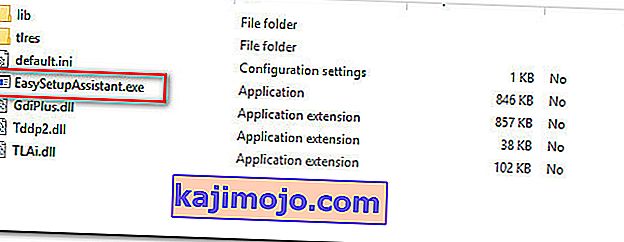
- Ikuti arahan di skrin untuk mengkonfigurasi penghala / modem anda. Perlu diingat bahawa langkahnya akan berbeza bergantung pada penghala / modem anda. Setelah proses selesai, mulakan semula komputer anda dan lihat apakah anda dapat mengakses tplinkwifi.net pada permulaan seterusnya.
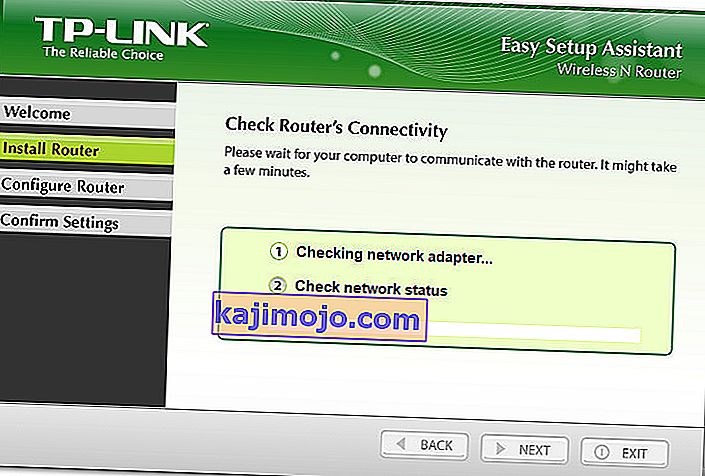
Sekiranya kaedah ini tidak membolehkan anda mengakses tplinkwifi.net , beralih ke kaedah seterusnya di bawah.
Kaedah 4: Mulakan semula modem dengan Wi-Fi dilumpuhkan
Salah satu penyelesaian yang didapati berkesan oleh beberapa pengguna yang terjejas adalah dengan memasang lumpuhkan fungsi WiFi penghala dan mengakses layar Persiapan sementara modem / penghala disambungkan melalui kabel LAN. Berikut adalah panduan ringkas mengenai cara melakukannya:
- Lihat di bahagian belakang penghala anda dan tekan butang Wi-Fi untuk mematikannya. Setiap model mempunyai konfigurasi yang berbeza, tetapi kebanyakan model TP-Link menyertakan butang fizikal yang akan membolehkan anda mematikan fungsi Wi-Fi. Cukup tekan butang itu dan mulakan semula modem atau penghala anda.

- Sambungkan PC anda ke penghala / modem anda menggunakan kabel Ethernet (LAN).
- Masukkan 192.168.1.1 atau 192.168.0.1 di dalam bar navigasi penyemak imbas anda, tekan Enter, dan lihat apakah anda dapat mengakses skrin penyiapan penghala / modem anda.
- Setelah anda berada di bawah layar Penyiapan modem / penghala anda, tekan butang wayarles sekali lagi dan cabut kabel LAN dari komputer riba / komputer anda.
Catatan: Kemungkinan anda akan kehilangan kemampuan untuk mengakses tetapan penghala anda setelah Wi-Fi diaktifkan semula.