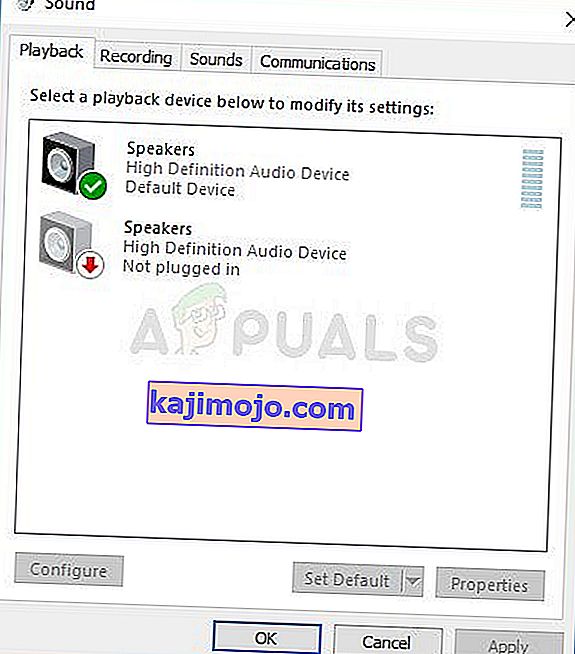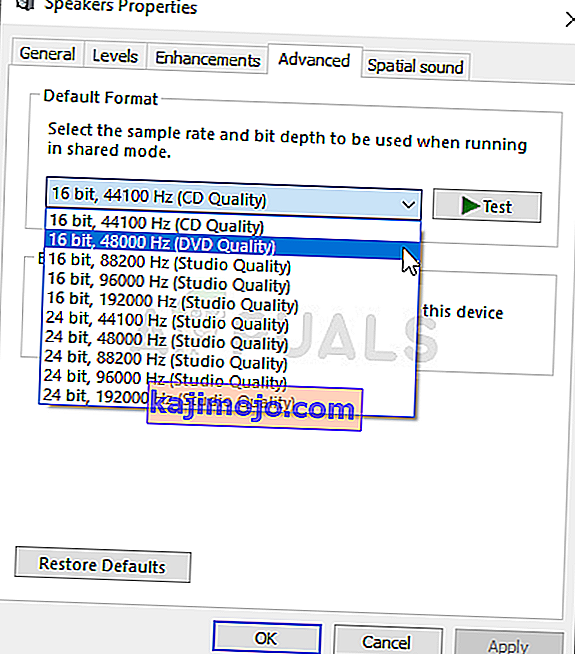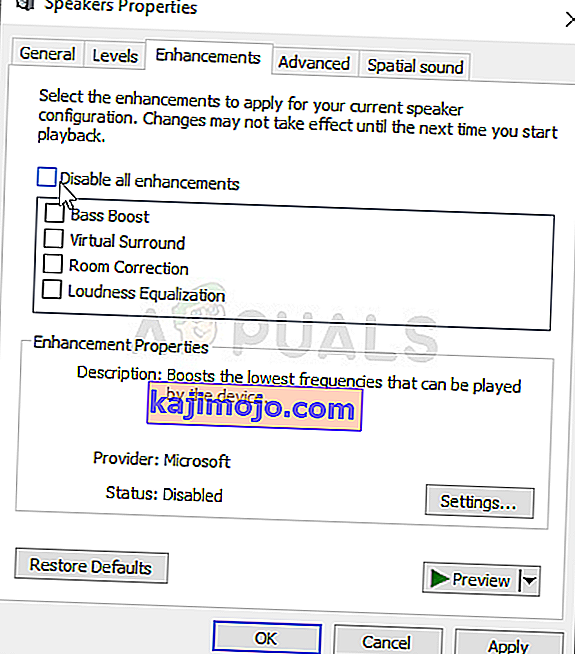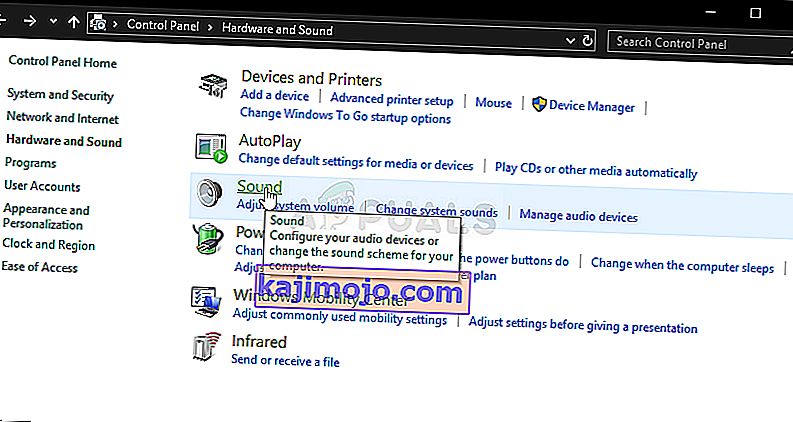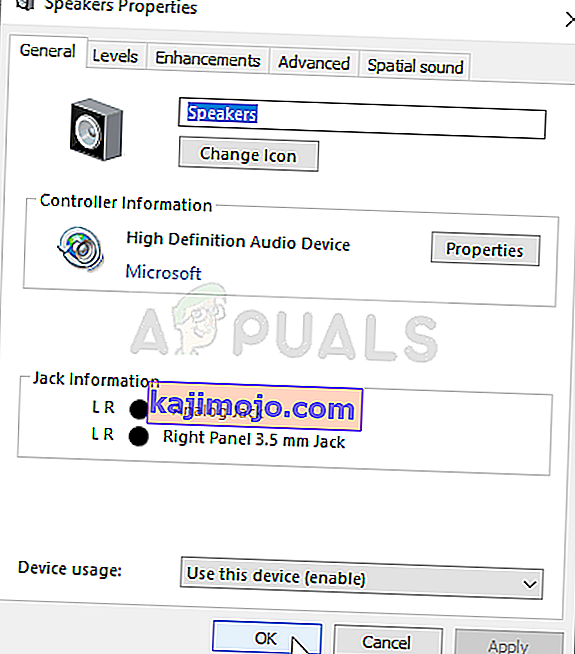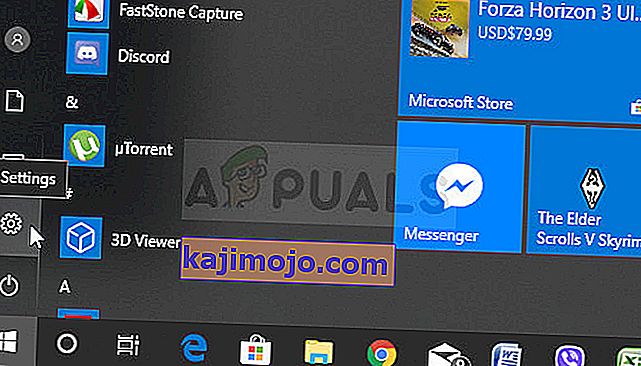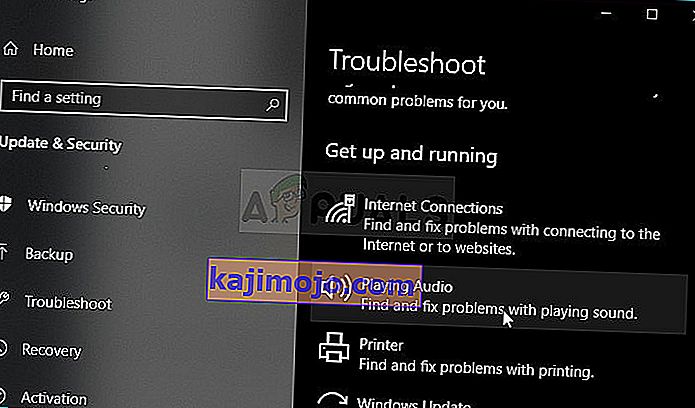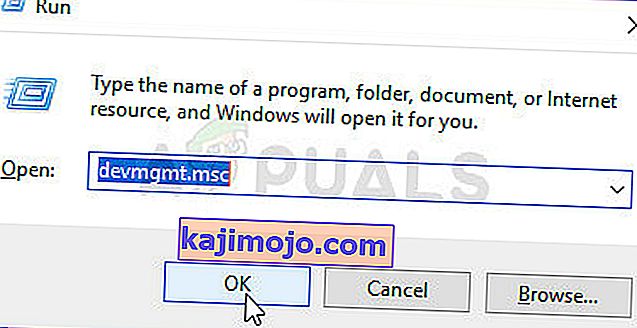Penceramah Logitech adalah salah satu pembesar suara terbaik yang boleh anda gunakan di komputer anda tetapi ramai pengguna telah melaporkan masalah untuk mencuba mereka menggunakan Windows. Ramai pengguna melaporkan melihat masalahnya setelah mengemas kini ke Windows 10 tetapi, tentu saja, ada senario lain di mana perkara yang sama berlaku.
Pengguna telah menemui pelbagai cara untuk menyelesaikan masalah ini dan kami mengesyorkan anda memeriksanya di bawah. Pastikan anda mengikuti arahan dengan teliti dan masalahnya tidak akan selesai dalam masa yang singkat!
Apa yang menyebabkan pembesar suara Logitech tidak berfungsi pada Windows?
Terdapat beberapa sebab yang perlu diperhatikan ketika menyelesaikan masalah pembesar suara Logitech tidak berfungsi. Sebilangan penyebab lebih kerap daripada yang lain dan yang lain dapat menentukan penyelesaian yang betul dengan lebih cepat. Lihat senarai pendek di bawah!
- Format lalai ditetapkan terlalu rendah - Jika kadar sampel pembesar suara ditetapkan terlalu rendah, ia mungkin tidak berfungsi sama sekali atau mungkin menghasilkan audio berkualiti rendah. Windows melakukan ini pada kebanyakan peranti yang baru ditambahkan, jadi pastikan anda mengubahnya.
- Peningkatan audio dilumpuhkan - Dalam beberapa senario, peningkatan audio perlu diaktifkan agar pembesar suara anda berfungsi. Ini bergantung pada pemacu yang anda gunakan.
- Aplikasi telah mendapat akses eksklusif ke atas pembesar suara anda - Sekiranya aplikasi melakukan ini, aplikasi lain tidak dapat menggunakan pembesar suara anda dengan betul dan tidak akan berfungsi. Pastikan anda melumpuhkan ini!
- Pemacu audio - Yang terakhir tetapi tidak mustahak, pemacu audio yang salah atau lama boleh menjadi penyebab masalah dan anda harus mengemas kini secepat mungkin!
Penyelesaian 1: Tukar Format Lalai Pembesar suara
Sekiranya pembesar suara berfungsi tetapi suara yang dimainkannya berisik dan berkualiti rendah, anda harus memeriksa sama ada kadar sampel terlalu rendah. Windows sering menetapkan frekuensi persampelan rendah ke peranti yang baru ditambahkan yang boleh menyebabkan masalah seperti ini. Anda boleh memilih frekuensi yang lebih tinggi bersama dengan sedikit kedalaman!
- Klik kanan pada ikon Volume yang terdapat di bahagian kanan bawah skrin anda dan pilih Bunyi Cara alternatif adalah dengan membuka Panel Kawalan pada PC anda dan menetapkan pilihan Lihat mengikut ke ikon Besar . Selepas itu, cari dan klik pada pilihan Bunyi untuk membuka tetingkap yang sama.
- Navigasi ke tab Main balik tetingkap Bunyi yang baru dibuka.
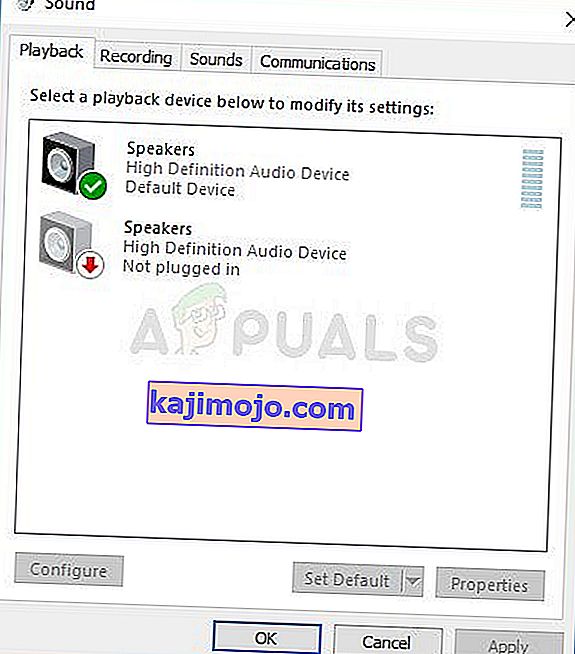
- Klik kiri pada pembesar suara Logitech dan klik butang Properties . Navigasi ke tab Lanjutan di tetingkap Properties 'Speakers' dan periksa bahagian Format Lalai . Klik untuk membuka menu lungsur.
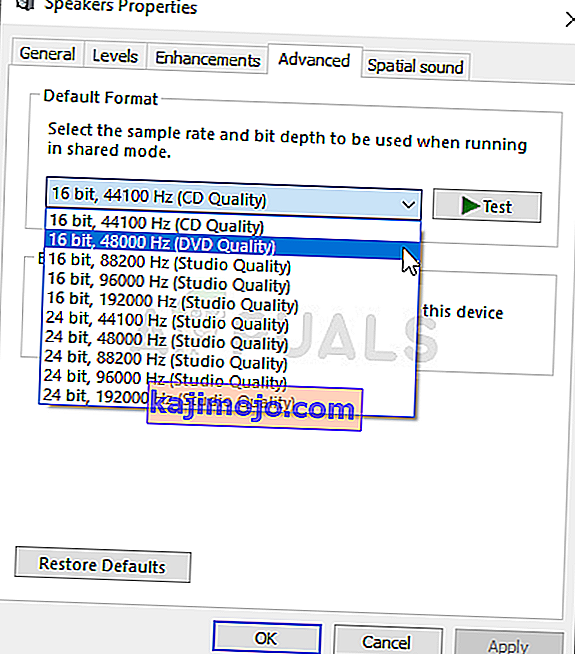
- Anda boleh memilih antara kualiti dan kadar sampel yang berbeza untuk dicuba. Walau bagaimanapun, pastikan yang paling rendah adalah 2 saluran, 16 bit, 44100 Hz (Kualiti CD) . Periksa untuk mengetahui apakah pembesar suara anda berfungsi dengan baik sekarang!
Penyelesaian 2: Dayakan Peningkatan Audio
Anda boleh melumpuhkan semua peningkatan untuk peranti main balik tertentu. Ini menghalang anda daripada menggunakan pembesar suara Logitech dengan betul dan mereka mungkin berhenti berfungsi untuk sementara waktu. Pastikan anda mengaktifkan peningkatan di tetingkap sifat pembesar suara anda!
- Klik kanan pada ikon Volume yang terdapat di bahagian kanan bawah skrin anda dan pilih Bunyi Cara alternatif adalah dengan membuka Panel Kawalan pada PC anda dan menetapkan pilihan Lihat mengikut ke ikon Besar . Selepas itu, cari dan klik pada pilihan Bunyi untuk membuka tetingkap yang sama.
- Navigasi ke tab Main balik tetingkap Bunyi yang baru dibuka.
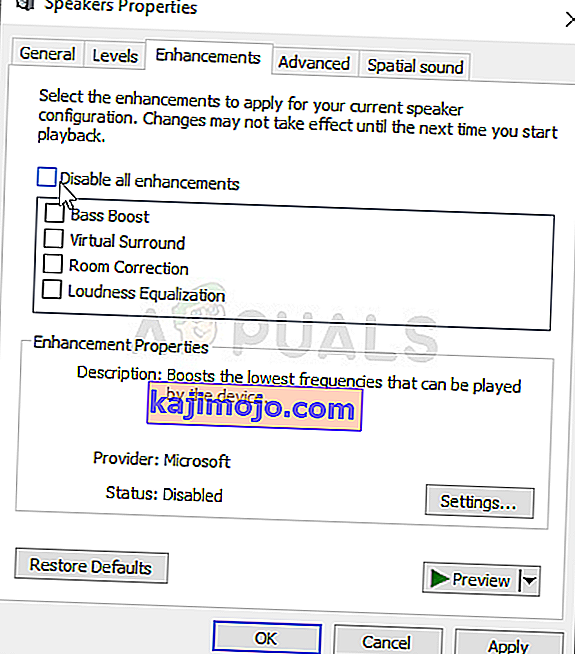
- Klik kiri peranti anda dan klik butang Properties . Arahkan ke tab Peningkatan di tetingkap Properties dan hapus centang kotak di sebelah pilihan Nonaktifkan semua peningkatan . Klik butang OK dan periksa untuk melihat apakah pembesar suara Logitech kini berfungsi!
Penyelesaian 3: Tolak Akses Eksklusif ke Atas Pembesar Suara Anda
Sekiranya anda bergelut dengan pembesar suara Logitech anda, anda harus memastikan bahawa tidak ada aplikasi lain yang berusaha mengawal eksklusif pembesar suara anda. Sekiranya demikian, aplikasi lain tidak akan dapat mengaksesnya dan anda tidak akan dapat membuatnya berfungsi. Ikuti langkah di bawah untuk mematikannya!
- Klik kanan pada ikon kelantangan yang terdapat di bar tugas anda dan pilih pilihan Bunyi . Sekiranya ikon ini tidak berada di bar tugas anda, anda dapat mencari tetapan Suara dengan membuka Panel Kawalan , mengalihkan pandangan ke Kategori dan memilih Perkakasan dan Suara >> Suara .
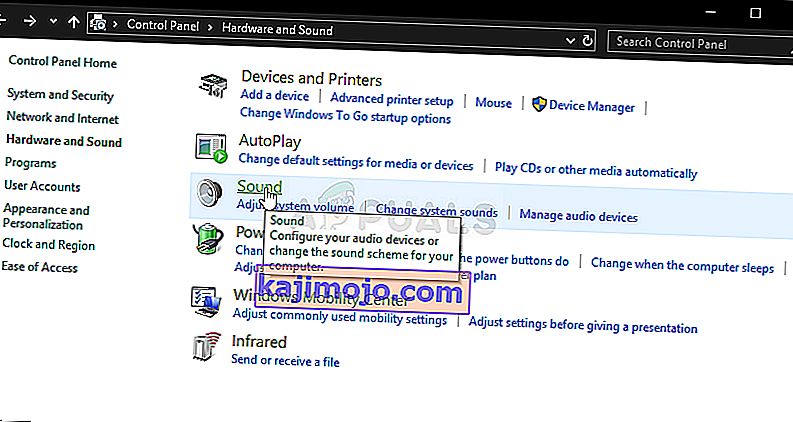
- Periksa untuk mengetahui apakah pembesar suara anda diaktifkan di bawah tab Main balik . Tukar ke tab ini dengan mengklik di bahagian atas tetingkap dan cari Pembesar suara yang anda gunakan. Ia mesti terletak di bahagian atas dan dipilih.
- Klik sekali dan klik butang Properties di bahagian kanan bawah tetingkap. Dalam tetingkap Properties yang membuka, semak di bawah Penggunaan peranti dan menetapkan pilihan untuk Penggunaan peranti ini (membolehkan) jika ia tidak sudah dan melaksanakan perubahan.
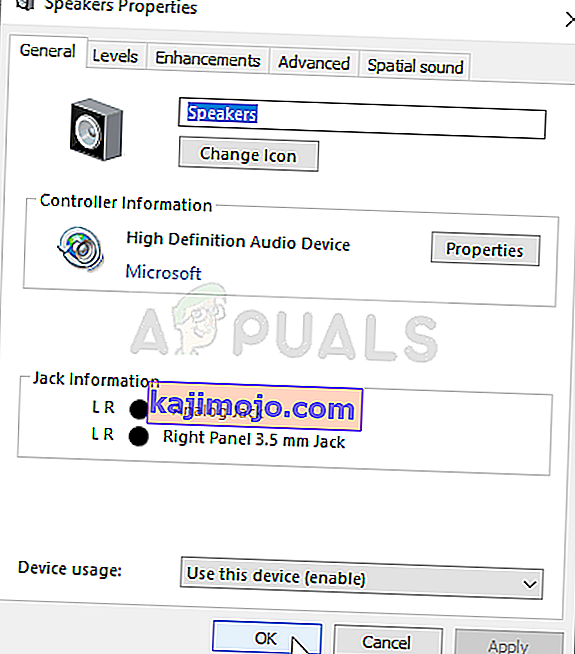
- Navigasi ke tab Lanjutan di tetingkap sifat yang sama dan periksa di bawah Mod eksklusif .
- Hapus centang kotak di sebelah " Benarkan aplikasi mengambil kawalan eksklusif peranti ini " dan " Beri keutamaan aplikasi mod eksklusif ". Terapkan perubahan ini juga dan periksa untuk melihat apakah pembesar suara Logitech anda sekarang berfungsi dengan baik!

Penyelesaian 4: Jalankan Penyelesai Masalah Pemutaran Audio
Menyelesaikan masalah pembesar suara anda adalah perkara pertama yang harus anda lakukan semasa menyelesaikan masalah ini. Windows 10 dapat mengenali secara automatik jika terdapat masalah tertentu dengan peranti audio yang disambungkan ke komputer anda dan ia dapat bertindak dengan sewajarnya. Pastikan anda mengikuti langkah di bawah untuk menjalankan kedua-dua penyelesai masalah.
- Cari Tetapan di menu Mula dan klik pada hasil pertama yang muncul. Anda juga boleh menekan terus pada butang bergigi di bahagian kiri bawah menu Start atau anda boleh menggunakan gabungan kekunci Windows Key + I .
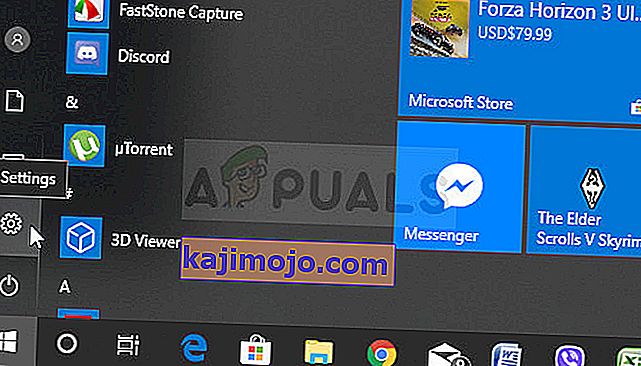
- Cari bahagian Kemas kini & keselamatan di bahagian bawah tetingkap Tetapan dan klik padanya.
- Navigasi ke tab Selesaikan Masalah dan periksa di bawah bahagian Bangun dan berjalan .
- Penyelesai masalah Bermain Audio harus berada di sebelah bawah, jadi pastikan anda mengkliknya dan ikuti arahan di skrin untuk menjalankannya.
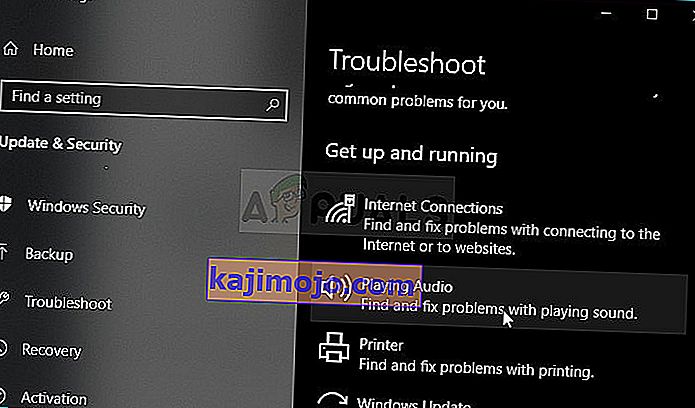
- Periksa untuk mengetahui apakah masalah telah diselesaikan dan apakah pembesar suara Logitech anda mula berfungsi!
Penyelesaian 5: Pasang Pemacu Audio Terkini
Banyak pengguna melaporkan bahawa mereka berjaya menyelesaikan masalah hanya dengan memasang semula pemacu peranti audio mereka. Ini adalah kaedah yang mudah untuk dilakukan dan semestinya sesuai dengan masa anda. Lihat di bawah!
- Klik menu Mula di bahagian kiri bawah layar, ketik " Pengurus Peranti " selepas itu, dan pilih dari senarai hasil yang tersedia dengan hanya mengklik yang pertama.
- Anda juga boleh menekan kombinasi kekunci Windows + R untuk memunculkan kotak dialog Jalankan. Ketik " devmgmt.msc " dalam kotak dialog dan klik OK untuk menjalankannya.
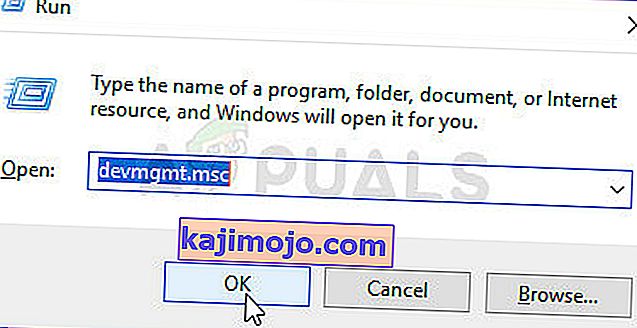
- Oleh kerana anda ingin mengemas kini pemacu untuk fon kepala anda, kembangkan bahagian Pengawal suara, video dan permainan . Klik kanan pada pemacu audio anda dalam senarai dan pilih Kemas kini pemacu dari menu konteks.
- Pilih pilihan Carian perisian pemacu yang dikemas kini secara automatik dari tetingkap baru dan tunggu untuk melihat apakah utiliti itu dapat mencari pemacu yang lebih baru.

- Periksa untuk mengetahui apakah pembesar suara Logitech anda mula berfungsi dengan betul di komputer anda!