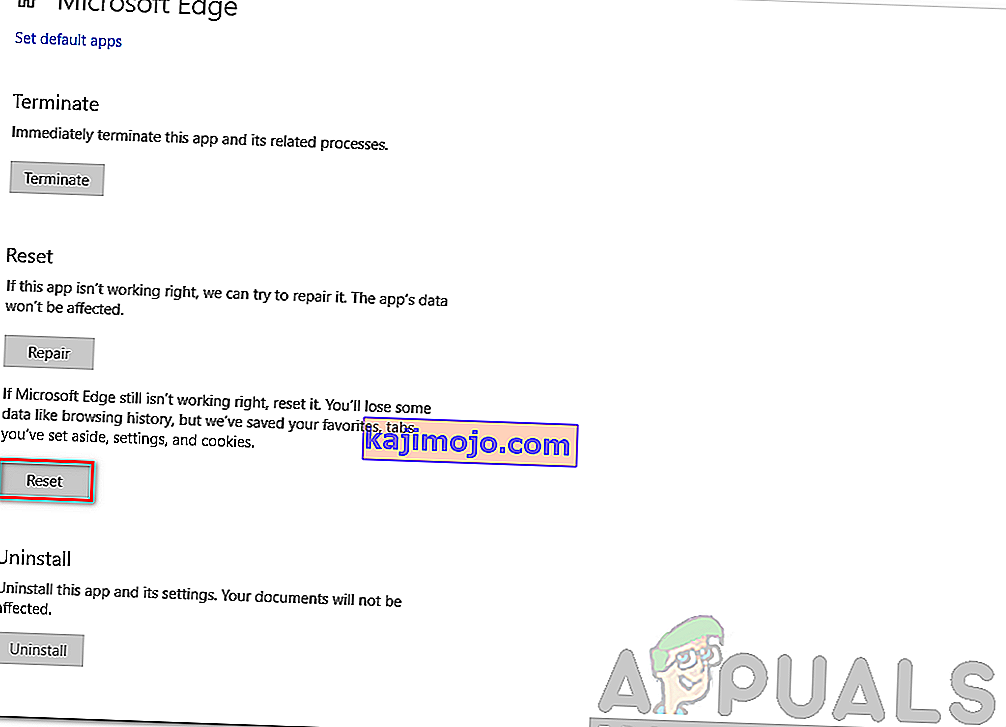Microsoft Edge adalah penyemak imbas web yang dibangunkan oleh Microsoft. Itu dimasukkan dalam Windows sebagai penyemak imbas lalai menggantikan Internet Explorer. Ia lebih ringan dan mempunyai lebih banyak ciri berbanding Internet Explorer seperti integrasi dengan Cortana dan membaca nota dll.
Baru-baru ini, setelah mengemas kini sistem operasi Windows 10, banyak pengguna melaporkan bahawa Edge gagal dimulakan dan terus mematikan dirinya tanpa sebarang arahan. Terdapat banyak sebab untuk isu ini. Mulakan penyelesaian dari bahagian atas dan jalankan ke bawah.
Catatan: Tepi runtuh setelah Kemunculan Pembuat Kejatuhan (1709) ditangani di akhir artikel.
Penyelesaian 1: Bersihkan Membooting PC anda
Sekiranya kali pertama anda menghadapi masalah dengan Microsoft Edge, disarankan untuk menghidupkan semula komputer anda. Sekiranya tidak membawa peningkatan, kita boleh mencuba Clean Booting. Boot ini membolehkan PC anda dihidupkan dengan set pemacu dan program minimum. Hanya yang penting yang diaktifkan sementara semua perkhidmatan lain dilumpuhkan.
- Tekan Windows + R untuk melancarkan aplikasi Jalankan. Ketik " msconfig " di kotak dialog dan tekan Enter.

- Navigasi ke tab Perkhidmatan yang terdapat di bahagian atas skrin. Periksa baris yang bertuliskan " Sembunyikan semua perkhidmatan Microsoft ". Setelah anda mengklik ini, semua perkhidmatan yang berkaitan dengan Microsoft akan dilumpuhkan meninggalkan semua perkhidmatan pihak ketiga.
- Sekarang klik butang " Nonaktifkan semua " yang terdapat di bahagian bawah dekat di sebelah kiri tetingkap. Semua perkhidmatan pihak ketiga kini akan dilumpuhkan.
- Klik Terapkan untuk menyimpan perubahan dan keluar.

- Sekarang arahkan ke tab Startup dan klik pilihan " Open Task Manager ". Anda akan diarahkan ke pengurus tugas di mana semua aplikasi / perkhidmatan yang berjalan ketika komputer anda bermula akan disenaraikan.

- Pilih setiap perkhidmatan satu persatu dan klik " Nonaktifkan " di sebelah kanan bawah tetingkap.

- Sekarang mulakan semula komputer anda dan periksa sama ada Edge berjaya dilancarkan. Jika benar, ini bermaksud ada program luaran yang menyebabkan masalah. Cari melalui program yang anda pasang dan tentukan aplikasi mana yang menyebabkan masalah anda.
Penyelesaian 2: Menyahdayakan Trusteer Rapport
Trusteer Rapport adalah perisian keselamatan yang direka untuk melindungi data sulit daripada perisian hasad dan pancingan data. Ini mempunyai kaedah anti-phishing intensif yang dilaksanakan dan melindungi pengguna dari hampir semua jenis serangan. Ia segera memberi amaran mengenai aktiviti yang mencurigakan dan selalu memastikan bahawa laman web selamat sebelum anda memasukkan bukti kelayakan anda.
Nampaknya selepas kemas kini Windows, Trusteer Rapport mula bertentangan dengan Microsoft Edge. Dasar "Perlindungan Penyemak Imbas Awal" entah bagaimana bertentangan dengan Edge dan tidak membenarkannya dimulakan. Kami boleh mengubah polisi atau mematikan Trusteer Rapport dan memeriksa apakah Edge berfungsi seperti yang diharapkan.
- Tekan Windows + S untuk melancarkan bar carian menu permulaan anda dan ketik " Trusteer ". Pilih pilihan " Trusteer Endpoint Protection Console " yang kembali sebagai hasilnya dan membukanya.
- Setelah konsol dilancarkan, klik pada anak panah hijau yang terdapat di sebelah kanan bawah skrin. Anda akan dilayari ke halaman seterusnya.

- Sekarang klik pada " Edit Policy " yang ada di bawah tab Security Policy yang terdapat di sebelah kiri atas skrin.

- Sekarang anda akan diberi captcha untuk memastikan bahawa anda adalah manusia. Masukkan huruf seperti yang diberikan dan tekan Ok untuk meneruskan.
- Tetingkap baru akan muncul yang terdiri daripada semua polisi keselamatan aplikasi. Telusuri mereka sehingga anda mendapat entri " Perlindungan Penyemak Imbas Awal ". Klik pada menu drop-down dan pilih " Never " dari senarai pilihan yang ada.

- Tekan Simpan untuk melaksanakan semua perubahan anda dan keluar. Mulakan semula komputer anda dan periksa apakah Edge berprestasi seperti yang diharapkan.
Catatan: Anda boleh mencuba menyahpasang Trusteer Rapport jika mengubah polisi tidak berfungsi. Sebaiknya periksa kelebihan anda setelah mencopot pemasangan Trusteer sebelum meneruskan penyelesaian berikut.
Penyelesaian 3: Menjalankan Pemeriksa Fail Sistem
System File Checker (SFC) adalah utiliti yang terdapat di Microsoft Windows yang membolehkan pengguna mengimbas komputer mereka untuk mencari fail yang rosak dalam sistem operasi mereka. Alat ini telah ada di Microsoft Windows sejak Windows 98. Ini adalah alat yang sangat berguna untuk mendiagnosis masalah dan memeriksa apakah ada masalah disebabkan oleh fail yang rosak di windows.
Kami boleh mencuba menjalankan SFC dan melihat apakah masalah anda dapat diselesaikan. Anda akan mendapat salah satu daripada tiga tindak balas semasa menjalankan SFC.
- Windows tidak menemui pelanggaran integriti
- Perlindungan Sumber Windows menemui fail yang rosak dan membaikinya
- Perlindungan Sumber Windows menemui fail yang rosak tetapi tidak dapat membetulkan sebahagian (atau semua) fail tersebut
- Tekan Windows + R untuk melancarkan aplikasi Jalankan. Ketik " taskmgr " di kotak dialog dan tekan Enter untuk melancarkan pengurus tugas komputer anda.
- Sekarang klik pada pilihan Fail yang terdapat di sebelah kiri atas tetingkap dan pilih " Jalankan tugas baru " dari senarai pilihan yang tersedia.

- Sekarang ketik " PowerShell " di kotak dialog dan tandakan pilihan di bawahnya yang menyatakan " Buat tugas ini dengan hak pentadbiran "

- Setelah berada di Windows Powershell, ketik " sfc / scannow " dan tekan Enter . Proses ini mungkin memerlukan masa kerana keseluruhan fail Windows anda diimbas oleh komputer dan diperiksa untuk fasa yang rosak.

- If you encounter an error where Windows states that it found some error but was unable to fix them, you should type “DISM /Online /Cleanup-Image /RestoreHealth” in the PowerShell. This will download the corrupt files from the Windows update servers and replace the corrupt ones. Do note that this process can also consume some time according to your internet connection. Don’t cancel at any stage and let it run.
If an error was detected and was fixed using the above methods, restart your computer and check if the taskbar started working normally.
Solution 4: Reinstalling Edge
If the repairing of Microsoft Edge doesn’t work, we can try reinstalling it. Since Edge is installed by default on Windows 10, it cannot be uninstalled using the conventional method we use for other applications. We have to navigate to the file location of Edge, take ownership, and deleting the folders. Then we can install Edge again using Powershell.
- Press Windows + R to launch the Run application. Type “C:\Users\%username%\AppData\Local\Packages\Microsoft.MicrosoftEdge_8wekyb3d8bbwe” in the dialogue box and press Enter to navigate to the file location.
- Once in the file location, navigate back to Packages and takeownership of the folder we just accessed. Follow the steps on how to take ownership of folders using this guide.

- Once you have ownership, you can easily delete all the folders. This will uninstall Microsoft Edge.

- Now press Windows + S to launch the search menu and type “Powershell” in the dialogue box. Right click on the first result and select Run as administrator.
- Now type the following command in the console and press Enter. The process might take a while as this command tries to install all the default applications which are present when you install a new version of Windows 10. Be patient and let the process complete.
Get-AppXPackage -AllUsers -Name Microsoft.MicrosoftEdge | Foreach {Add-AppxPackage -DisableDevelopmentMode -Register "$($_.InstallLocation)\AppXManifest.xml" -Verbose}
- Now restart your computer and check if Microsoft Edge works.
Solution 4: Changing the Group Policy (Post 1709 Update)
The solutions listed below are written for post-1709 (Creators Fall Update) which caused a lot of problems for edge users.
Another aspect that seems to conflict with the Edge browser was the GPO settings regarding “Allow extensions”. It seems that after the update, this setting is not configured properly and causes Edge to crash randomly. We can try editing the policy and check if this fixes anything.
- Press Windows + R to launch the Run application. Type “gpedit.msc” in the dialogue box and press Enter.
- Once in the Group Policy Editor, navigate to the following path:
Computer Configuration > Administrative Templates > Windows Components > Microsoft Edge
- Look for the policy named “Allow Extensions” present at the right side of the window. Double-click it to change its settings.

- Change the policy setting to “Not Configured”. Press Ok to save changes and restart your computer. Check if Edge started working as expected.

Solution 5: Editing the Registry (Post 1709 Update)
Another workaround for the same problem (Allow extensions) is to edit the registry. This solution is recommended for users who don’t have GPE installed on their machines. This will perform the same functionality as the previous solution. However, you can still give it a shot of the previous one didn’t work.
- Press Windows + R to launch the Run application. Type “regedit” in the dialogue box and press Enter.
- Once in the registry editor, navigate to the following file path:
HKEY_LOCAL_MACHINE\SOFTWARE\Policies\Microsoft\MicrosoftEdge\Extensions
- At the right side of the screen, you will see an entry “Extensions Enabled” with the DWORD value most probably “00000000”. Double-click it and change its value to “1”.
You can even delete the registry value after backing it up by right-clicking the “MicrosoftEdge” folder (at the navigation panel at the left side of the window) and selecting “Export”. This way you can always revert changes if things don’t go as expected.

- Restart your computer after applying the changes and check if this solves the problem at hand.
Solution 6: Adding a Registry Key using Command Prompt (Elevated) (Post 1709 Update)
If all the above solutions don’t work, we can try adding a key using an elevated command prompt into your registry. Do note that this process requires administrator account so don’t try executing it in a limited one. We will add a registry key to users in this method. Make sure to backup or create a restore point before attempting this method. If things don’t work out, you can easily restore the previously saved session of your OS.
- Press Windows + S to launch the Search bar. Type “command prompt” in the dialogue box, right-click on the result and select “Run as administrator”.
- Once at the command prompt, execute the following instruction:
reg add “HKCU\Software\Microsoft\Internet Explorer\Spartan” /v RAC_LaunchFlags /t REG_DWORD /d 1 /f

- Restart your computer and check if the problem got solved.
Solution 7: Resetting Edge Settings
Another thing to try before we move on to more technical and tedious solutions is resetting Edge settings completely. There are numerous instances where because of some minor problems or technicalities, Edge doesn’t open as expected.
The settings are mostly internal and get initialized automatically. These settings may sometimes have some bad configurations which might be conflicting internally. You can easily reset Edge settings using the steps below:
- Right-click on the Start menu and then select Apps and Features.

- Now, click on Microsoft Edge and then select Advanced options.
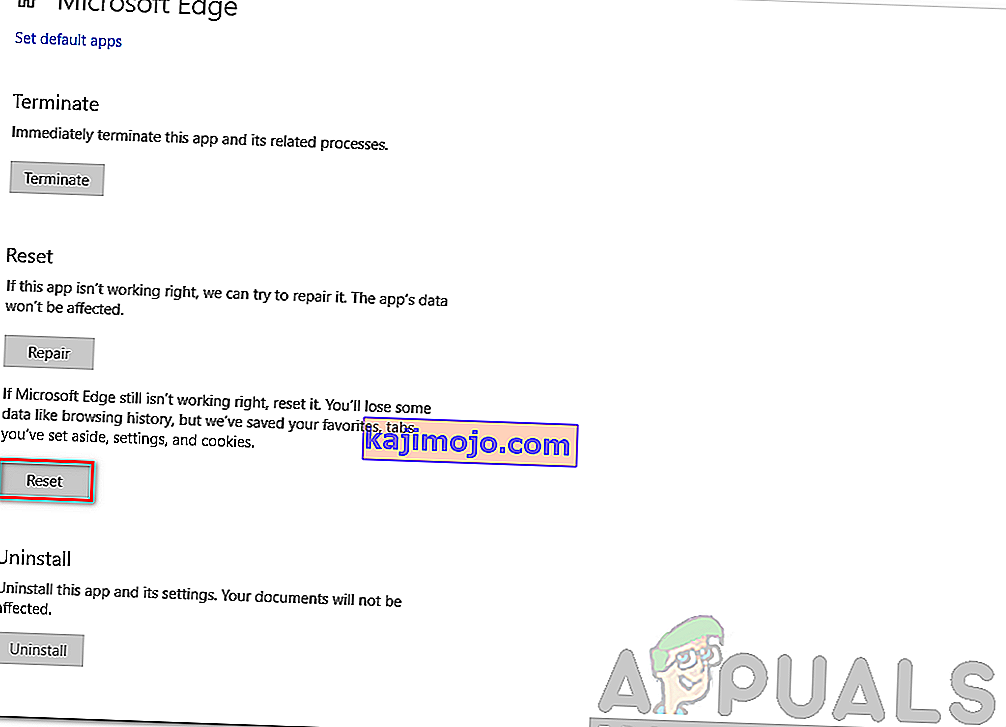
- Click on Reset.
- Restart your computer completely and then check if the issue is resolved for good.
Solution 8: Power-cycling your Computer
Another thing to try is power cycling your computer completely. Power cycling is an act in which you completely restart your computer by removing the power cord as well. This will remove all the temporary settings that your operating system has stored and will reinitialize them. If Edge is not opening because of this, it will be fixed.

Save all your work and shut down your computer. Now, take out the power cord from your PC or the battery from your laptop. Press and hold the power button for about 15 seconds before starting your computer again and checking if the issue is resolved and you can use Edge properly.
Solution 9: Creating a new User Account
Another thing which we can try is creating a new user account in your computer. Every Microsoft service is connected to the account you are accessing it with. Its configurations and preferences are bound to the local account. Here, if you have issues with your user account, it can cause Edge not to start as expected.
After creating a new user account, restart your computer and log into it and check if Edge works properly.
Solution 10: Reinstall Windows
If none of the above methods work, we can consider reinstalling Windows completely. Edge is pre-installed in Windows and when you reinstall it, everything gets refreshed and gets reinitialized as well. This will erase all your System drive files so make sure you backup all your preferences and other data before proceeding.
After repair installing Windows, log into your new account and enjoy Edge. You can restore your data back after you verify that Edge is working as expected.