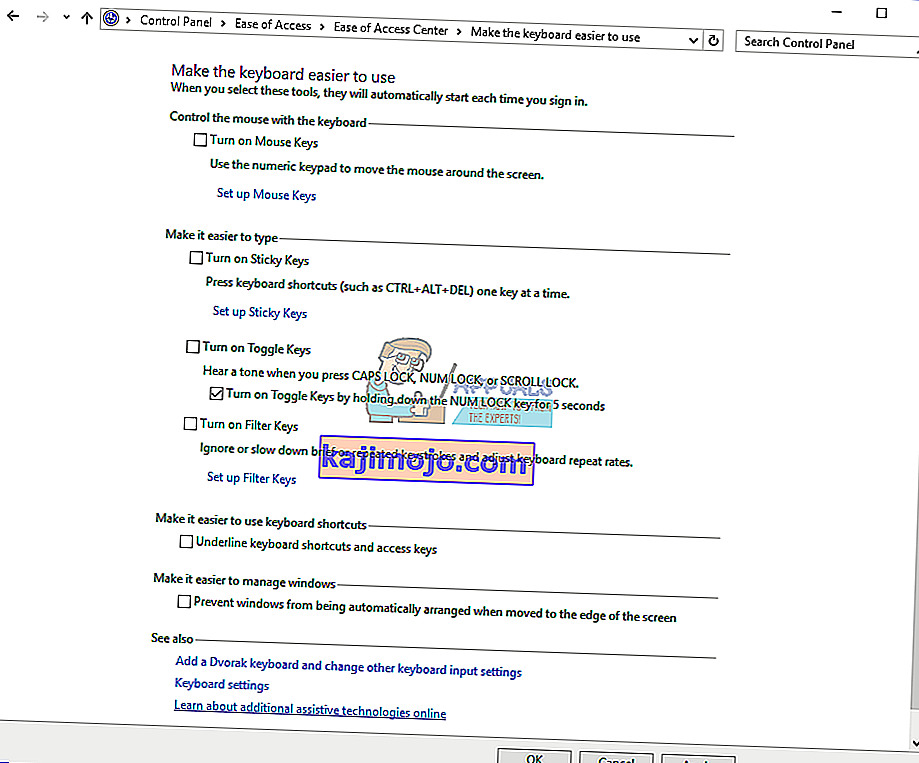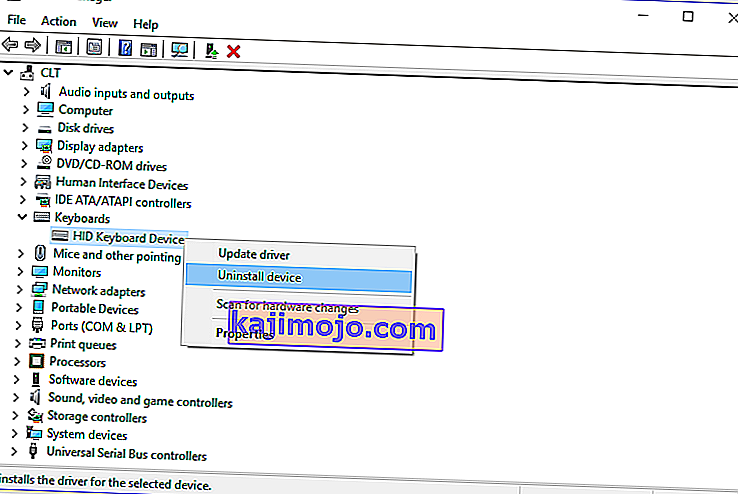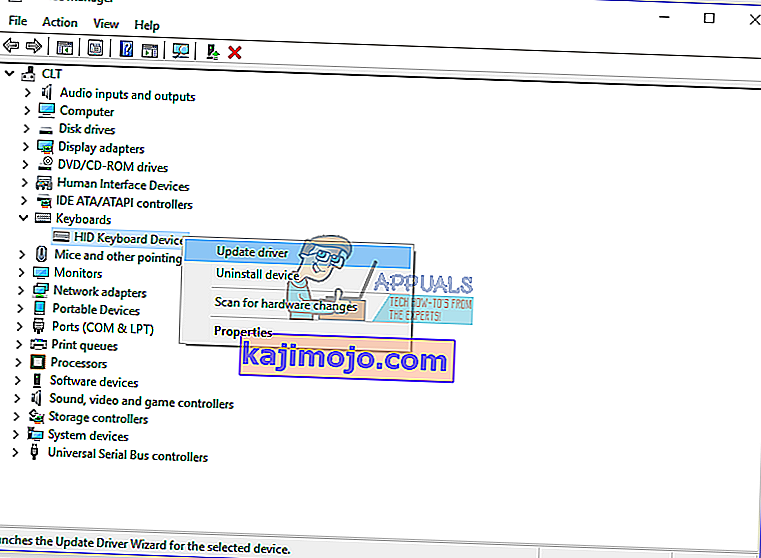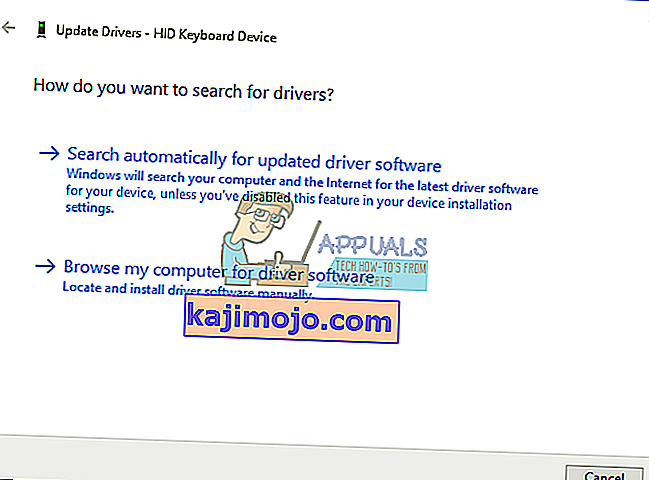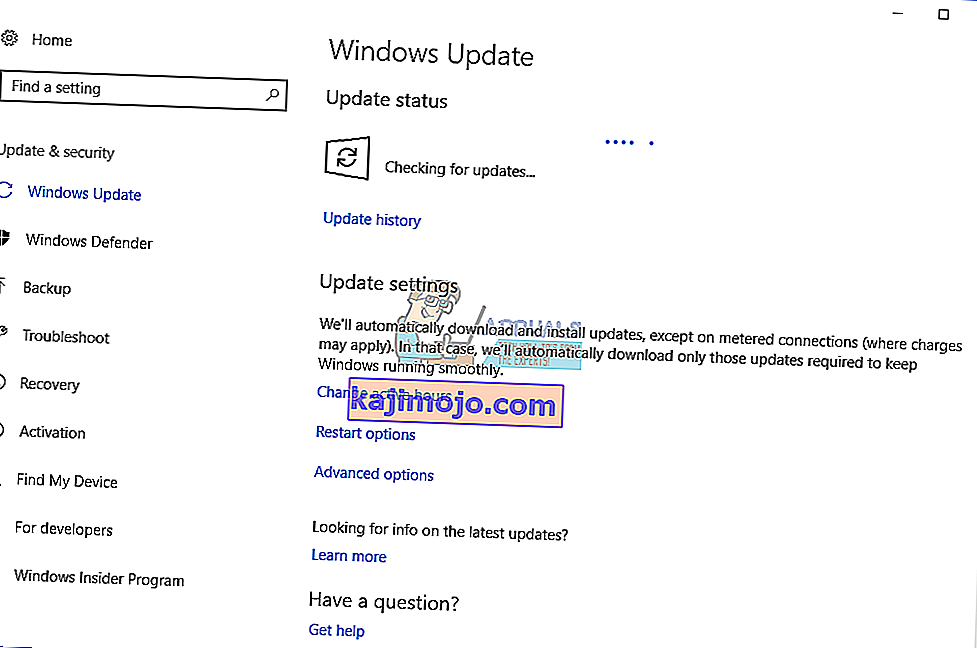Adakah papan kekunci anda berfungsi dengan baik dan anda tidak menghadapi masalah semasa menggunakan kekunci papan kekunci, termasuk Backspace, Spacebar atau Enter? Sekiranya ya, anda pasti gembira, tetapi anda boleh membaca dan berkongsi artikel ini, jadi sesiapa yang tidak dapat menggunakan papan kekunci dengan betul dapat menyelesaikan masalahnya.
Sebenarnya, apa masalahnya? Tiga kekunci Backspace, Spacebar, dan Enter berhenti berfungsi atau mereka berfungsi dari semasa ke semasa. Kekunci ini tidak berfungsi di Microsoft Word, Notepad, penyemak imbas Internet dan aplikasi lain. Itu bermaksud masalahnya aktif di bawah sistem operasi.
Masalah ini tidak berkaitan dengan komputer atau notebook tertentu, atau sistem operasi tertentu. Terdapat sebab yang berbeza untuk masalah ini, termasuk papan kekunci yang salah, masalah dengan masalah konfigurasi pemacu dan sistem.
Adakah anda menumpahkan air atau cecair lain pada papan kekunci anda? Sekiranya ya, anda perlu menukar papan kekunci anda dengan yang baru. Papan kekunci yang rosak tidak dapat diperbaiki dengan melakukan perubahan sistem.
Kami mencipta 8 kaedah yang akan membantu anda menyelesaikan masalah anda.
Kaedah 1: Putaran Kekunci Melekit dan Kekunci Penapis
Microsoft mengembangkan alat bernama Ease Of Access yang menjadikan PC anda lebih mudah digunakan. Ease Of Access disepadukan ke dalam sistem operasi Windows, dan anda perlu mengubah beberapa tetapan. Kami akan menunjukkan kepada anda cara mematikan Kekunci Lekapan pada Windows 10. Sekiranya anda menggunakan sistem operasi sebelumnya, anda boleh mengikuti prosedur ini untuk mematikan Kekunci Lekap.
- Pegang logo Windows dan tekan R
- Taip panel kawalan dan tekan Enter
- Tapis ikon mengikut Kategori
- Pilih Kemudahan Akses
- Klik Pilih cara papan kekunci anda berfungsi
- Nyahpilih Kekunci Melekit di bawah Memudahkan anda menaip
- Nyahpilih Kekunci Penapis di bawah Memudahkan anda menaip
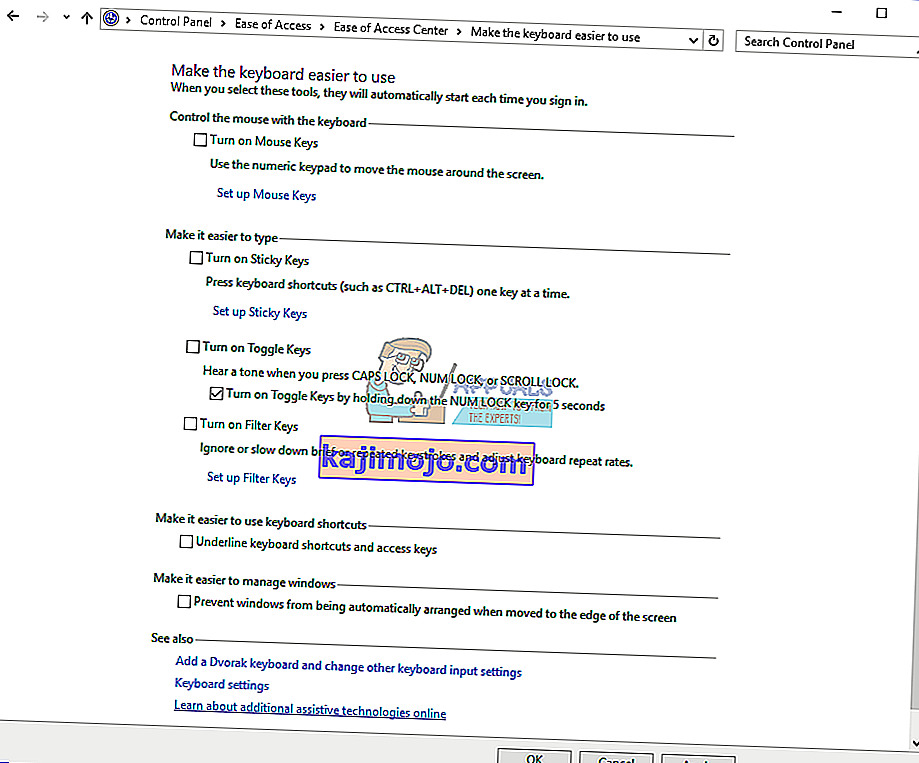
- Klik Guna dan kemudian OK
- Uji kekunci papan kekunci
Kaedah 2: Nyahpasang papan kekunci
Setiap komponen perkakasan memerlukan pemacu berfungsi dengan baik di komputer atau notebook anda. Kadang kala, pemacu boleh rosak kerana konflik antara fail atau jangkitan malware. Dalam kaedah ini, kami akan menunjukkan kepada anda cara menyahpasang papan kekunci anda. Anda perlu mengakses Pengurus Peranti untuk menyahpasang papan kekunci anda.
- Pegang logo Windows dan tekan R
- Taip devmgmt.msc dan tekan Enter
- Navigasi ke Papan Kekunci dan pilih papan kekunci anda. Dalam contoh kami, ia adalah Peranti Papan Kekunci HID
- Klik kanan pada Peranti Papan Kekunci HID dan klik Nyahpasang peranti
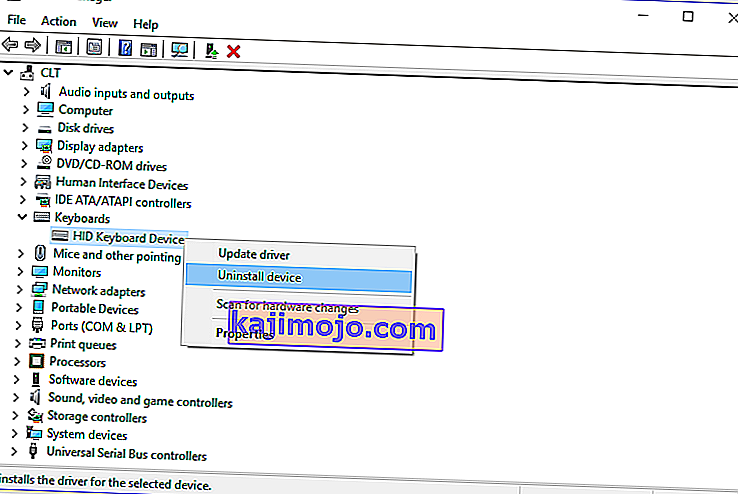
- Klik Nyahpasang untuk menyahpasang papan kekunci anda
- Mulakan semula Windows anda
- Uji papan kekunci anda
Kaedah 3: Kemas kini pemacu papan kekunci
Dalam kaedah ini, anda perlu mengemas kini pemacu semasa anda dengan versi pemacu terkini. Sekiranya pemandu rasmi tersedia di laman web vendor, anda harus memilih pemandu tersebut. Tetapi jika pemacu tidak tersedia di laman web vendor, anda perlu mengemas kini pemacu papan kekunci melalui kemas kini Windows.
- Pegang logo Windows dan tekan R
- Taip devmgmt.msc dan tekan Enter
- Navigasi ke Papan Kekunci dan pilih papan kekunci anda. Dalam contoh kami, ia adalah Peranti Papan Kekunci HID
- Klik kanan pada Peranti Papan Kekunci HID dan klik Kemas kini pemacu
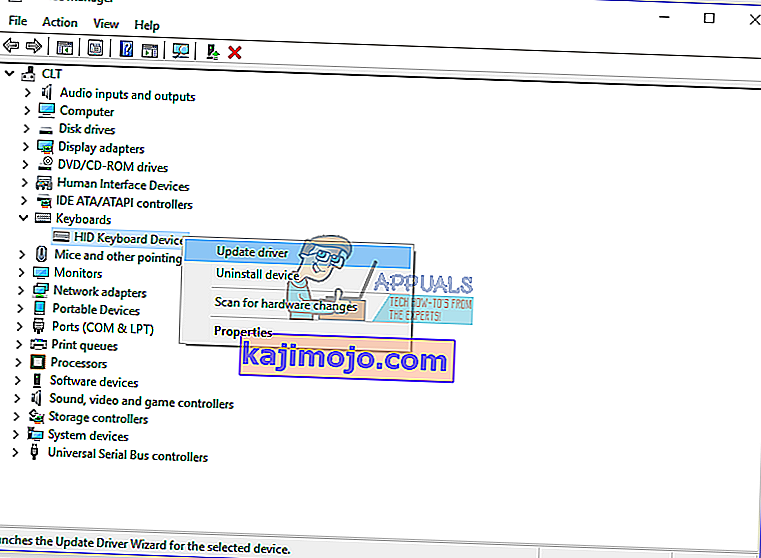
- Klik Cari secara automatik untuk perisian pemacu yang dikemas kini
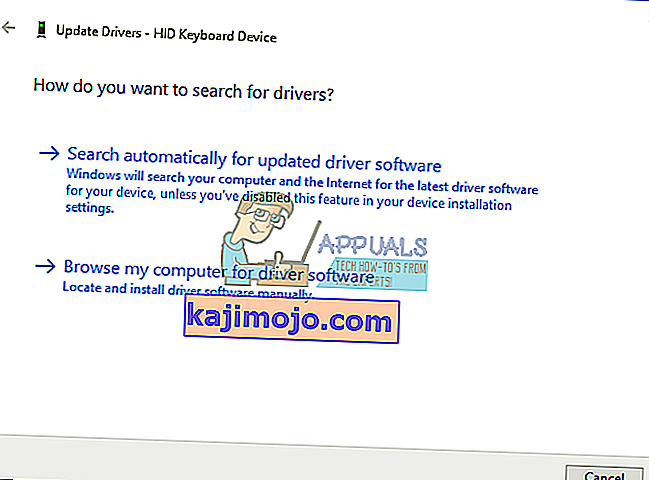
- Tunggu sehingga Windows selesai mengemas kini pemacu papan kekunci
- Mulakan semula Windows anda
- Uji papan kekunci anda
Kaedah 4: Imbas cakera keras anda untuk perisian hasad
Perisian hasad boleh membuat banyak masalah pada mesin anda, termasuk masalah pada papan kekunci anda. Kami mengesyorkan anda memuat turun dan memasang Malwarebytes dan selepas itu mengimbas cakera keras anda untuk perisian hasad.
Kaedah 5: Kemas kini mesin Windows anda
Ini boleh menjadi penyelesaian pelik bagi seseorang, tetapi hanya sedikit pengguna yang menyelesaikan masalahnya dengan mengemas kini mesin Windows. Prosedur untuk mengemas kini Windows adalah mudah. Kami akan menunjukkan kepada anda cara periksa apakah kemas kini mereka tersedia di Windows 10.
- Klik menu Mula dan ketik kemas kini tetingkap
- Buka Kemas kini Windows
- Di bawah " Kemas kini Windows", klik Periksa kemas kini
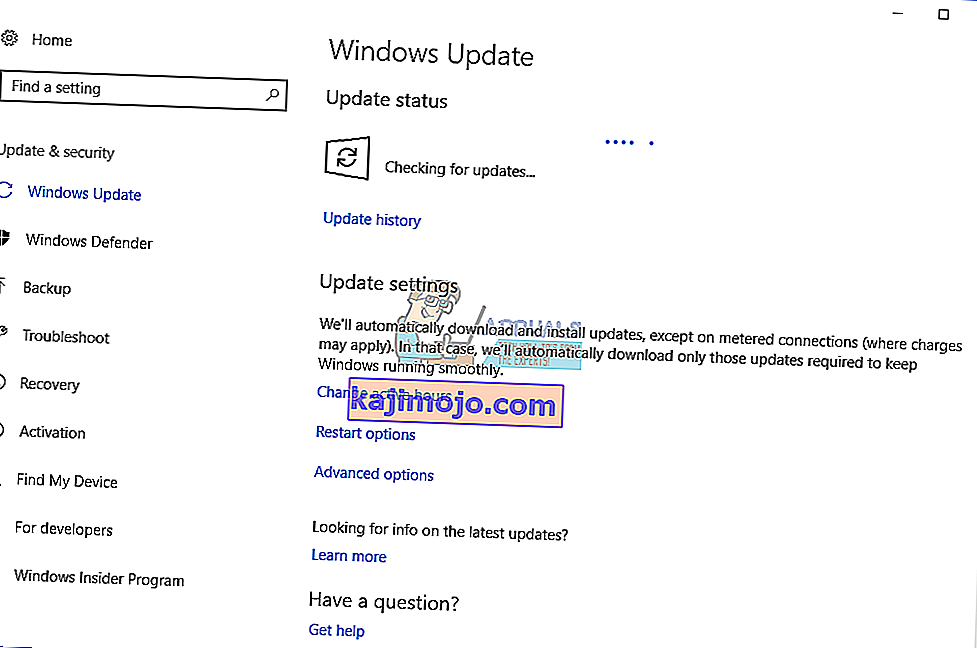
- Pasang kemas kini yang tersedia
- Mulakan semula Windows anda
- Uji papan kekunci anda
Kaedah 6: Uji papan kekunci anda pada komputer atau komputer riba yang lain
Sekiranya anda menggunakan komputer dan kekunci papan kekunci tidak berfungsi dengan baik, kami mengesyorkan anda untuk menguji papan kekunci anda pada komputer atau notebook lain. Anda boleh menyambungkan papan kekunci anda menggunakan port USB atau P / S. Sekiranya papan kekunci anda tidak berfungsi dengan betul pada mesin lain, anda perlu membeli papan kekunci yang lain. Kami mengesyorkan anda membeli papan kekunci dengan kabel USB dan bukan P / S 2 kerana ini adalah standard lama.
Apa yang akan anda lakukan dengan papan kekunci buku nota? Sambungkan papan kekunci USB ke buku nota anda dan uji apakah ia berfungsi dengan baik. Sekiranya papan kekunci lain berfungsi tanpa masalah, itu bermaksud papan kekunci semasa anda mempunyai masalah perkakasan dan anda perlu menukarnya dengan yang baru. Sekiranya anda masih menghadapi masalah dengan papan kekunci USB, anda perlu memasang semula Windows anda, kaedah 7.
Sebelum anda memutuskan untuk membeli papan kekunci baru, periksa apakah buku nota anda masih dalam jaminan atau tidak. Sekiranya buku nota anda dalam jaminan, vendor akan mengganti papan kekunci anda secara percuma. Anda perlu mengakses laman web vendor dan di bawah jaminan, bahagian memeriksa status jaminan. Juga, berhati-hati ketika membeli papan kekunci untuk notebook, kerana semua papan kekunci tidak berfungsi pada setiap mesin. Papan kekunci yang anda perlukan hanya serasi dengan mesin anda. Anda boleh membeli papan kekunci di Amazon. Contohnya, jika anda ingin membeli papan kekunci yang baru untuk notebook HP G1 850, anda perlu mengakses laman web Amazon dan mencari papan kekunci anda.
Anda juga boleh menghubungi kedai servis tempatan anda dan membeli papan kekunci secara langsung dari mereka. Anda perlu memberikan model buku nota anda, nombor siri (s / n) dan nombor produk (p / n). Berdasarkan itu mereka akan menjual papan kekunci yang sesuai untuk mesin anda.
Kaedah 7: Pasang semula Windows anda
Untuk memastikan tidak ada masalah konfigurasi sistem, anda harus memasang semula sistem operasi anda. Simpan semua data anda ke pemacu kilat USB, cakera keras luaran, NAS (Penyimpanan Terlampir Rangkaian) atau penyimpanan awan, dan pasang semula Windows anda. Anda boleh memasang Windows yang sama, atau memasang Windows 7, Windows 8.x atau Windows 10.