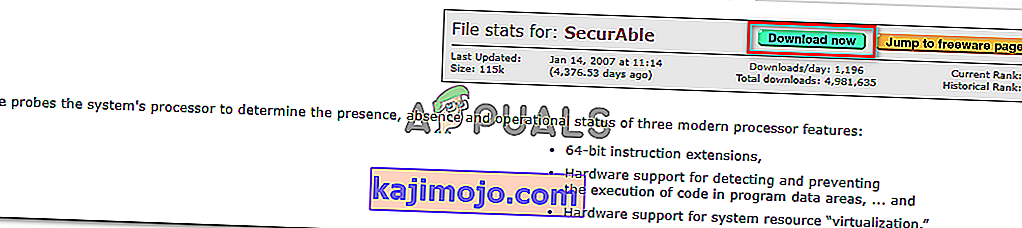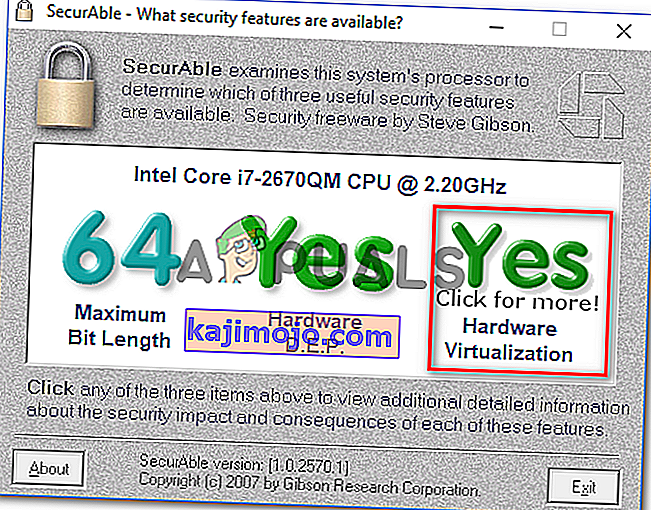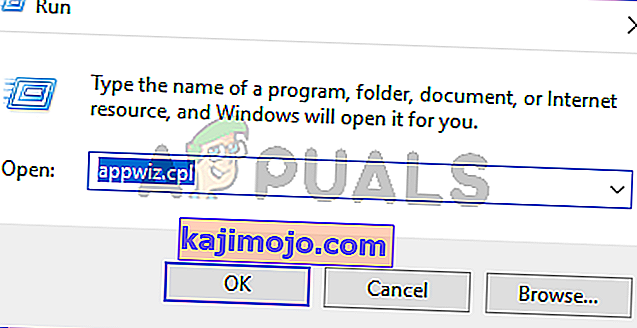Beberapa pengguna mendapat ralat 'Percepatan perkakasan VT-x / AMD-V tidak tersedia pada sistem anda' ketika cuba memasang atau melancarkan mesin maya di Oracle VM Virtualbox. Masalahnya tidak khusus untuk versi Windows tertentu kerana dilaporkan berlaku pada setiap pelepasan Windows baru-baru ini.

Apa yang menyebabkan ralat 'Percepatan perkakasan VT-x / AMD-V tidak tersedia pada sistem anda'
Kami menyiasat masalah ini dengan melihat pelbagai laporan pengguna dan strategi pembaikan yang mereka gunakan untuk menyelesaikan masalah tersebut. Berdasarkan apa yang kami kumpulkan, terdapat beberapa senario biasa yang akan mencetuskan mesej ralat ini:
- CPU anda tidak menyokong VT-x / AMD-V - Beberapa CPU lama tidak dilengkapi untuk menyokong VT-x atau AMD-V Intel. Sekiranya komputer anda tidak menyokong teknologi virtualisasi apa pun, anda tidak dapat memintas atau menyelesaikan mesej ralat.
- VT-x / AMD-V dilumpuhkan oleh Hyper-V - Hyper-V adalah teknologi virtualisasi milik Microsoft. Versi Windows yang paling baru akan membolehkan Hyper-V secara automatik dan mematikan VT-x / AMD-V untuk mengelakkan konflik. Walau bagaimanapun, Hyper-V tidak berfungsi dengan baik dengan mesin maya.
- VT-x / AMD-V dilumpuhkan dalam BIOS - Sebab lain mengapa anda mungkin melihat mesej ralat ini ialah teknologi virtualisasi yang digunakan oleh CPU anda dilumpuhkan dari BIOS. Dalam kes ini, mengakses tetapan BIOS dan mengaktifkan VT-x / AMD-V akan menyelesaikan mesej ralat dan membolehkan anda menjalankan mesin maya.
Sekiranya anda sedang berusaha untuk menyelesaikan ralat 'Percepatan perkakasan VT-x / AMD-V tidak tersedia pada sistem anda' , artikel ini akan memberi anda kumpulan langkah penyelesaian masalah yang disahkan. Di bawah ini, anda akan menemui beberapa kaedah popular yang telah digunakan oleh pengguna lain dalam situasi serupa untuk menyelesaikan mesej ralat.
Untuk mengelakkan diri daripada mencuba pembetulan yang tidak perlu, ikuti kaedah di bawah mengikut urutan penyampaiannya. Anda akhirnya harus mencari kaedah yang dapat menyelesaikan (atau sekurang-kurangnya memberikan jawapan untuk) masalah anda.
Sebelum meneruskan, cuba lakukan imbasan SFC.
Kaedah 1: Mengesahkan sama ada CPU anda menyokong virtualisasi
Sebelum mencuba perkara lain, penting anda meluangkan masa untuk menyiasat sama ada komputer anda dilengkapi untuk menggunakan VT-X atau AMD-V. Semua CPU yang lebih baru akan menyokong virtualisasi pada masa ini (termasuk yang berada dalam jarak rendah). Namun, jika anda bekerja dengan CPU yang lebih lama, anda harus mulai dengan mengesahkan apakah CPU anda menyokong virtualisasi.
Terdapat beberapa cara untuk mengesahkan sama ada CPU anda dilengkapi untuk menggunakan virtualisasi - anda menggunakan program khusus yang akan memberitahu anda jika virtualisasi disokong pada CPU anda atau melakukan sesuatu secara manual. Ikut panduan mana yang lebih dekat dengan pendekatan pilihan anda.
Cara mengesahkan jika CPU anda menyokong Virtualisasi secara automatik
Salah satu cara termudah untuk mengetahui apakah komputer anda menyokong virtualisasi adalah dengan menggunakan alat khusus yang disebut SecurAble . Antara lain, alat ini akan menganalisis kehadiran ciri proses model operasi termasuk virtualisasi. Berikut adalah panduan ringkas mengenai penggunaan SecurAble :
- Lawati pautan ini (di sini) dan klik Muat turun sekarang untuk memuat turun versi terkini Securable .
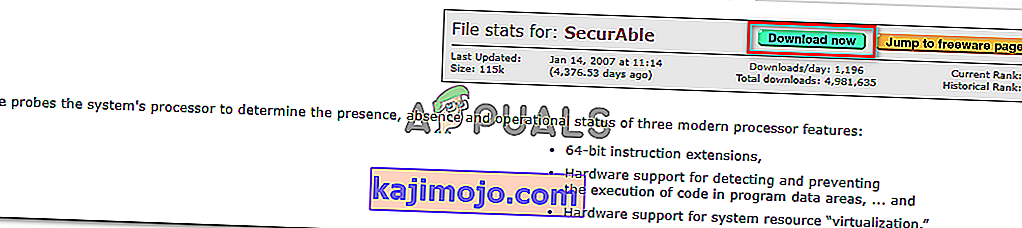
- Buka SecurAble yang boleh dilaksanakan dan klik Ya pada arahan UAC (Kawalan Akaun Pengguna) .
- Sekiranya komputer anda dilengkapi untuk menyokong virtualisasi perkakasan, anda akan melihat Yes hijau di atas Virtualization Perkakasan .
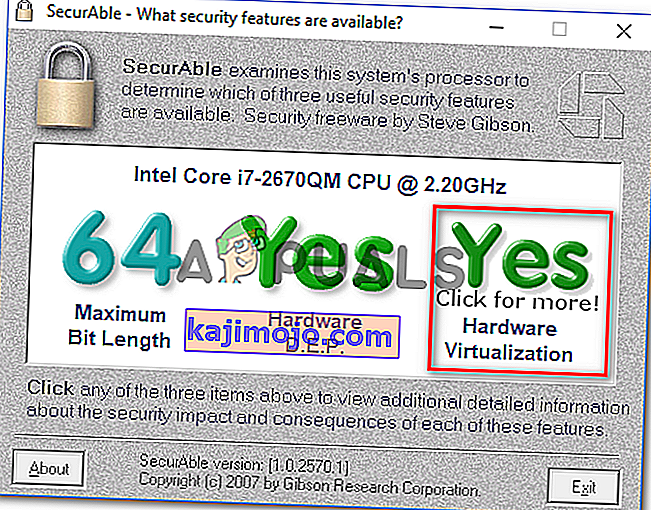
Sekiranya jawapannya Ya, ini bermaksud bahawa CPU komputer anda dilengkapi untuk menyokong virtualisasi dan salah satu kaedah seterusnya di bawah ini akan membolehkan anda menyelesaikan mesej ralat. Sekiranya anda menentukan bahawa virtualisasi perkakasan tidak disokong, ikuti kaedah lain di bawah tidak akan menyelesaikan mesej ralat.
Cara mengesahkan jika CPU anda menyokong Virtualisasi secara manual
Sekiranya anda lebih suka melakukan sesuatu secara manual, anda boleh mengesahkan sama ada CPU anda menyokong VT-x (pada Intel) atau AMD-V (pada AMD) dengan menyiasat spesifikasi CPU anda secara manual. Untuk melakukan ini, ikuti salah satu daripada dua panduan di bawah ini (menurut pengeluar CPU anda):
Intel
Dengan pemproses Intel, anda dapat melihat apakah Virtualisasi disokong dengan melihat Dokumentasi Prosesor yang boleh didapati di ARK.INTEL.COM . Sebaik sahaja anda sampai di sana, gunakan fungsi carian untuk mencari model CPU khusus anda.
Kemudian, tatal ke bawah ke tab Teknologi Lanjutan dan lihat status Teknologi Virtualisasi I ntel® untuk Direct / I / O (VT-d) dan Teknologi Virtualisasi Intel® (VT-x) . Sekiranya ada yang dilabelkan sebagai Tidak, maka teknologi virtualisasi tidak disokong oleh model pemproses anda.

AMD
Sekiranya anda mempunyai pemproses AMD, anda boleh mengesahkan sama ada ia menyokong virtualisasi dengan melihat spesifikasi di laman web AMD . Gunakan fungsi carian untuk mencari model khusus anda atau pilih dari senarai. Setelah anda tiba di laman web yang dikhaskan untuk model CPU anda, luaskan menu lungsur Ciri Utama dan lihat apakah Virtualisasi adalah antara Teknologi yang Disokong.

Sekiranya anda mendapati bahawa virtualisasi disokong, teruskan kaedah berikut di bawah untuk menyelesaikan masalah.
Kaedah 2: Melumpuhkan Hyper V
Hyper-V (dahulunya dikenali sebagai Windows Server Virtualization) adalah teknologi virtualisasi milik Microsoft. Hyper-V sangat mampu membuat mesin maya pada sistem x86 dan x64 yang menjalankan Windows, tetapi ia tidak digunakan oleh VirtualBox atau VMware untuk alasan kestabilan.
Walau bagaimanapun, versi Windows yang paling baru diprogramkan untuk mengutamakan Hyper-V berbanding VT-X atau AMD-V. Dan kerana Hyper-V akan bertentangan dengan teknologi virtualisasi yang serupa, VT-x atau AMD-V akan dilumpuhkan secara lalai setiap kali Hyper-V diaktifkan.
Seperti yang anda bayangkan, ini akan membuat kesalahan dengan Virtualbox, VMware atau perisian serupa, kerana kebanyakannya tidak dirancang untuk berfungsi dengan Hyper-V.
Nasib baik, melumpuhkan Hyper-V akan menyelesaikan ralat 'pecutan perkakasan VT-x / AMD-V tidak tersedia pada sistem anda' jika masalahnya. Terdapat banyak kaedah yang boleh anda ikuti untuk mematikan Hyper-V dan membenarkan VT-x atau AMD-V mengambil alih. Jangan ikut mana yang anda rasa lebih selesa.
Melumpuhkan Hyper-V melalui command prompt
Cara termudah untuk mematikan Hyper-V adalah dengan menaip perintah di dalam tetingkap Prompt Perintah yang dinaikkan. Inilah yang perlu anda lakukan:
- Tekan kekunci Windows + R untuk membuka kotak dialog Jalankan. Kemudian, ketik " cmd " dan tekan Ctrl + Shift + Enter untuk membuka Prompt Perintah yang ditinggikan. Apabila diminta oleh UAC (Kawalan Akaun Pengguna) , klik Ya untuk memberikan hak pentadbiran.

- Di Prompt Perintah yang ditinggikan, ketik / tampal perintah berikut dan tekan Enter untuk mematikan fungsi Hyper-V:
dism.exe / Online / Disable-Feature: Microsoft-Hyper-V
Sebaik sahaja anda selesai menjalankan perintah ini, Hyper-V akan dilumpuhkan dan teknologi virtualisasi yang disediakan oleh pemproses anda akan diperkuat.
Melumpuhkan Hyper-V melalui GUI
Kaedah lain yang membolehkan anda mematikan teknologi Hyper-V adalah menggunakan antara muka Panel Kawalan. Kaedah ini lebih perlahan tetapi harus lebih disukai jika anda tidak selesa menjalankan perintah melalui terminal. Ikuti langkah di bawah untuk mematikan Hyper-V melalui skrin Program dan Ciri:
- Tekan kekunci Windows + R untuk membuka kotak dialog Jalankan. Kemudian, ketik " appwiz.cpl " dan tekan Enter untuk membuka skrin Programs and Features .
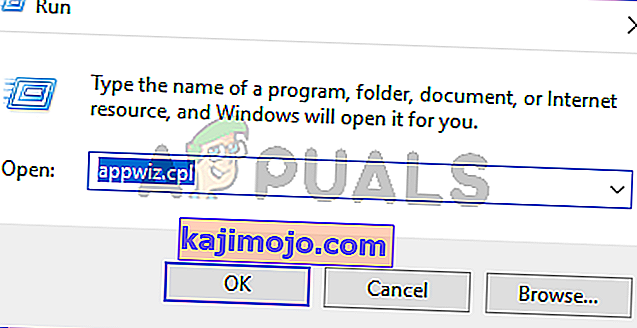
- Di dalam skrin Program dan Ciri , klik Hidupkan atau matikan ciri Windows dari panel sebelah kiri.

- Dari Windows Ciri-ciri menu, mengembangkan folder Hyper-V dan pastikan anda jangan tanda Tools Hyper-V Pengurusan dan Hyper V-Platform sebelum klik OK .

- Mulakan semula komputer anda dan lihat apakah ralat telah diselesaikan pada permulaan seterusnya.
Sekiranya anda masih menghadapi ralat 'Percepatan perkakasan VT-x / AMD-V tidak tersedia pada sistem anda' , beralih ke kaedah seterusnya di bawah untuk langkah-langkah memastikan bahawa virtualisasi diaktifkan dari BIOS / UEFI.
Kaedah 3: Mengaktifkan virtualisasi dengan BIOS / UEFI
Sebab lain mengapa anda mendapat kesalahan 'Percepatan perkakasan VT-x / AMD-V tidak tersedia pada sistem anda' adalah kerana virtualisasi dilumpuhkan dari tetapan BIOS anda. Walaupun virtualisasi diaktifkan secara lalai pada kebanyakan konfigurasi komputer, ini adalah kejadian biasa. Bagi banyak pengguna yang terjejas, kemas kini BIOS inilah yang akhirnya mematikan teknologi virtualisasi di BIOS.
Nasib baik, anda boleh menulis kesalahan ini dengan mudah dengan mengakses tetapan BIOS / UEFI anda dan mengaktifkan semula teknologi virtualisasi dari sana.
Catatan: Motherboard yang dilancarkan sebelum pelepasan Windows 8 cenderung menggunakan BIOS, sementara kebanyakan PC moden menggunakan UEFI.
Pada komputer yang dikuasakan oleh BIOS, anda perlu menekan kekunci Persediaan semasa skrin permulaan awal. Kekunci Persediaan biasanya merupakan salah satu kekunci F (F2, F4, F6, F8) atau kekunci Del. Sekiranya anda tidak dapat mengenal pasti kunci persediaan yang khusus untuk papan induk anda, lakukan carian dalam talian pada ' model papan induk + kunci persediaan '.
 Pada komputer yang berasaskan UEFI, masuk ke menu pilihan Permulaan Lanjutan . Dari sana, anda boleh mengakses tetapan firmware UEFI.
Pada komputer yang berasaskan UEFI, masuk ke menu pilihan Permulaan Lanjutan . Dari sana, anda boleh mengakses tetapan firmware UEFI.
Setelah anda memasuki tetapan BIOS / UEFI anda, mulailah mencari pilihan berlabel Intel VT-x, AMD-V, Teknologi Virtualisasi Intel, Vanderpool, dan lain-lain. Anda biasanya dapat mencari pilihan di bawah Prosesor, Keselamatan, Chipset, Lanjutan, Lanjutan Kawalan Chipset, konfigurasi CPU Lanjutan, dll.
Apabila anda berjaya mencari pilihan, pastikan anda mengaktifkannya.

Catatan: Tetapan yang anda dapati di dalam BIOS / UEFI anda akan berbeza bergantung pada motherboard dan pengeluar CPU anda. Sekiranya anda tidak dapat mencari pilihan itu sendiri, cari dalam talian untuk langkah-langkah khusus untuk mengaktifkan virtualisasi perkakasan pada konfigurasi anda.
Setelah anda berjaya mengaktifkan virtualisasi, simpan perubahan dan mulakan semula komputer anda. Pada permulaan seterusnya, ralat perkakasan ' VT-x / AMD-V tidak tersedia pada sistem anda' tidak lagi berlaku semasa anda cuba memasang atau menjalankan mesin maya.