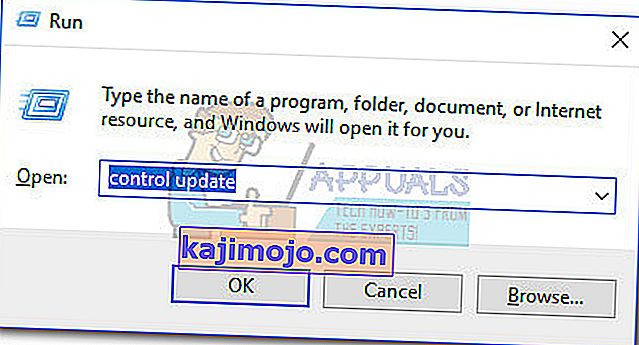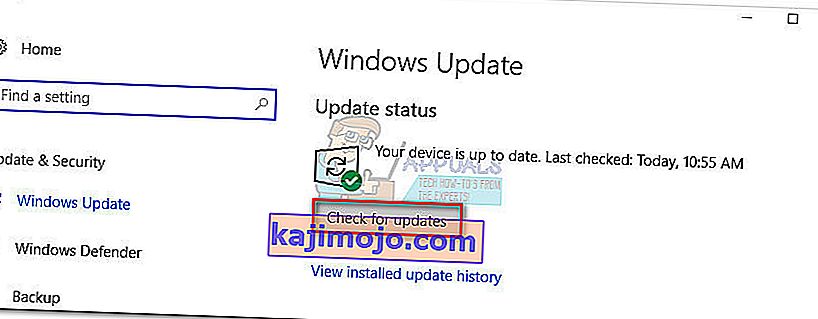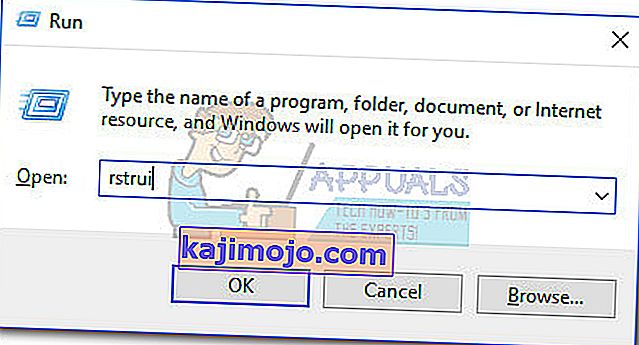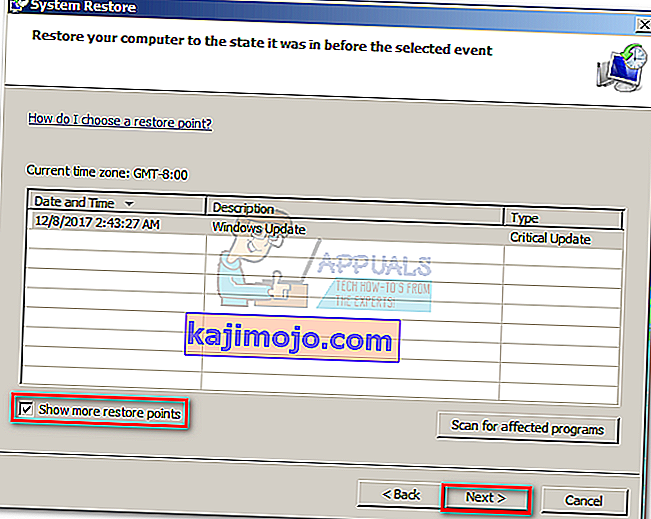NTKRNLMP bermaksud NT Kernel, versi Multi-pemproses dan ia adalah komponen Windows yang sah. Fail sistem ini ditugaskan untuk menguruskan sebilangan besar fail dalaman tahap rendah, sehingga dapat dianggap sebagai salah satu fail Windows yang paling penting.
Kerosakan BSOD (Skrin Biru Kematian) sering dikaitkan dengan ntkrnlmp.exe ketika pengguna Windows memeriksa fail Dump memori yang berkaitan dengan kemalangan. Walau bagaimanapun, ini tidak bermaksud bahawa fail ntkrnlmp.exe menyebabkan masalah - ia hanyalah petunjuk bahawa ntkrnlmp.exe berurusan dengan data yang tidak baik pada masa berlakunya kemalangan.

Walaupun pencetus BSOD agak sukar dikenal pasti, terdapat senarai pendek pelaku yang diketahui mencetuskan ralat ini:
- Pemacu grafik yang tidak serasi atau ketinggalan zaman menyebabkan BSOD.
- Masalah disebabkan oleh salah satu kemas kini Windows terkini.
- Kemalangan itu disebabkan oleh dua batang RAM yang tidak serupa. Corsair dan beberapa produk lain terkenal dengan masa yang berbeza-beza, sehingga mendorong berlakunya kemalangan BSOD.
- Kerosakan BSOD yang berkaitan dengan ntkrnlmp.exe jika sering dihubungkan dengan penyesuai kuasa yang buruk yang menyebabkan masalah voltan semasa PC beralih dari keadaan tekanan ke keadaan tidak aktif.
- C-state dan EIST diaktifkan di BIOS dan menyebabkan masalah ketika PC dalam keadaan tidak aktif.
- Masalahnya disebabkan oleh pemacu pengawal RAID yang rosak.
Sekiranya anda sedang menghadapi masalah ini, ada beberapa pembaikan yang boleh anda cuba, tetapi anda harus bersedia untuk beberapa langkah penyelesaian masalah yang luas. Di bawah ini anda mempunyai koleksi penyelesaian yang berjaya membolehkan pengguna Windows berhenti menerima kerosakan BSOD yang berkaitan dengan ntkrnlmp.exe. Ikuti setiap kaedah mengikut urutan sehingga anda menemui penyelesaian yang sesuai dengan senario anda.
Kaedah 1: Pasang semula pemacu kad grafik anda
Beberapa pengguna berjaya menyelesaikan masalah tersebut setelah mengemas kini pemacu kad video mereka. Versi Windows yang lebih baru secara automatik memasang pemacu yang diperlukan untuk kad grafik anda melalui WU (Windows Update). Namun, ini tidak selalu bermanfaat, kerana ada kemungkinan besar WU tidak akan memasang versi terbaru yang tersedia. Dengan model GPU yang lebih baru, ini dapat menjadikan asas untuk kemalangan seluruh sistem. Terdapat juga kemungkinan bahawa kemalangan BSOD adalah gejala pemacu grafik yang salah.
Anda boleh menyelesaikan masalah dan melihat apakah ini mencetuskan BSOD dengan memasang semula pemacu grafik anda. Berikut adalah panduan ringkas cara melakukannya:
- Tekan kekunci Windows + R , ketik " devmgmt.msc " dan tekan Enter untuk membuka Pengurus Peranti .
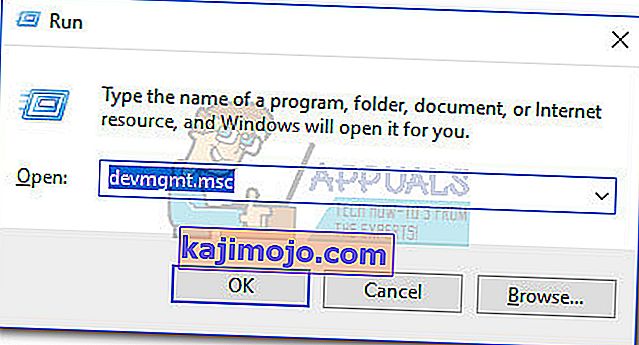
- Tatal ke bawah ke Adaptor Paparan dan kembangkan menu lungsur turun. Klik kanan pada pemacu grafik dan pilih Nyahpasang Peranti .
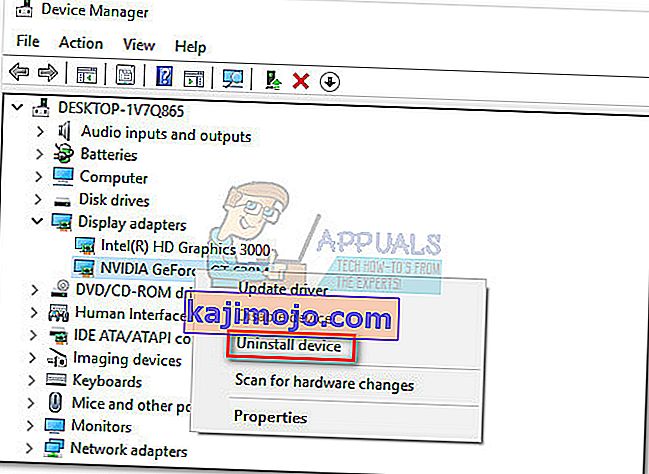 Catatan: Anda mungkin melihat dua entri berbeza di bawah Adaptor Paparan. Ini biasanya berlaku dengan komputer riba dan notebook yang mempunyai kad grafik bersepadu dan khusus. Dalam kes ini, nyahpasang kedua-dua pemacu penyesuai paparan.
Catatan: Anda mungkin melihat dua entri berbeza di bawah Adaptor Paparan. Ini biasanya berlaku dengan komputer riba dan notebook yang mempunyai kad grafik bersepadu dan khusus. Dalam kes ini, nyahpasang kedua-dua pemacu penyesuai paparan. - Muat turun versi pemacu grafik khusus terkini dari laman web pengeluar anda. Untuk melakukan ini, lawati pautan ini (di sini) untuk Nvidia atau ini (di sini) untuk ATI. Muat turun & pasang versi pemacu terkini mengikut model GPU dan versi Windows anda.
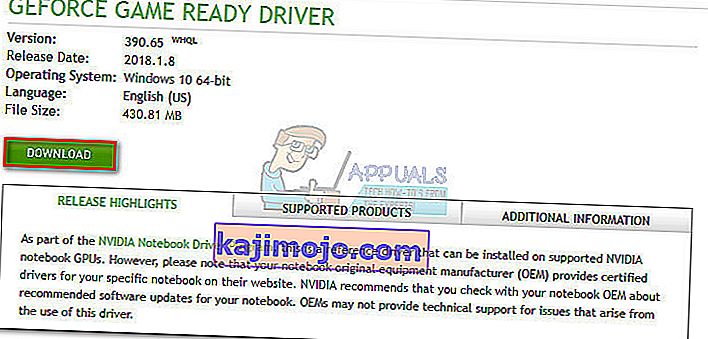 Catatan: Jangan bimbang memuat turun pemacu grafik bersepadu secara manual jika anda sebelumnya menyahpasangnya. Windows akan memasangnya semula secara automatik pada but semula seterusnya jika tiada.
Catatan: Jangan bimbang memuat turun pemacu grafik bersepadu secara manual jika anda sebelumnya menyahpasangnya. Windows akan memasangnya semula secara automatik pada but semula seterusnya jika tiada. - Nyalakan semula sistem anda dan lihat apakah kemalangan BSOD berulang. Sekiranya berlaku, beralih ke Kaedah 2 .
Kaedah 2: Lumpuhkan overclocking CPU atau GPU
Kemalangan BSOD yang berkaitan dengan pelaksanaan Ntkrnlmp adalah kejadian yang biasa berlaku pada komputer yang terlalu lama. Sebilangan pengguna yang menghadapi masalah ini telah berjaya menyelesaikan masalah dengan membuang atau mengurangkan frekuensi jam mereka.
Catatan: Overclocking adalah tindakan meningkatkan kadar jam komponen untuk membuatnya berjalan pada kecepatan yang lebih tinggi. Proses ini biasanya diterapkan pada CPU dan GPU, tetapi komponen lain juga dapat di-overclock. Sekiranya anda tidak pasti sama ada sistem anda mengalami overclock, kemungkinan besar tidak.
Sekiranya anda melakukan overclocking apa-apa, tetapkan semula frekuensi ke lalai dan lihat bagaimana sistem anda bertindak balas terhadap perubahan tersebut. Sekiranya crash berhenti, secara beransur-ansur nada frekuensi berpusing kustom sehingga anda mencapai keadaan stabil dan crash BSOD berhenti.
Perlu diingat bahawa kaedah ini hanya merujuk kepada mereka yang komponen overclock secara manual (dari BIOS atau utiliti khusus). Sekiranya PC anda menggunakan teknologi yang disediakan pengeluar yang secara automatik meningkatkan frekuensi CPU berdasarkan permintaan (Intel Turbo Boost atau yang setara), jangan matikannya kerana ia tidak akan memberi perbezaan.
Kaedah 3: Lumpuhkan keadaan C dan EIST dari BIOS
Tanpa menghiraukan seni bina PC anda, OS anda mungkin menggunakan C-state dan EIST (Enhanced Intel SpeedStep Technology) untuk menjimatkan tenaga ketika CPU dalam mod siaga. Ia melakukan ini dengan mengubah voltan CPU semasa waktu terbiar atau dalam keadaan beban rendah yang lain. Bergantung pada model CPU anda, ini boleh menyebabkan voltan tidak mencukupi (undervoltage) yang akan mencetuskan BSOD rawak. Senario ini mungkin berlaku jika anda mengalami kerosakan beberapa jam selepas anda membuka PC anda atau ketika ia tidak melakukan apa-apa.
Anda boleh menguji teori ini dengan mematikan dua teknologi dari BIOS anda . Namun, bergantung pada papan induk anda, langkah yang tepat akan berbeza. Pada kebanyakan versi BIOS, dua tetapan terletak di menu Lanjutan> konfigurasi CPU> Pengurusan Kuasa CPU . Kemudian, tetapkan keduanya untuk dilumpuhkan dan simpan konfigurasi anda.

Sekiranya kerosakan BSOD masih berlaku dengan keadaan C dan EIST dilumpuhkan, kembali ke BIOS, aktifkan semula kedua-duanya dan beralih ke kaedah di bawah.
Kaedah 4: Menyelesaikan masalah batang RAM yang tidak serupa
Ternyata, kemalangan BSOD yang berkaitan dengan ntkrnlmp.exe jauh lebih biasa pada komputer dengan tongkat RAM yang tidak serupa. Perlu diingat bahawa mempunyai dua tongkat RAM dari pengeluar yang sama tidak semestinya ia sama (mengikut kekerapan).
Catatan: Tongkat Corsair terkenal dengan masa yang berbeza-beza (mempunyai kelajuan yang berbeza), sehingga mendorong kemalangan BSOD.
Sekiranya anda mempunyai dua stik RAM yang tidak sepadan yang dipasang di sistem anda, keluarkan satu dan lihat apakah kerosakan masih berlaku. Sekiranya kemalangan BSOD tidak berlaku dengan tongkat RAM tunggal, ia membuktikan bahawa terdapat semacam ketidakcocokan yang disebabkan oleh cara motherboard anda menangani kehadiran banyak batang RAM yang tidak sama. Sekiranya demikian, anda boleh menyelesaikan masalah ini dengan melabur dalam kit RAM dua saluran yang betul.
Sekiranya anda hanya mempunyai satu stik RAM, anda boleh memeriksanya untuk mengalami kerosakan dengan menggunakan perisian yang disebut Memtest . Untuk mempermudah keseluruhan proses, ikuti arahan langkah demi langkah yang disediakan dalam artikel ini (Komputer anda mempunyai masalah memori).
Sekiranya anda menentukan bahawa tongkat RAM anda berfungsi dengan baik, beralih ke kaedah di bawah.
Kaedah 5: Menyiasat masalah penyesuai PSU atau AC yang tidak mencukupi
Kesalahan BSODsering dikaitkan dengan kapasiti PSU (bekalan kuasa) yang tidak mencukupi atau penyesuai AC yang rosak . Ternyata, beberapa pengguna berjaya menghentikan kerosakan BSOD yang berkaitan dengan ntkrnlmp.exe dengan menukar power adapter atau menaik tarafnya ke PSU yang lebih berkuasa.
Pengguna PC
Sekiranya anda baru-baru ini menaik taraf salah satu komponen perkakasan pada PC anda, kemungkinan PSU mengalami kesukaran untuk mengikuti penggunaan tenaga baru. Perlu diingat bahawa kebanyakan PSU tidak akan dapat memberikan kuasa output yang tertulis pada label.
Sekiranya anda mengesyaki bahawa ini adalah punca kerosakan BSOD anda, cuba jalankan mesin anda dengan komponen minimum untuk mengurangkan penggunaan kuasa sebanyak yang anda boleh. Anda boleh mengeluarkan kad suara khusus (jika ada), memotong kuasa dari pemacu DVD anda dan menghidupkan mesin dengan hanya satu batang RAM. Juga, jika anda mempunyai persediaan SLI / CrossFire, mulakan PC anda dengan hanya satu GPU yang disambungkan.
Sekiranya kerosakan terhenti semasa anda menjalankan mesin dengan komponen minimum, ada kemungkinan besar PSU anda harus dipersalahkan. Tetapi sebelum anda pergi ke depan dan membeli sumber bekalan baru, gunakan kalkulator bekalan kuasa seperti ini (di sini) untuk melihat apakah PSU semasa berada di bawah syarat minimum untuk pelantar anda. Sekiranya ada, mungkin berbaloi untuk melabur dalam PSU yang lebih hebat.
Pengguna komputer riba / Notebook
Sekiranya anda mengalami kerosakan BSOD pada komputer riba / notebook, anda perlu memeriksa penyesuai AC anda. Beberapa pengguna komputer riba telah memperbaiki kesalahan dengan mengganti penyesuai AC. Anda boleh menguji teori ini dengan hanya menggunakan bateri - cas bateri sepenuhnya semasa komputer riba dimatikan dan tanggalkan kabel kuasa sebelum anda menghidupkannya.
Sekiranya tidak ada kerosakan BSOD semasa kabel kuasa dicabut, anda mungkin boleh menganggap bahawa pengecas AC turun naik voltan dan menyebabkan kerosakan. Ini biasanya berlaku dengan jenama penyesuai AC generik dan kemungkinan besar pada pengecas OEM yang betul. Tetapi sebelum anda membeli pengecas baru, anda boleh mengesahkan bahawa itu adalah pelakunya dengan menggunakan voltmeter / multimeter untuk menguji sama ada AC mengeluarkan voltan yang diiklankan secara konsisten.
Sekiranya anda menentukan bahawa penyesuai PSU / AC bukan penyebab masalah anda, beralih ke kaedah seterusnya.
Kaedah 6: Penyelesaian masalah untuk masalah WU
Beberapa pengguna telah berjaya mengenal pasti Kemas Kini Windows sebagai penyebab kemalangan BSOD yang berkaitan dengan ntkrnlmp.exe. Ini biasanya berlaku jika pemasangan pemacu (dipasang melalui WU) terganggu oleh pemadaman yang tidak dijangka.
Sekiranya anda mengesyaki WU sebagai pelakunya, mulakan dengan memastikan bahawa anda telah memasang semua pemacu yang dijadualkan untuk dikemas kini melalui WU. Sekiranya sistem anda berurusan dengan pemandu yang gagal oleh WU, prosedur berikut mungkin memaksa penggantian dan menghentikan ralat BSOD:
- Tekan kekunci Windows + R untuk membuka tetingkap Jalankan. Ketik " kemas kini kawalan " dan tekan Enter untuk membuka Kemas kini Windows.
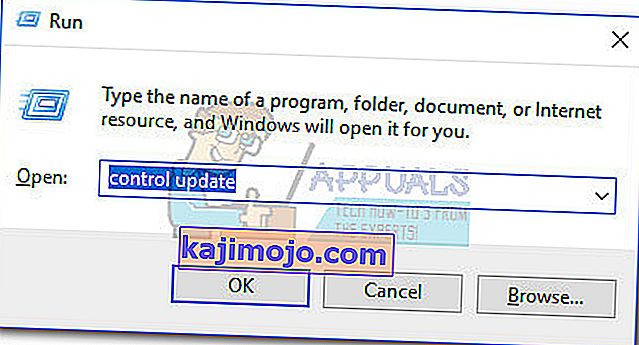
- Di tab Kemas kini Windows , klik butang Periksa kemas kini dan pasang kemas kini yang ada.
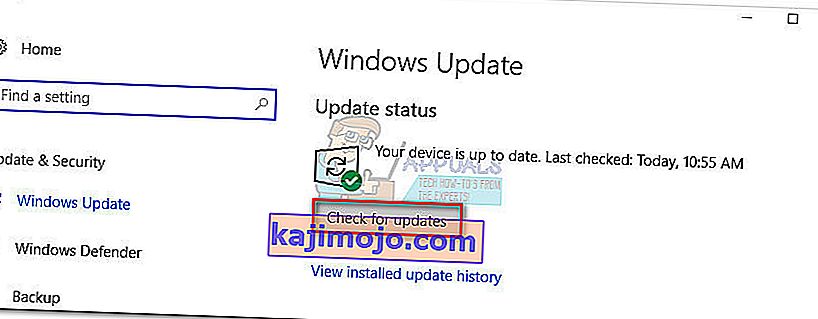
- Setelah semua kemas kini yang tersedia dipasang, but semula sistem anda dan lihat apakah masalahnya diselesaikan. Sekiranya tidak, ikuti arahan di bawah.
Menggunakan Pemulihan Sistem untuk memperbaiki kerosakan BSOD
Kerosakan BSOD yang berkaitan dengan ntkrnlmp.exe boleh berubah menjadi gejala komponen kemas kini Windows yang rosak / rosak. Sekiranya anda tidak dapat mengemas kini melalui WU (kemas kini gagal atau tidak ada kemas kini baru yang tersedia untuk waktu yang lama), ada baiknya melakukan pemulihan sistem ke titik sebelumnya dari mana komponen kemas kini berfungsi dengan baik.
Catatan: Pemulihan Sistem adalah alat pemulihan yang membolehkan anda membalikkan perubahan tertentu yang dibuat pada sistem operasi anda. Anggaplah ia sebagai ciri "buat asal" untuk bahagian Windows yang paling penting.
Berikut adalah panduan ringkas untuk melakukan pemulihan sistem ke titik sebelumnya:
- Tekan kekunci Windows + R untuk membuka arahan Run. Ketik rstrui dan tekan Enter untuk membuka Pemulihan Sistem.
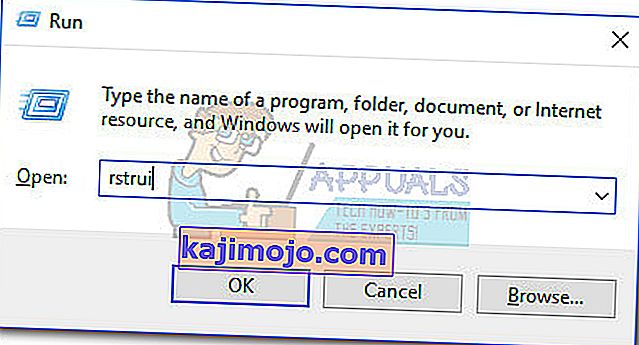
- Tekan Seterusnya di tetingkap pertama dan kemudian tandai kotak di sebelah Tunjukkan lebih banyak titik pemulihan . Pilih titik pemulihan sebelum komponen kemas kini mula tidak berfungsi dan klik butang Seterusnya .
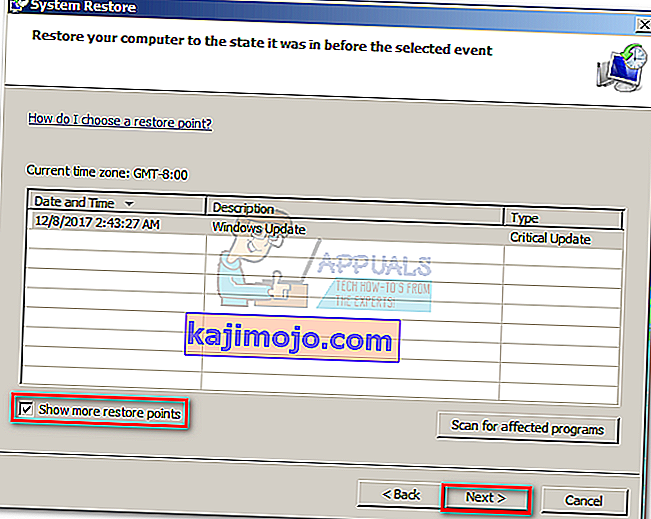
- Tekan Selesai dan kemudian klik Ya pada arahan seterusnya untuk memulakan proses pemulihan. Apabila pemulihan selesai, PC anda akan dimulakan semula secara automatik. Setelah OS anda dipulihkan ke versi sebelumnya, lihat apakah kerosakan BSOD telah berhenti.

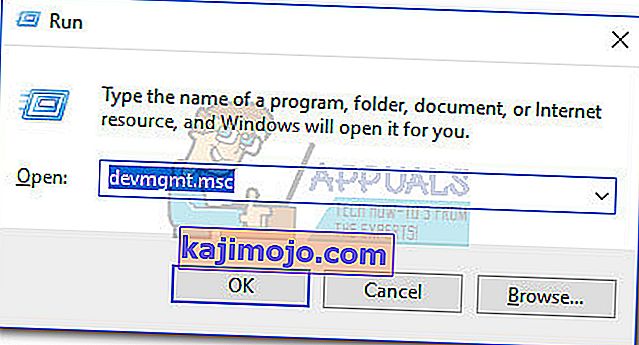
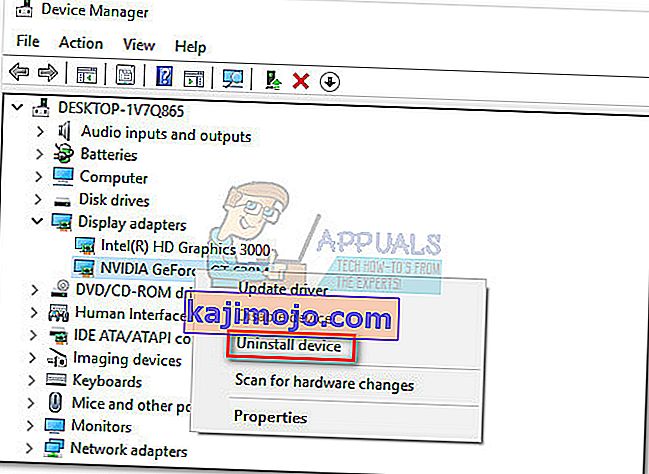 Catatan: Anda mungkin melihat dua entri berbeza di bawah Adaptor Paparan. Ini biasanya berlaku dengan komputer riba dan notebook yang mempunyai kad grafik bersepadu dan khusus. Dalam kes ini, nyahpasang kedua-dua pemacu penyesuai paparan.
Catatan: Anda mungkin melihat dua entri berbeza di bawah Adaptor Paparan. Ini biasanya berlaku dengan komputer riba dan notebook yang mempunyai kad grafik bersepadu dan khusus. Dalam kes ini, nyahpasang kedua-dua pemacu penyesuai paparan.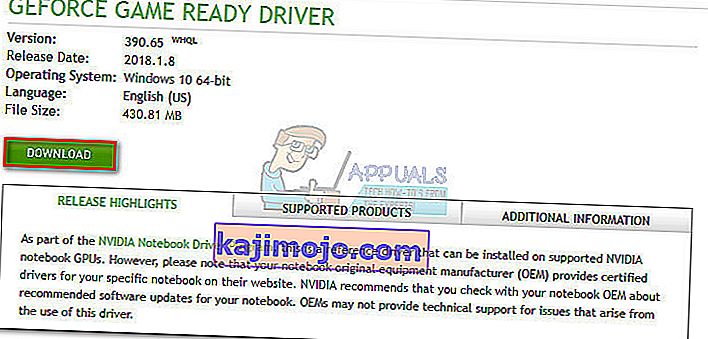 Catatan: Jangan bimbang memuat turun pemacu grafik bersepadu secara manual jika anda sebelumnya menyahpasangnya. Windows akan memasangnya semula secara automatik pada but semula seterusnya jika tiada.
Catatan: Jangan bimbang memuat turun pemacu grafik bersepadu secara manual jika anda sebelumnya menyahpasangnya. Windows akan memasangnya semula secara automatik pada but semula seterusnya jika tiada.