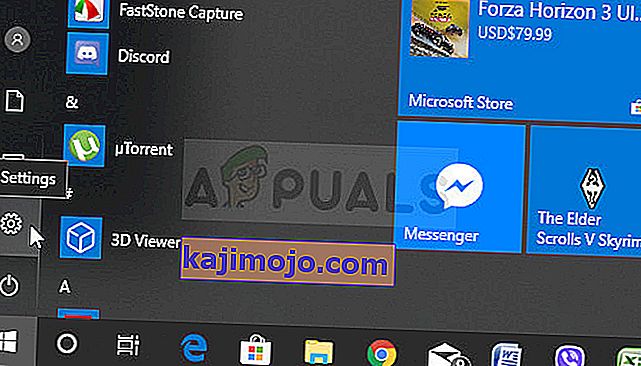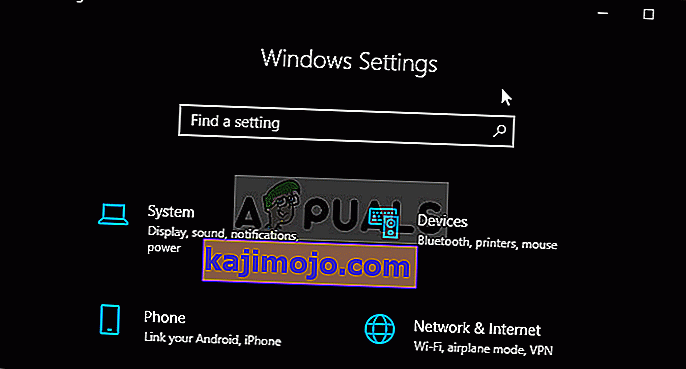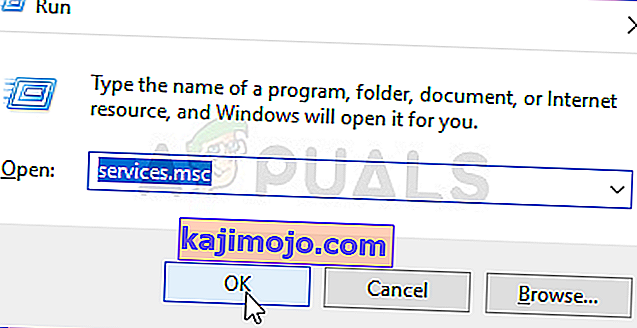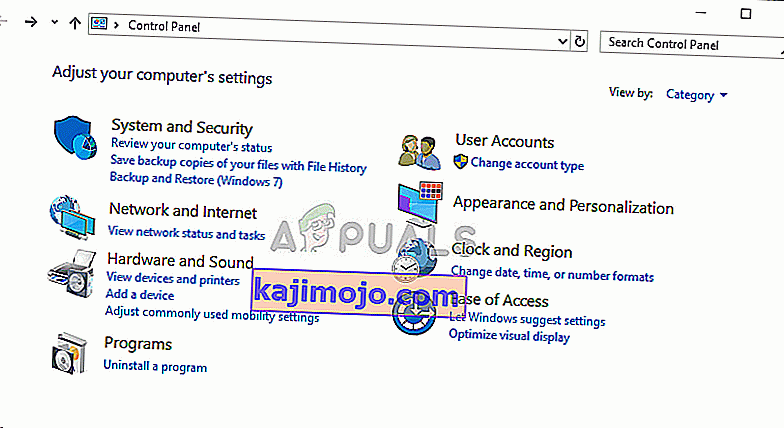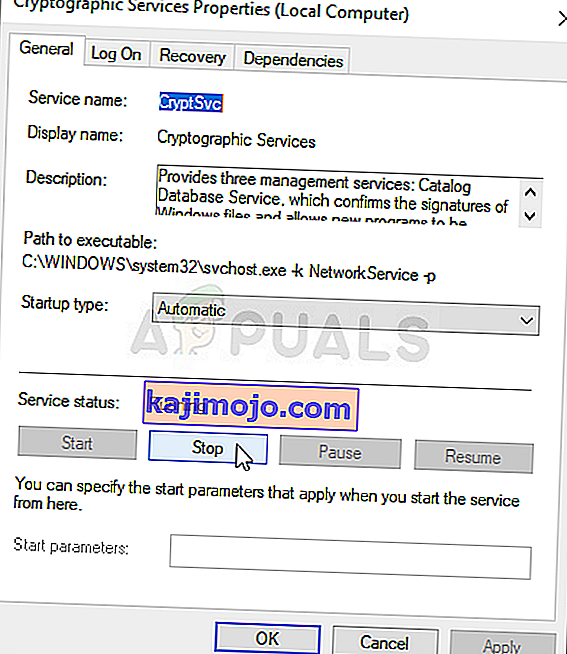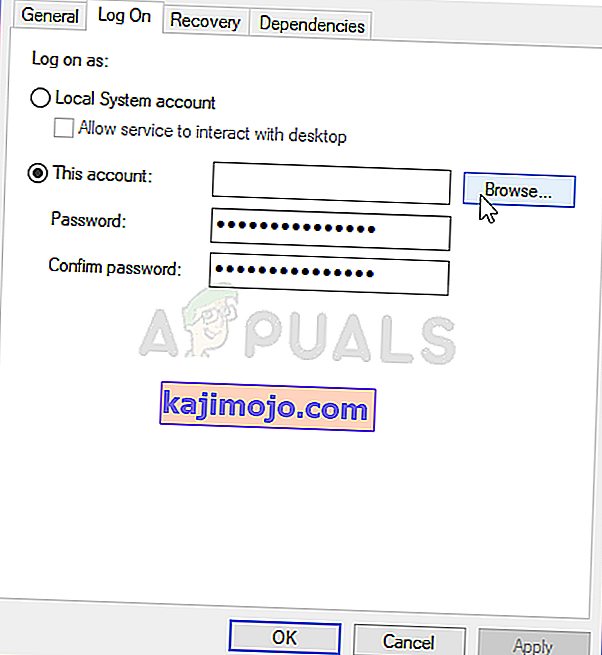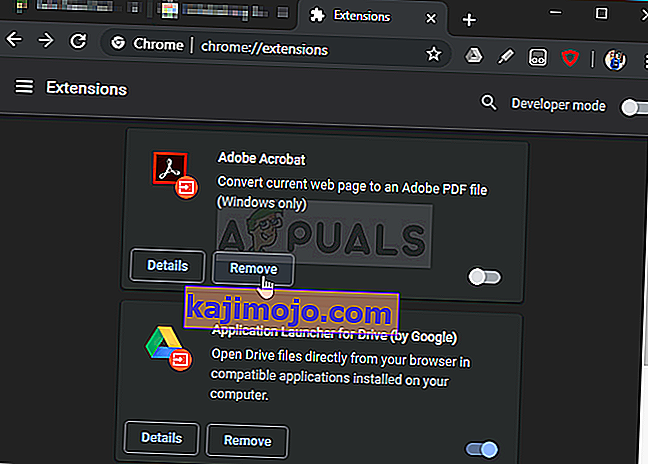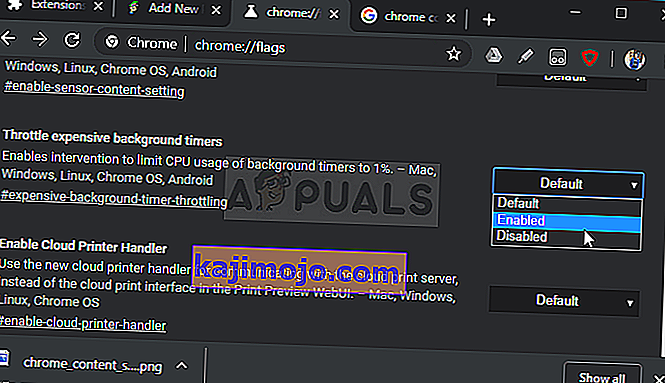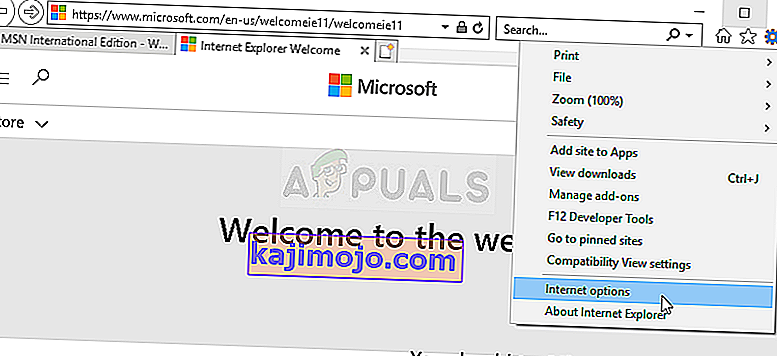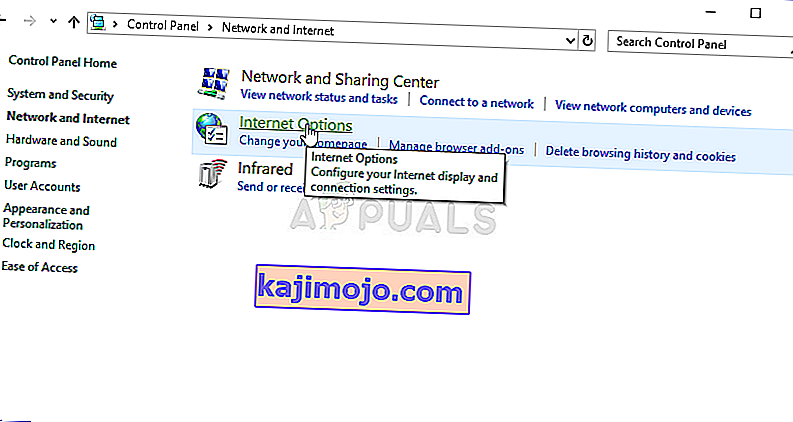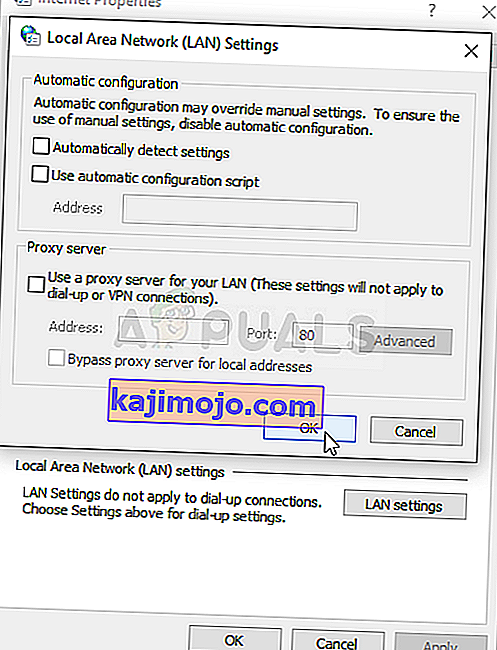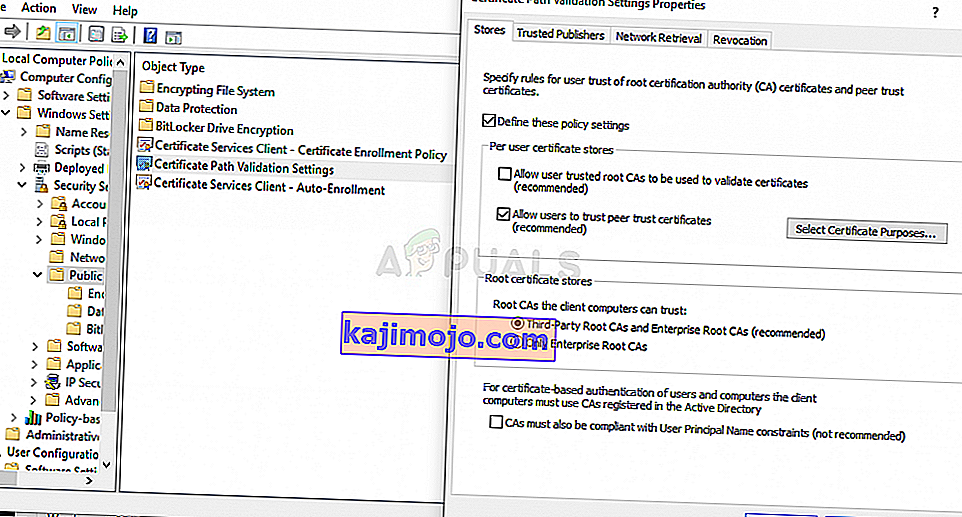" Menjalin sambungan selamat " adalah mesej yang muncul di sudut kiri bawah tetingkap penyemak imbas Google Chrome setelah anda cuba mengunjungi laman web. Ia muncul ketika mengunjungi laman web yang menggunakan protokol HTTPS. Mengunjungi laman web sedemikian bermaksud bahawa sambungan yang selamat dan disulitkan perlu dijalin.

Walau bagaimanapun, pengguna Google Chrome mendakwa bahawa sambungan ini terlalu lama untuk dibuat di semua laman web, terutama jika dibandingkan dengan penyemak imbas Edge atau Firefox. Terdapat beberapa kaedah yang digunakan orang untuk berjaya menyelesaikan masalah ini dan kami memutuskan untuk menyenaraikannya dalam artikel ini. Lihat di bawah!
Apa yang Menyebabkan Masalah Perhubungan Sambungan Lambat di Google Chrome?
Terdapat beberapa sebab yang berbeza untuk masalah ini dan anda harus menyemak senarai di bawah ini untuk menentukan sebab yang tepat untuk senario anda. Ini akan menyempitkan kaedah penyelesaian masalah yang boleh anda gunakan! Lihat di bawah!
- Perkhidmatan kriptografi tidak berfungsi - Perkhidmatan ini bertanggungjawab menyelesaikan jabat tangan TLS yang digunakan untuk mewujudkan hubungan selamat antara klien dan pelayan. Memulakan semula perkhidmatan ini akan menyelesaikan masalah.
- Tambahan yang mencurigakan - Sekiranya anda telah menambahkan pelanjutan dan pemalam baru pada penyemak imbas Chrome, salah satu daripadanya boleh menyebabkan masalah sambungan dan memanjangkan masa yang diperlukan untuk mewujudkan sambungan yang selamat. Pertimbangkan untuk membuangnya dari Google Chrome.
- Pemeriksaan antivirus - Sebilangan besar antivirus menyediakan ciri pengimbasan HTTP yang mengimbas sambungan yang anda cuba buat. Ia akan memanjangkan masa yang diperlukan untuk menyambung dan anda harus mempertimbangkan untuk melumpuhkannya untuk mempercepat.
- TLS 1.3 - Jika anda menggunakan TLS 1.3 di penyemak imbas Google Chrome anda, laman web tertentu mungkin tidak serasi jadi pertimbangkan untuk mematikannya buat masa ini.
Penyelesaian 1: Gunakan Set Perintah Berikut
Kaedah ini cukup popular kerana kesederhanaannya dan banyak orang menggunakannya untuk memperbaiki kebanyakan perkara yang berkaitan dengan masalah yang dihadapi. Yang melucukan ialah ia berfungsi dan pengguna memberi komen mengatakan bahawa ini adalah satu-satunya langkah yang diambil untuk menyelesaikan masalah tersebut. Cubalah sekarang dengan melihat Penyelesaian 2 dari artikel Perbaiki: Err_Connection_Closed kami . Pastikan anda hanya melakukan langkah pertama, dengan perintah di Command Prompt!
Cuba buka Google Chrome dan periksa untuk melihat apakah "Menetapkan mesej sambungan selamat" masih bertahan terlalu lama!
Penyelesaian 2: Lakukan Tetapan Semula Rangkaian
Melakukan Network Reset adalah kaedah mudah lain untuk menyelesaikan masalah ini. Ini telah berfungsi untuk banyak pengguna dan anda sama sekali tidak boleh digunakan jika anda mencubanya. Ikuti langkah-langkah di bawah ini dan periksa untuk melihat apakah mesej "Membuat sambungan selamat" masih memerlukan masa yang terlalu lama untuk hilang ketika mengunjungi laman web di Google Chrome!
- Buka utiliti Jalankan dengan menggunakan kombinasi kekunci Windows Key + R pada papan kekunci anda (tekan kekunci ini pada masa yang sama. Ketik " ms-setting: " di kotak yang baru dibuka tanpa tanda petik dan klik OK untuk membuka alat Tetapan .
- Cara alternatif adalah dengan membuka alat Tetapan pada PC anda dengan mengklik menu Mula dan mengklik ikon roda gigi di bahagian kiri bawah.
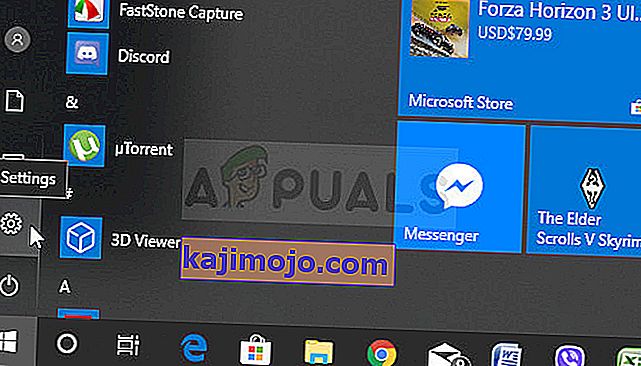
- Anda juga boleh menggunakan gabungan kekunci Windows + kunci untuk kesan yang sama. Klik untuk membuka bahagian Rangkaian & Internet dan tetap berada di tab Status di sebelah kiri tetingkap.
- Tatal ke bawah sehingga anda mencapai butang tetapan semula Rangkaian biru . Klik dan ikuti arahan yang akan muncul di skrin dan pastikan anda mematuhi semua perkara.
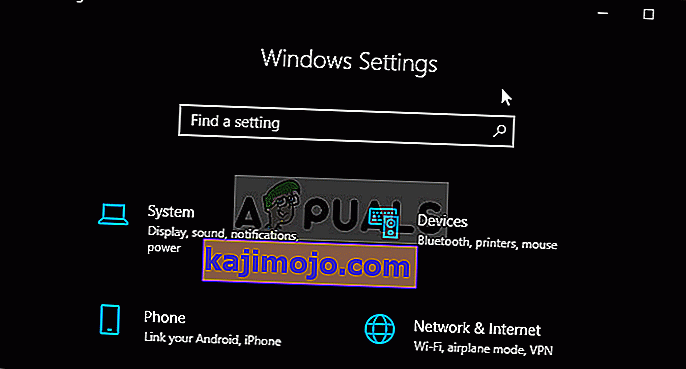
- Periksa untuk mengetahui sama ada masalah yang sama berlanjutan!
Penyelesaian 3: Mulakan semula Perkhidmatan Kriptografi dan Pelanggan DNS dalam Perkhidmatan
Perkongsian fail, seperti ciri lain di Windows 10, bergantung pada perkhidmatan tertentu untuk berjalan dengan baik. Dalam kes ini, perkhidmatan tersebut disebut sebagai Function Discovery Provider Host dan Function Discovery Resource Publication. Perkhidmatan ini perlu dimulakan dan keperluan untuk terus berjalan. Ikuti langkah di bawah untuk mencapainya di komputer anda!
- Buka utiliti Jalankan dengan menggunakan kombinasi kekunci Windows + R pada papan kekunci anda (tekan kekunci ini pada masa yang sama. Ketik " services.msc " di kotak yang baru dibuka tanpa tanda petik dan klik OK untuk membuka alat Perkhidmatan .
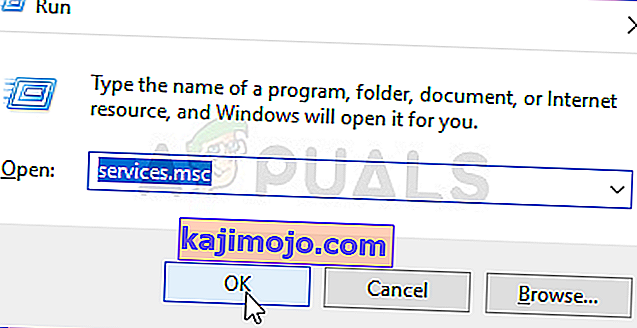
- Cara alternatif adalah dengan membuka Panel Kawalan dengan meletakkannya di menu Mula . Anda juga boleh mencarinya menggunakan butang carian menu Mula.
- Setelah tetingkap Panel Kawalan terbuka, ubah pilihan " Lihat oleh " di bahagian kanan atas tetingkap menjadi " Ikon Besar " dan tatal ke bawah sehingga anda mencari entri Alat Pentadbiran . Klik padanya dan cari jalan pintas Perkhidmatan di bahagian bawah. Klik padanya untuk membukanya juga.
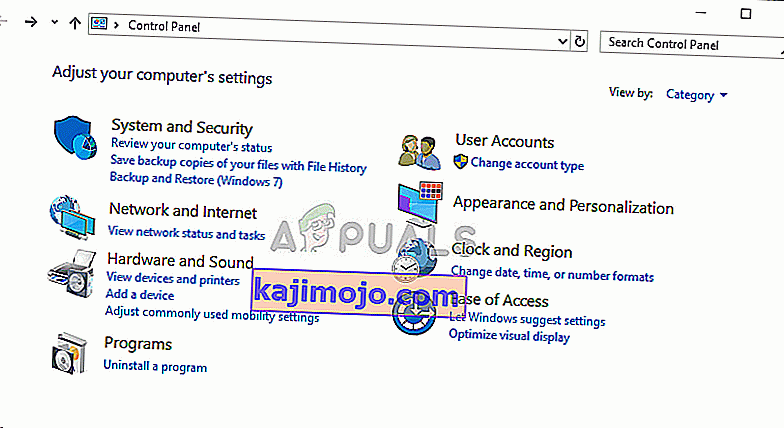
- Cari perkhidmatan Cryptographic Services dan DNS Client pada senarai, klik kanan pada setiap perkhidmatan dan pilih Properties dari menu konteks yang muncul.
- Sekiranya perkhidmatan dimulakan (anda boleh memeriksanya tepat di sebelah mesej status Perkhidmatan), anda harus menghentikannya sekarang dengan mengklik butang Berhenti di tengah tetingkap. Sekiranya ia dihentikan, biarkan berhenti sehingga kita teruskan.
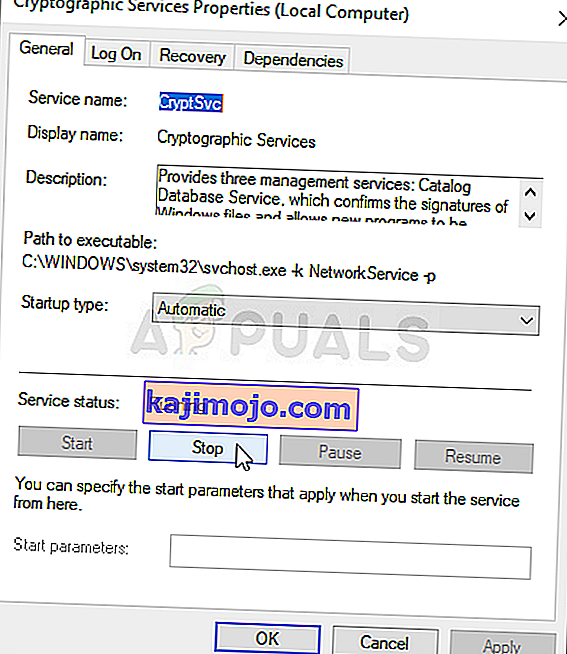
- Pastikan bahawa pilihan di bawah menu Jenis Permulaan di tetingkap sifat perkhidmatan ditetapkan ke Automatik sebelum anda meneruskan langkah lain. Sahkan sebarang kotak dialog yang mungkin muncul semasa menukar jenis permulaan. Klik pada butang Mula di tengah tetingkap sebelum keluar. Pastikan anda mengulangi proses yang sama untuk semua perkhidmatan yang kami sebutkan.
Anda mungkin menerima mesej ralat berikut ketika anda mengklik Mula:
Windows tidak dapat memulakan perkhidmatan di Komputer Tempatan. Ralat 1079: Akaun yang ditentukan untuk perkhidmatan ini berbeza dengan akaun yang ditentukan untuk perkhidmatan lain yang berjalan dalam proses yang sama.
Sekiranya ini berlaku, ikuti arahan di bawah untuk memperbaikinya.
- Ikuti langkah 1-3 dari arahan di atas untuk membuka tetingkap sifat perkhidmatan. Arahkan ke tab Log On dan klik pada butang Browse… .
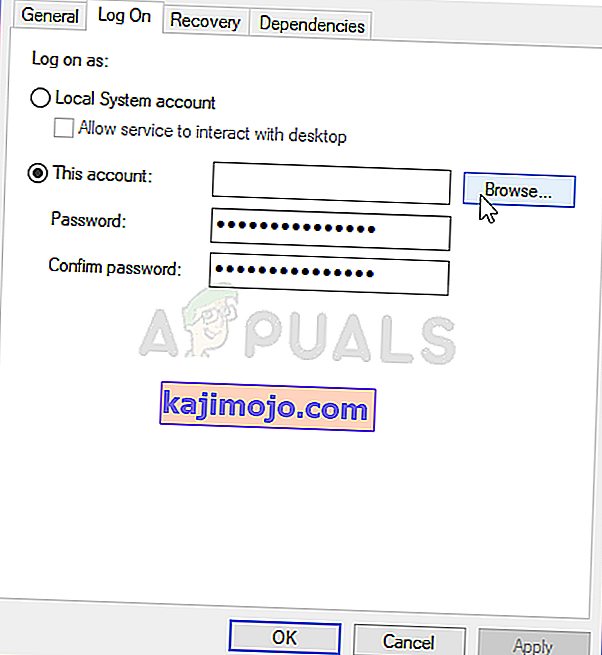
- Di bawah kotak masuk " Masukkan nama objek untuk memilih ", ketik Perkhidmatan Rangkaian , klik pada Periksa Nama dan tunggu nama itu tersedia.
- Klik OK apabila anda selesai dan taipkan kata laluan di kotak Kata Laluan apabila anda diminta jika anda telah menyediakan kata laluan. Perkongsian fail Windows 10 kini harus berfungsi dengan baik!
Penyelesaian 4: Periksa Sambungan Mencurigakan
Sekiranya masalah mula berlaku baru-baru ini, mungkin disebabkan oleh pelanjutan yang baru ditambahkan yang menyebabkan konsert keselamatan. Anda boleh memeriksanya dengan mudah dengan membuka Google Chrome, melumpuhkan peluasan satu per satu, dan memeriksa untuk melihat pelakunya. Padamkan selepas itu!
- Buka Google Chrome dengan mengklik dua kali ikonnya dari Desktop atau dengan mencarinya di menu Mula. Taipkan alamat di bawah di bar alamat untuk membuka Sambungan :
chrome: // sambungan
- Cuba cari pelanjutan yang boleh menyebabkan masalah keselamatan atau pelanjutan yang ditambahkan baru-baru ini dan klik butang Buang di sebelahnya untuk mengeluarkannya dari Google Chrome secara kekal.
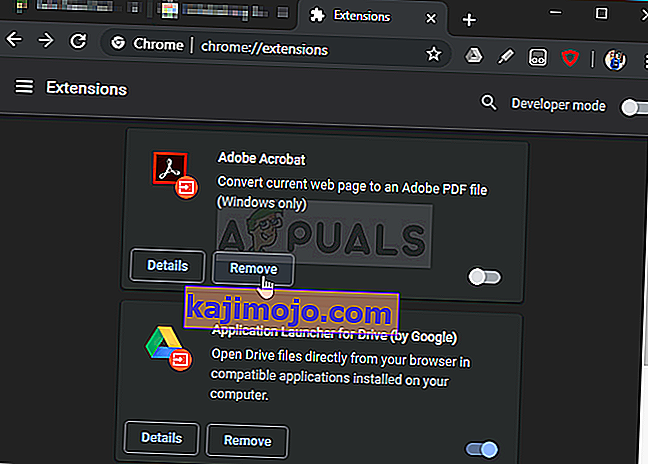
- Mulakan semula Google Chrome dan periksa untuk melihat sama ada anda masih perhatikan bahawa mesej "Menjalin sambungan selamat" terlalu lama tergantung di komputer anda!
Penyelesaian 5: Lumpuhkan Pemeriksaan HTTP / Port pada Antivirus Anda
Penyebab yang biasa untuk masalah ini adalah antivirus anda tanpa perlu mengimbas sijil laman web yang memperlambat proses permintaan fail dari pelayan yang, pada hakikatnya, dapat menyebabkan mesej "Menjalin sambungan selamat" digantung lama dalam Google Chrome .
Since the error appears to users using different antivirus tools, here is how to locate the HTTP or Port scanning options on some of the most popular third-party AV tools.
- Open the antivirus user interface by double-clicking on its icon at the system tray (right part of the taskbar at the bottom of the window) or by searching for it in the Start menu.
- The HTTPS scanning setting is located in different spots concerning different antivirus tools. It can often be found simply without much hassle but here are some quick guides on how to find it in the most popular antivirus tools:
Kaspersky Internet Security: Home >> Settings >> Additional >> Network >> Encrypted connections scanning >> Do not scan encrypted connections

AVG: Home >> Settings >> Components >> Online Shield >> Enable HTTPS Scanning (uncheck it)

Avast: Home >> Settings >> Components >> Web Shield >> Enable HTTPS Scanning (uncheck it)
ESET: Home >> Tools >> Advanced Setup >> Web and Email >> Enable SSL/TLS protocol filtering (turn it off)
Check to see if you are now able to visit any website without receiving the “Establishing a secure connection” message for a long time! If the error still appears, you might consider using a different antivirus or firewall tool, especially if the one giving you the problems is free!
Solution 6: Disable TLS 1.3
The problem is mostly related to some of the latest version of TLS. Certain developers have discovered that the problem can be resolved easily simply by editing certain advanced Chrome settings which will disable TLS 1.3. TLS is the transport layer protocol which handles encryption and data transfer. Try using an older version. Follow the instructions below to try this method out!
- Open Google Chrome by double-clicking its icon from the Desktop or by searching for it in the Start menu. Type in the address below in the address bar to open Experiments:
chrome://flags
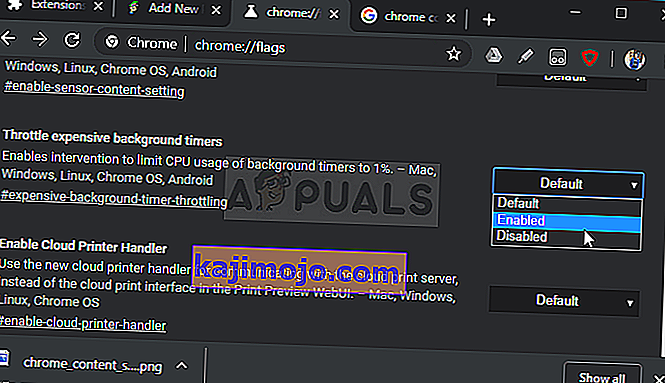
- Locate the option to disable TLS listed below inside the Experiments window, under the Available tab. You can use the search bar at the top of the window to locate it as the list is very long. Make sure you search for TLS, find the related settings, and set it to Disabled.
- Restart Google Chrome and check to see if establishing the connection is still a problem!
Solution 7: Make Sure Certain Settings are Set in Internet Options
This is one of the easiest methods used to resolve the problem. Proxy servers can cause the login process to fail and you need to disable them inside Internet Options. Make sure you try out the methods above before troubleshooting this problem!
- Open Internet Explorer on your computer by searching for it on the Desktop or the Start menu. Click on the cog icon located in the top right corner. From the menu which opens, click on Internet Options to open a list on related connection settings.
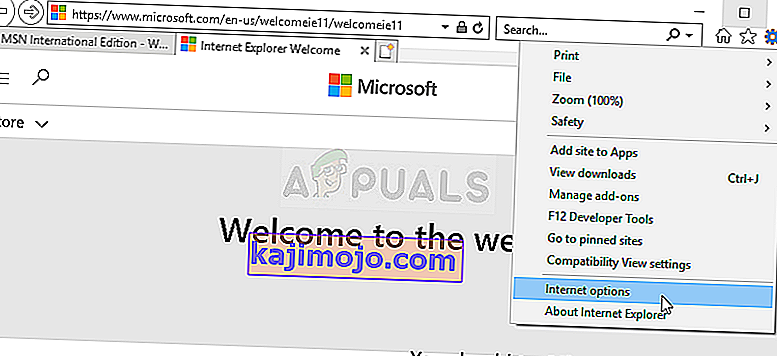
- If you don’t have access to Internet Explorer, Open Control Panel by searching for it in the Start menu or by using the Windows Key + R key combination, typing “control.exe” in the Run box, and click OK to run Control Panel.
- In Control Panel, select to View as: Category at the top right corner and click on the Network and Internet button to open this section. Inside this window, click on Internet Options to navigate to the same screen as you would if you opened Internet Explorer.
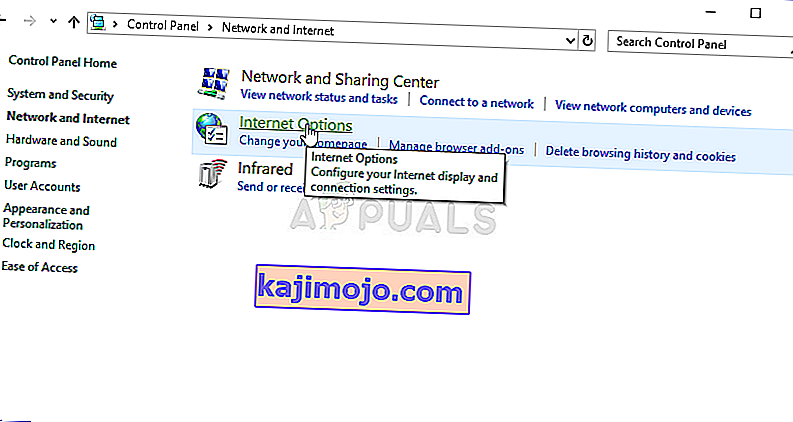
- Navigate to the Connections tab and click on LAN Settings. Uncheck the box next to Automatically Detect Settings and make sure the Use a proxy server for your LAN option is unchecked.
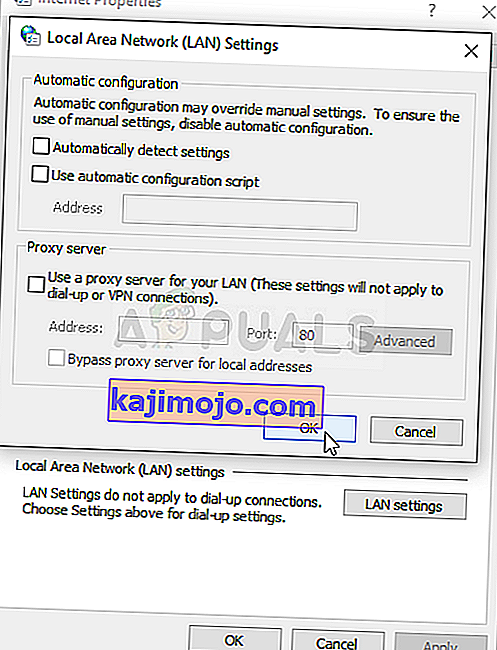
- Make sure you apply the changes you made and restart your computer before you check to see if the Origin won’t go online login error still appears.
Solution 8: Clear Browsing Data
An over-accumulation of browsing data in the form of cookies, browser cache, and history files can slow down a browser’s ability to connect and cause it to use more internet resources than necessary. This can be observed when trying to connect to a secure website. Users have reported that deleting their browsing data was able to help them get rid of the problem!
Make sure you follow the steps from the Solution 3 of our How to Fix Google Chrome High CPU Usage on Windows? article. Restart your computer again and check if the “Establishing secure connection” message keeps appearing!
Solution 9: Group Policy Fix
This is quite an easy way of resolving the problem but, unfortunately, it’s not available to Windows 10 Home users. If you are using Windows 10 Pro or Enterprise, make sure you follow the steps below to try to resolve this problem!
- Use the Windows Key + R key combination (tap the keys simultaneously) to open the Run dialog box. Enter “gpedit.msc” in the Run dialog box, and press the OK button to open the Local Group Policy Editor tool. On Windows 10, you can try simply type Group Policy Editor in the Start menu and click the top result.

- On the left navigation pane of Local Group Policy Editor, under Computer Configuration, double click on Windows Settings, and navigate to Security Settings >> Public Key Policies.
- Select the Public Key Policies folder by left-clicking on it and check out its right side section.
- Double click on the “Certificate Path Validation Settings” policy and check the radio button next to the “Define Policy Settings” option. Uncheck the box next to the Allow user trusted root CAs to be used to validate certificates (recommended) option.
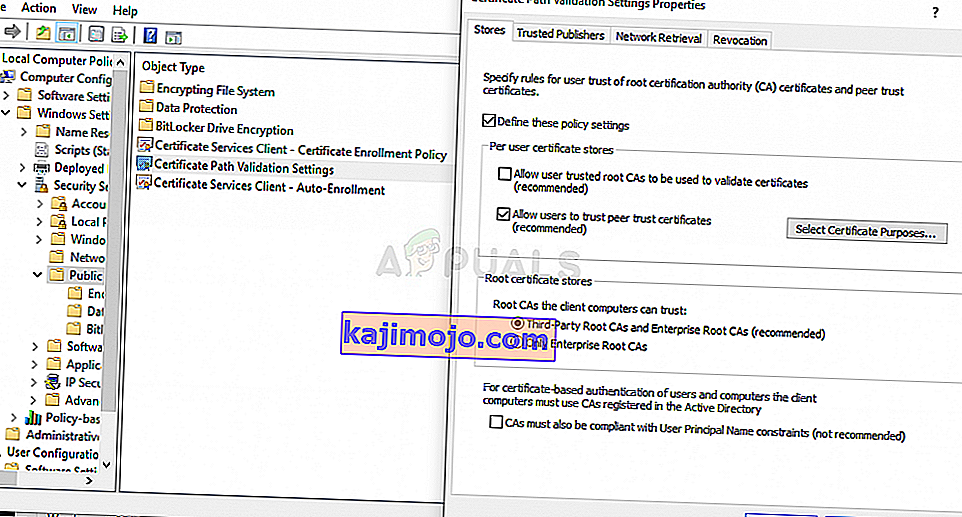
- Apply the changes you have made before exiting. The changes won’t be applied until you restart.
- Finally, reboot the computer to save the changes and check to see if you are still being targeted with the error.