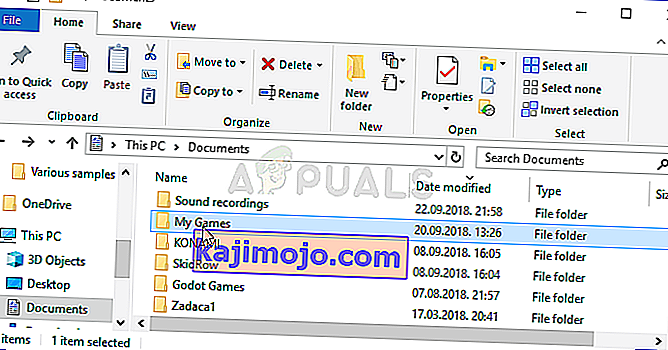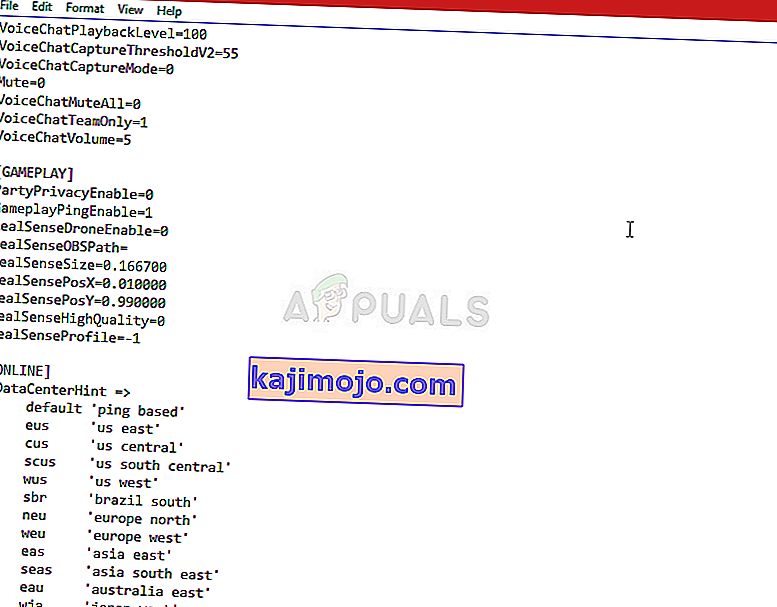Rainbow Six Siege adalah penembak hebat yang terdapat di banyak platform tetapi ia pasti mempunyai masalah pada pelbagai platform. Masalah sebenarnya ialah tidak banyak orang membicarakan kesalahan ini dan banyak orang berjuang untuk mencari penyelesaian yang mencukupi untuknya.

Kami telah memutuskan untuk online dan mengumpulkan semua penyelesaian yang mana orang telah mengesahkan bahawa mereka berjaya untuk mereka dan kami telah mengumpulkannya dalam satu artikel.
Apa yang Menyebabkan Kod Ralat Rainbow Six Siege 3-0x0001000b?
Berikut adalah senarai pendek sebab yang paling biasa untuk kod ralat ini:
- Fail permainan rosak atau hilang
- Tetapan sambungan LAN yang salah
- Pelayan terlalu jauh atau tidak berfungsi dengan baik
- Pelabuhan yang digunakan oleh permainan disekat oleh penghala anda
Penyelesaian 1: Sahkan Integriti Fail Permainan
Kaedah yang sangat berjaya ini mungkin merupakan perkara terbaik yang boleh anda lakukan sekiranya anda membeli permainan melalui Steam. Ini akan mengimbas fail permainan anda kerana fail yang hilang atau rosak dan memuat turunnya semula dari pelayan Steam. Telah terbukti berjaya untuk Rainbow Six Siege Error Code 3-0x0001000b dan kami harap ia dapat membantu anda juga!
- Pastikan anda membuka Steam dengan mengklik dua kali ikonnya di Desktop atau dengan mencarinya di menu Mula. Beralih ke sub-bahagian Perpustakaan dan cari Rainbow Six Siege dalam senarai permainan yang anda miliki di perpustakaan anda.
- Klik kanan pada namanya dalam senarai dan pilih Properties dari menu konteks yang akan muncul. Navigasi ke tab Fail Tempatan dan klik butang Verifikasi Integriti Filem Permainan.

- Alat ini harus memuat turun fail yang hilang atau rosak dan anda harus melancarkan permainan selepas itu dan melihat apakah mesej Kod Ralat Rainbow Six Siege 3-0x0001000b terus muncul.
Penyelesaian 2: Mengesan Tetapan LAN secara automatik
Tetapan sambungan Internet anda sangat relevan dengan ralat ini kerana sering muncul jika terdapat ralat semasa menyambung ke pelayan Rainbow Six Siege. Tetapan ini secara automatik akan mengesan tetapan dalam permainan yang betul dan mudah-mudahan dapat mengelakkan kesalahan daripada berulang lagi.
Terdapat dua cara untuk mendapatkan pilihan ini, jadi ikuti langkah-langkah yang paling mudah anda dapati!
- Buka Internet Explorer di PC anda dengan mencarinya di Desktop atau menu Mula. Klik pada ikon seperti roda gigi yang terletak di sudut kanan atas. Dari menu yang terbuka, klik pilihan Internet untuk membuka senarai tetapan sambungan yang berkaitan.

- Navigasi ke tab Sambungan dan klik pada Tetapan LAN. Tandai kotak di sebelah Secara automatik Mengesan Tetapan.

- Pastikan anda Menerapkan perubahan yang anda buat dan mulakan semula komputer anda sebelum anda memeriksa untuk melihat apakah Kod Ralat Rainbow Six Siege 3-0x0001000b masih muncul.
Penyelesaian 3: Edit Fail Konfigurasi
Kaedah lain yang berjaya yang dapat menghilangkan masalah adalah menyunting fail tertentu yang menyimpan tetapan konfigurasi untuk permainan. Perkara yang hendak anda ubah adalah pelayan yang digunakan oleh permainan untuk disambungkan. Ini ditetapkan ke "lalai" tetapi pelayan yang anda coba sambungkan mungkin jauh atau mungkin mengalami masalah.
- Buka File Explorer di komputer anda dan arahkan ke Dokumen dengan mengklik entri di panel navigasi kiri. Buka folder Permainan Saya di dalam!
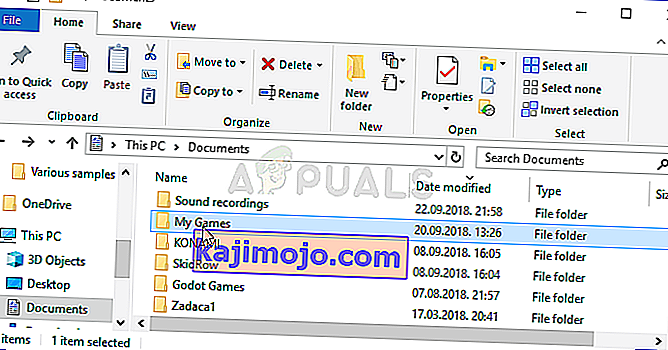
- Cari folder Rainbow Six - Siege dan klik dua kali untuk membukanya Lakukan perkara yang sama untuk folder bernama "7564b1ec-0856-4f93-8aef-71232c035d75". Cari juga fail bernama "GameSettings". Klik kanan fail dan pilih Buka dengan >> Notepad dari menu konteks untuk mengeditnya.
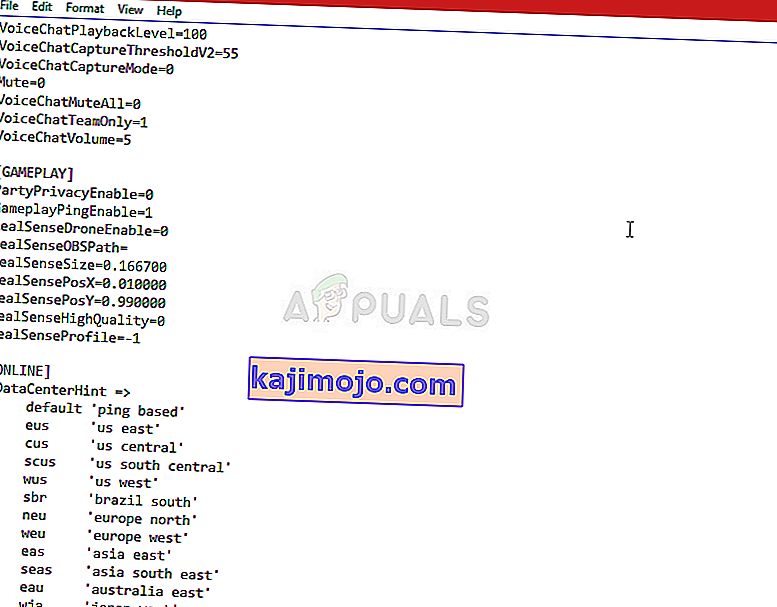
- Tatal ke bahagian bawah dokumen ini untuk mencari tetapan "Pelayan". Nilai lalai untuknya harus "lalai". Tukar nilai di sebelahnya menjadi kod tiga huruf yang mewakili pelayan. Harus ada senarai pelayan yang tersedia, jadi pastikan anda memilih yang paling dekat dengan anda. Gunakan kombinasi kekunci Ctrl + S untuk menyimpan perubahan.
- Cuba jalankan permainan sekali lagi untuk memeriksa apakah Kod Kesalahan Rainbow Six Siege 3-0x0001000b terus berlaku setelah melakukan langkah-langkah ini.
Penyelesaian 4: Konfigurasikan IP Statik untuk PC anda dan Buka Pelabuhan Tertentu
Mengkonfigurasi IP statik untuk PC anda adalah proses yang mudah dan dapat dikendalikan dengan mudah. Apa yang memungkinkan anda lakukan adalah membuka port tertentu yang digunakan oleh permainan. Pengguna telah menyatakan bahawa ini telah berhasil untuk mereka dan masuk akal mengingat hakikat bahawa permainan memerlukan port ini.
- Pastikan anda membuka Prompt Perintah dengan mencari "cmd" atau "Command Prompt" di menu Start.

- Ketik perintah yang akan ditunjukkan di bawah dan tatal ke bawah ke arah penyesuai rangkaian yang sesuai dengan sambungan yang anda gunakan. Perhatikan alamat Default Gateway, Subnet Mask, MAC dan DNS.
ipconfig / semua
- Selepas itu, Gunakan kombo kunci Windows + R yang akan segera membuka kotak dialog Jalankan di mana anda perlu mengetik 'ncpa.cpl' di bar dan ketuk OK untuk membuka item tetapan Sambungan Internet di Panel Kawalan.

- Klik dua kali Penyesuai Rangkaian aktif anda dan klik pada butang Properties. Cari item Internet Protocol Version 4 (TCP / IPv4) dalam senarai. Ketuk untuk memilihnya dan klik butang Properties di bawah.

- Tetap di tab Umum dan tukar butang radio di tetingkap Properties ke "Gunakan alamat pelayan DNS berikut" dan gunakan masing-masing 8.8.8.8 dan 8.8.4.4. Tukar ke "Gunakan alamat IP berikut dan gunakan nombor yang sama dengan Default Gateway tetapi ubah digit terakhir selepas titik terakhir jadi sesuatu yang lain. Isi maklumat lain sama seperti yang anda perhatikan.
Sudah tiba masanya untuk masuk ke penghala anda dan membenarkan beberapa port.
- Buka penyemak imbas Web pilihan anda, ketik nombor Gerbang Lalai (alamat IP) anda ke dalam bar alamat, dan tekan Enter. Masukkan nama pengguna dan kata laluan. Ia mesti tersedia dalam talian.

- Pertama sekali, cari tetapan Enable Manual Assignment dan klik butang radio di sebelah Yes. Cari tetingkap yang membolehkan anda memasukkan alamat MAC dan alamat IP pilihan anda, jadi taipkan semua yang telah anda kumpulkan pada langkah sebelumnya untuk konsol masing-masing.

- Setelah selesai, klik pada pilihan Tambah dan sekarang anda telah menambahkan alamat IP konsol anda ke penghala anda.
- Cari bahagian Port Forwarding semasa masih log masuk ke antara muka penghala anda. Setiap penghala akan memberikan langkah yang berbeza untuk ini.
- Masukkan rangkaian port untuk dibuka di bawah Start and End atau gunakan port tunggal untuk trafik dalaman dan luaran. Khususnya, untuk Rainbow Six Siege, terdapat beberapa jarak yang perlu anda buka di penghala anda dan terdapat di bawah:
TCP: 80, 443, 14000, 14008, 14020, 14021, 14022, 14023 dan 14024. UDP: 3074 dan 6015
- Masukkan alamat IP statik yang anda buat untuk PC anda pada langkah-langkah di atas dan pastikan anda mengklik pilihan Enable jika ada.

- Klik pada butang Save of Apply dan pastikan anda menghidupkan semula penghala dan konsol anda untuk menerapkan sepenuhnya perubahan ini.