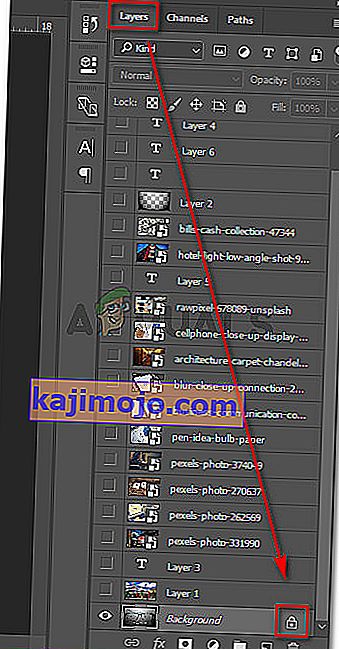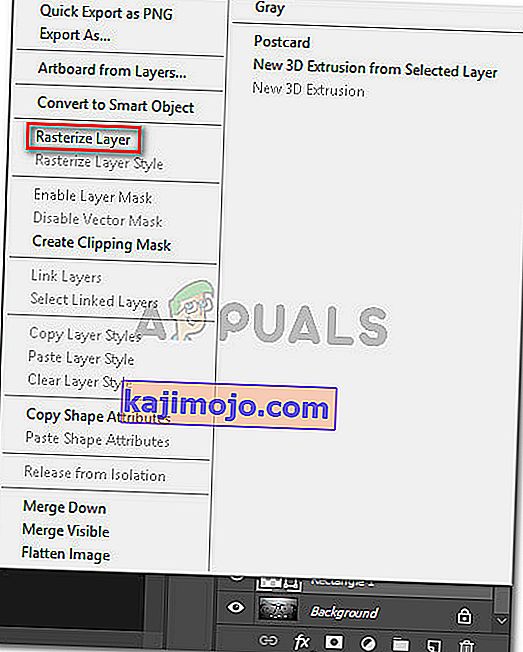Beberapa pengguna melihat Tidak dapat menyelesaikan permintaan anda kerana objek pintar tidak langsung dapat diedit semasa cuba memotong atau menghapus bahagian yang dipilih dari gambar di Photoshop. Kesalahan ini dilaporkan berlaku pada CS3, CS4, CS5, CS6 dan semua versi CC Photoshop.

Apa yang menyebabkan objek pintar tidak dapat disunting secara langsung?
Kami menyiasat masalah ini dengan melihat pelbagai laporan pengguna. Kami juga berjaya meniru ralat pada salah satu mesin ujian kami. Dari apa yang kami kumpulkan, terdapat beberapa senario yang akan menyebabkan munculnya mesej ralat ini:
- Lapisan gambar yang terlibat dalam pemilihan dikunci - Sebab paling umum mengapa masalah ini berlaku adalah ketika lapisan gambar yang dipilih terkunci atau terkunci sebahagian. Ikuti Kaedah 1 untuk langkah membuka kunci lapisan gambar yang dipilih.
- Lapisan yang terlibat mengandungi data vektor - Masalah ini juga mungkin terjadi jika anda ingin menghapus pilihan yang berisi data vektor. Memulihkan lapisan harus menyelesaikan masalah dalam kes ini.
Sekiranya anda berusaha menyelesaikan masalah ini, artikel ini akan memberi anda beberapa strategi pembaikan. Di bawah ini terdapat beberapa perbaikan yang sering digunakan oleh pengguna yang menghadapi masalah yang sama untuk mengatasi masalah ralat " Tidak dapat menyelesaikan permintaan anda kerana objek pintar tidak dapat diedit secara langsung" .
Kaedah 1: Membuka kunci lapisan gambar
Kerana beberapa pengguna telah melaporkan bahawa bagi mereka, penyelesaiannya semudah membuka gambar yang menghasilkan kesalahan di Photoshop dan membuka kunci lapisan gambar.
Ini akan membolehkan anda menghapus, memotong atau mengubah pilihan gambar tanpa menerima permintaan Tidak dapat menyelesaikan permintaan anda kerana objek pintar tidak dapat diedit secara langsung ” .
Berikut adalah panduan ringkas mengenai cara melakukannya:
- Buka Photoshop dan muatkan gambar yang memaparkan mesej ralat.
- Sebelum membuat pilihan, pergi ke tab Lapisan menggunakan menu sebelah kanan dan klik pada ikon Kunci untuk membuka kunci lapisan yang terkunci separa.
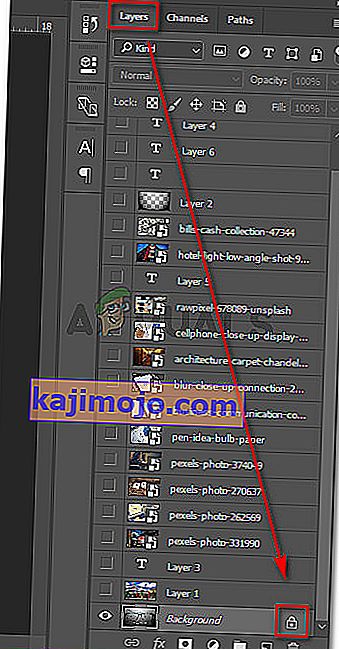
- Dengan lapisan tidak terkunci, pilih kawasan yang ingin anda potong, salin dan hapus dan lihat apakah ralat masih berlaku.
Sekiranya anda masih melihat ralat yang sama, turun ke Kaedah 2.
Kaedah 2: Menyelesaikan konflik vektor
Pendekatan umum lain yang akan menghasilkan ralat ini adalah jika anda cuba menggunakan alat berasaskan raster di atas lapisan bentuk. Terdapat dua cara untuk menyelesaikan konflik raja ini:
- Anda menggunakan alat vektor untuk mengedit atau membuang semua elemen vektor (alat pen, alat pemilihan langsung, dll.)
- Anda membuat raster lapisan sehingga anda boleh menggunakan alat berasaskan raster
Kerana rasterisasi lebih mudah dan dapat diterapkan pada kebanyakan senario, kami akan memfokuskannya. Berikut adalah panduan ringkas mengenai bagaimana mengagak lapisan yang menyebabkan anda menghadapi masalah:
- Buka fail Photoshop yang anda hadapi.
- Klik kanan pada lapisan yang menunjukkan mesej ralat dan pilih Rasterize Layer .
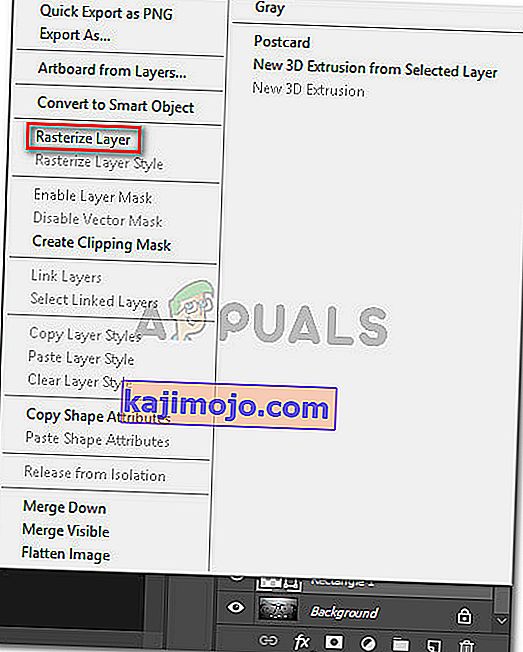
Catatan: Anda juga dapat menggunakan fungsi Simplify Layer untuk mengubah objek pintar menjadi lapisan raster yang normal.
- Setelah objek pintar telah diputar, hapus, potong atau ulangi prosedur yang sama yang mencetuskan masalah. Anda tidak perlu menghadapi masalah untuk menyelesaikannya.