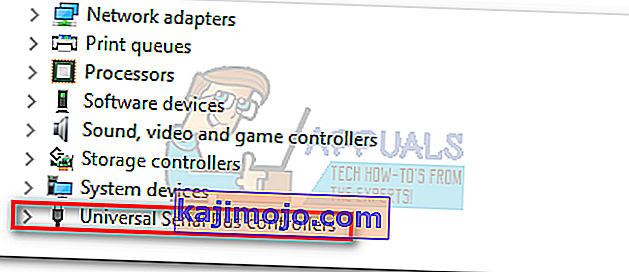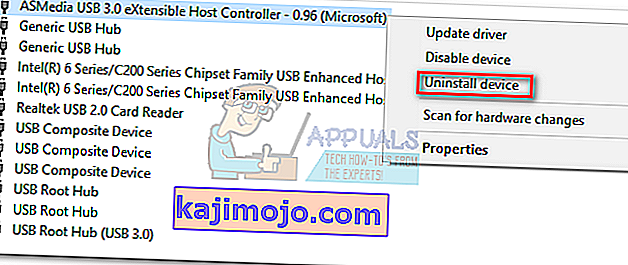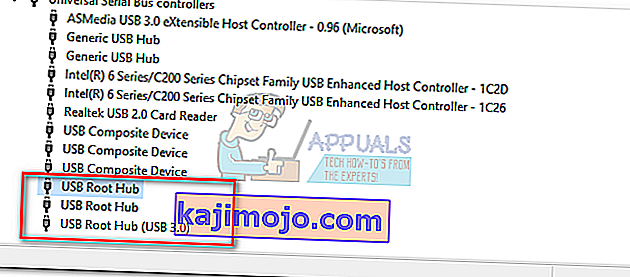Sekiranya baru membeli komputer riba atau desktop baru, ada kemungkinan besar semua port USB anda adalah USB 3.0. USB 3.0 jauh lebih dipercayai, jauh lebih pantas, dan seluruh dunia perlahan-lahan menggunakannya sebagai standard teknologi baru.
Tetapi jika semua port USB anda 3.0, anda menghadapi risiko menghadapi masalah keserasian utama ketika berurusan dengan peranti lama yang hanya tahu menggunakan USB 2.0. Sejauh ini, halangan terbesar dihadapi ketika cuba menyambungkan pencetak lama ke port USB 3.0. Mesej ralat umum untuk masalah ini adalah " Peranti komposit USB adalah peranti USB yang lebih lama dan mungkin tidak berfungsi dalam USB 3 " atau " Peranti Komposit USB tidak dapat berfungsi dengan baik dengan USB 3.0"
Secara teori, USB 3.0 serasi ke belakang dan semestinya berfungsi dengan baik dengan USB 2.0. Tetapi kenyataannya, banyak bergantung pada usia pencetak dan pemacu yang anda gunakan. Sekiranya anda cuba menyambungkan pencetak lama anda yang menggunakan USB 2.0 ke port USB 3.0, kemungkinan ia tidak akan berfungsi seperti yang anda harapkan. Perkara ini lebih biasa jika anda menggunakan Windows 10. Sebilangan pengguna bahkan melaporkan bahawa pencetak USB 2.0 mereka berhenti berfungsi setelah kemas kini Windows 10. Walaupun kami tidak dapat mengetahui dengan pasti apakah ini disengajakan, trend global pasti menjauh dari USB 2.0.
Tetapi jangan terlalu cepat membuang pencetak anda ke luar tingkap. Sebelum anda menerima masa depan yang tidak dapat dielakkan, ada beberapa perkara yang boleh anda cuba untuk menjadikan pencetak USB 2.0 anda serasi dengan port USB 3.0.
Kaedah 1: Memasang pemacu pencetak secara manual
Windows 10 sangat bagus dalam mencari pemacu untuk peranti yang anda sambungkan secara automatik. Tetapi saya tidak terlalu bergantung pada ciri ini jika anda menyambungkan pencetak lama. Sekiranya komputer anda mengesan pencetak tetapi tidak berfungsi dengan baik, anda harus mula mencari beberapa pemacu terlebih dahulu.
Cara cepat untuk mengetahui sama ada anda mempunyai masalah pemandu adalah menavigasi ke Control Panel> Hardware and Sound> Devices and Printers. Sekiranya pencetak ikon merangkumi tanda seru, anda perlu memuat turun beberapa pemacu.

Mula menggali barang anda untuk cakera pemasangan pencetak itu dan pasangkan pemacu dari sana. Sekiranya itu tidak mungkin, mulailah mencarinya dalam talian. Sekiranya anda membuat carian dalam talian, pastikan anda berada di dalam halaman muat turun dan repositori rasmi. Tidak mungkin anda akan mencari pemacu untuk Windows 10 untuk pencetak lama anda, tetapi anda boleh mendapatkan pemacu yang serasi dengan Windows 8. Ia mesti berfungsi dengan baik.
Kaedah 2: Sambungkan pencetak ke port pengecasan
Sekiranya anda tidak berjaya memperbaiki jambatan antara pencetak lama dan port USB 3.0, mari kita gunakan pendekatan yang berbeza. Walaupun komputer riba / desktop anda hanya mempunyai port USB 3.0, salah satu daripadanya adalah port pengisian. Biasanya mudah dicari kerana mempunyai ikon pengisian di sebelahnya.

Ini adalah jangka panjang, tetapi sebilangan pengguna mengisyaratkan bahawa port pengecasan membolehkan mereka mula mencetak lagi dari peranti USB 2.0. Saya tidak pasti mengenai teknikal di sebalik ini, tetapi saya rasa ia ada kaitan dengan port pengecasan yang mampu memberikan lebih banyak kuasa daripada yang standard. Bagaimanapun, ia patut ditembak.
Kaedah 3: Menyahdayakan dan mengaktifkan semula pengawal USB
Sekiranya dua kaedah pertama tidak berjaya, mari cuba nyahpasang dan pasang semula pemacu USB asli. Anda mungkin menghadapi kerosakan di dalam pemacu pengawal USB. Jangan takut prosedur ini, sama sekali tidak berbahaya. Windows akan mengimbas perubahan perkakasan dan memasang semula pemacu yang betul sekali lagi secara automatik. Inilah yang perlu anda lakukan:
- Tekan kekunci Windows + R untuk membuka arahan Run. Ketik " devmgmt.msc " dan tekan Enter untuk membuka Pengurus Peranti.

- Setelah anda berada di dalam Pengurus Peranti , tatal hingga ke pengawal Bas Serial Universal dan kembangkan entri.
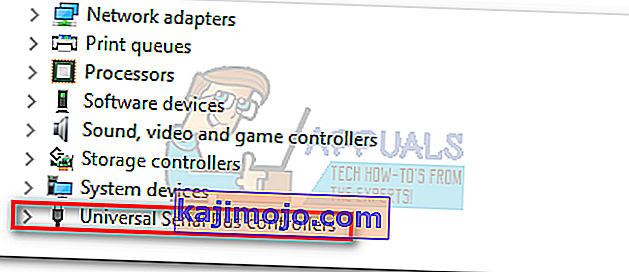
- Klik kanan pada pengawal USB pertama dan klik Nyahpasang untuk mengeluarkannya.
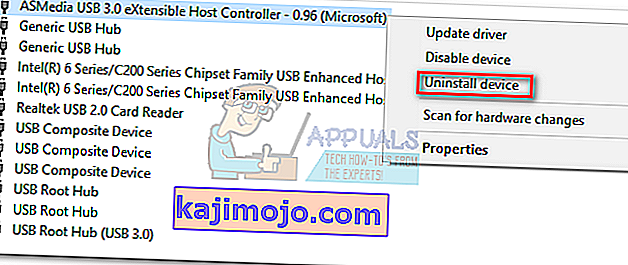
- Ulangi prosedur dengan setiap pengawal USB yang disenaraikan di bawah pengawal Bas Bersiri . Setelah menyahpasang semuanya, mulakan semula PC anda.
- Setelah dimulakan semula, Windows akan secara automatik mengimbas perubahan perkakasan dan memasang pemacu yang hilang. Setelah selesai, pasangkan semula pencetak anda dan lihat apakah anda dapat mencetak.
Kaedah 4: Menggunakan alat cetak Pembaikan automatik (khusus HP)
Saya tidak pasti sama ada semua pengeluar pencetak mempunyai alat seperti ini, tetapi HP mempunyai perisian bernama Print and Scan Doctor yang mampu mendiagnosis dan menyelesaikan masalah keserasian seperti ini. Yang harus anda lakukan ialah memuat turun alat dari laman web rasmi HP dan jalankan yang boleh dilaksanakan.

Doktor Cetak dan Imbas secara automatik akan mengesan masalah sambungan USB dan menggunakan rangkaian pembaikan automatik. Sekiranya anda tidak mempunyai pencetak HP, cari dalam talian untuk alat yang setara untuk pengeluar anda.
Kaedah 5: Menggunakan Penyelesai Masalah USB Windows
Sekiranya tidak ada yang berjaya setakat ini, mari cuba alat yang dikembangkan oleh Microsoft. Microsoft mempunyai aplikasi diagnostik & pembaikan automatik berasaskan web yang sangat hebat. Masalahnya, ia tidak digabungkan dengan versi Windows apa pun. Untuk menggunakan Windows USB Troubleshooter, muat turun alat dari pautan rasmi ini.

Selepas anda memuat turunnya, cukup buka alat dan ikuti arahan di skrin. Sekiranya mendapati terdapat ketidakkonsistenan, Penyelesai Masalah USB Windows secara automatik akan menggunakan pembaikan yang diperlukan.
Kaedah 6: Mengaktifkan Sokongan Warisan USB untuk pengawal USB
Sekiranya anda masih tanpa pencetak anda, akses tetapan BIOS / UEFI anda dan lihat apakah Sokongan Warisan USB diaktifkan untuk pengawal USB anda. Anda mungkin menemuinya dengan perkataan yang serupa atau dalam dua kategori yang berasingan untuk pengawal Standard dan USB 3.0. Di bios ASUS saya, Sokongan Warisan USB boleh didapati di tab Lanjutan.

Kaedah 7: Mencegah Windows mematikan peranti
Sekiranya pencetak anda hanya tersambung sejenak sebelum menghilang dari PC Windows anda, mungkin kesalahan Windows mematikan peranti secara automatik untuk menjimatkan kuasa. Ini diketahui berlaku dengan pelbagai rancangan penjimatan tenaga komputer riba. Inilah yang perlu anda lakukan:
- Tekan kekunci Windows + R untuk membuka arahan Run. Ketik " devmgmt.msc " dan tekan Enter untuk membuka Pengurus Peranti.

- Tatal hingga ke Pengawal Peranti Serial USB dan cari entri USB Root Hub .
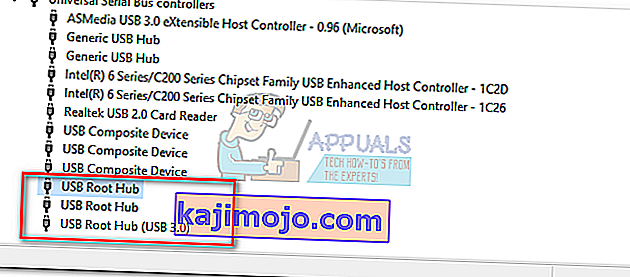
- Klik kanan pada USB Root Hub dan pergi ke Properties> Power Management Tab . Di sini, hapus centang kotak di sebelah Benarkan komputer mematikan peranti ini untuk menjimatkan kuasa. Tekan Ok untuk menyimpan pilihan anda.
- Hidupkan semula komputer anda dan sambungkan semula pencetak anda.
Kaedah 8: Menggunakan hab pengembangan USB 2.0 atau kad pengembangan USB 2.0
Sekiranya tidak ada perkara di atas yang membantu, satu-satunya pilihan anda adalah membeli beberapa perkakasan. Tetapi saya tidak bercakap mengenai pencetak baru, itu terlalu mahal. Penyelesaian yang paling murah adalah membeli hab USB 2.0 dan menyambungkannya ke port USB 3.0. Ini akan menghilangkan masalah keserasian yang mungkin anda hadapi.

Sekiranya anda memiliki desktop, anda juga boleh memilih kad pengembangan PCIe USB 2.0. Mereka cenderung lebih murah daripada hab USB 2.0.