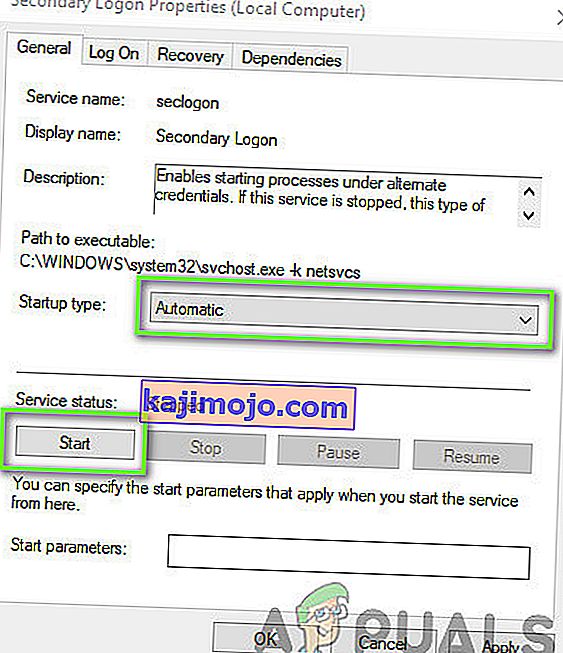Battle.net adalah aplikasi desktop yang dikembangkan oleh Blizzard yang digunakan untuk memasang, mengemas kini, dan melancarkan semua permainan yang dikembangkan oleh blizzard. Banyak lagi ciri yang boleh diakses melalui aplikasi. Walau bagaimanapun, terdapat beberapa masalah yang berbeza mengenai aplikasi yang menghalang pengguna dari aplikasi tersebut.

Aplikasi ini kadangkala gagal dibuka pada Windows dan pengguna tidak dapat memainkan permainan Blizzard mereka. Pengguna dapat menemui beberapa cara untuk menyelesaikan masalah ini dan kami memastikan untuk memasukkan semua kaedah yang sesuai untuk mereka dalam artikel ini.
Apa yang menyebabkan Battle.net tidak dibuka pada Windows?
Tidak banyak sebab yang jelas yang menyebabkan Battle.net berkelakuan buruk dan gagal membuka dan menyelesaikan masalah sering kali terdiri daripada mencuba beberapa kaedah yang menetapkan semula sesuatu mengenai aplikasi. Lihat senarai yang telah kami sediakan di bawah:
- Cache terlalu besar - Apabila fail cache terlalu banyak terkumpul, ada baiknya anda menghapuskan semuanya dan memeriksa untuk mengetahui apakah masalahnya telah hilang. Ini adalah kaedah mudah untuk menyelesaikan masalah dan menjadikan aplikasi beroperasi lebih cepat dan lebih baik.
- Kekurangan izin pentadbir - Dalam kes tertentu, aplikasi memerlukan peningkatan pentadbir agar dapat berjalan dengan baik dan anda harus berikan. Lebih-lebih lagi, kadangkala membantu menjalankannya dalam mod keserasian untuk versi Windows yang lebih lama.
- Program lain harus dipersalahkan - Ada kemungkinan masalah lain yang dipasang pada komputer atau perkhidmatan anda yang sedang berjalan menghalang Battle.net daripada beroperasi dengan baik. Selalunya antivirus atau program yang mungkin anda pasang baru-baru ini.
Penyelesaian 1: Padamkan Folder Cache Battle.net
Menghapus folder tertentu mungkin menetapkan semula tetapan tertentu yang digunakan oleh klien. Kadang-kadang fail-fail ini tidak diubah walaupun fail telah dicopot pemasangan sehingga terserah anda untuk menghapus isi folder ini untuk memperbaiki klien.
Pertama sekali, anda perlu menutup aplikasi Battle.net dan membunuh semua proses yang berkaitan dengannya (Ejen, aplikasi desktop Blizzard Battle.net, dan proses permainan).
- Gunakan kombinasi kekunci Ctrl + Shift + Esc untuk membuka Pengurus Tugas . Sebagai alternatif, anda boleh menggunakan kombinasi kekunci Ctrl + Alt + Del dan memilih Pengurus Tugas dari skrin penuh biru yang terbuka

- Klik pada Maklumat lanjut untuk memperluas Task Manager dan mencari semua entri berkaitan Battle.net yang dipaparkan pada senarai di tab Processes Task Manager. Mereka mesti berada tepat di bawah proses Latar Belakang . Klik pada setiap satu dan pilih Tamat Tugas .
Selepas itu, sudah waktunya untuk menghapus kandungan folder Battle.net di ProgramData.
- Buka File Explorer anda dan cuba menavigasi ke lokasi ini dari Komputer Saya atau PC Ini:
C: \ ProgramData
- Sekiranya anda tidak dapat melihat folder ProgramData , ini kerana fail tersembunyi dilumpuhkan agar tidak dapat dilihat pada sistem anda dan anda perlu mengaktifkan paparannya.
- Klik pada entri View pada bar menu File Explorer dan klik pada kotak centang Item tersembunyi di Show / hide File Explorer sekarang akan dapat menunjukkan folder ProgramData jadi klik dua kali untuk membukanya.

- Cari folder bernama Battle.net, klik kanan padanya dan pilih Padam . Sahkan kotak dialog dan buka semula aplikasi Battle.net untuk melihat apakah masalah pembukaan berterusan.
Penyelesaian 2: Jalankan Aplikasi dalam Mod Keserasian dengan Kebenaran Pentadbir
Penyelesaian yang menarik untuk masalah ini dicadangkan oleh pengguna yang menghubungi sokongan Blizzard dan mereka mencadangkan langkah-langkah di bawah. Pada masa ini tidak diketahui mengapa kaedah khusus ini begitu berjaya tetapi agak mudah untuk mencubanya dan secara amnya anda tidak akan rugi. Semoga berjaya dan ikuti arahannya dengan teliti!
- Navigasi ke folder pemasangan Battle.net utama yang bergantung pada apa yang anda pilih semasa pemasangan. Lokasi lalai adalah C: \ Program Files (x86) \ Battle.net.
- Cari fail Launcher.exe bersih dan ubah hartanya dengan mengklik kanan entri itu sama ada di Desktop, menu Mula atau tetingkap Hasil carian dan pilih Properties . Navigasi ke tab Keserasian di tetingkap Properties dan tandakan kotak di sebelah Jalankan program ini sebagai pentadbir .

- Di bawah bahagian mod Keserasian , centang kotak di sebelah Jalankan program ini dalam mod keserasian untuk memilih dan pilih Windows 8 dari senarai drop-down sebelum menerima perubahan.
- Pastikan anda mengesahkan sebarang dialog yang mungkin muncul untuk anda mengesahkan dengan hak pentadbir dan jaring akan dilancarkan dengan hak istimewa pentadbir mulai sekarang. Buka dengan mengklik dua kali ikonnya dan cuba lihat apakah berjaya dibuka.

Penyelesaian 3: Bersihkan Membooting Komputer anda
Terdapat pelbagai program dan perkhidmatan lain yang dapat mempengaruhi operasi normal Battle.net. Dalam kebanyakan kes, penyebabnya adalah antivirus yang telah anda pasang dan anda boleh mencuba melumpuhkannya untuk melihat apakah Battle.net berjaya dibuka. Walau bagaimanapun, untuk memastikan tidak ada yang mengganggu aplikasi, kami mengesyorkan anda melakukan boot bersih yang akan mematikan semua program dan perkhidmatan bukan Microsoft dari awal. Setelah anda menentukan pelakunya, anda boleh kembali ke mod normal.
- Gunakan kombinasi kekunci Windows + R pada papan kekunci anda. Dalam kotak dialog Jalankan ketik MSCONFIG dan klik OK.
- Klik tab Boot dan hapus centang pilihan Safe Boot (jika dicentang).

- Di bawah tab Umum di tetingkap yang sama, klik untuk memilih pilihan Permulaan selektif , dan kemudian klik untuk mengosongkan kotak centang Muat item permulaan untuk memastikannya tidak dicentang.
- Di bawah tab Perkhidmatan , klik untuk memilih kotak centang Sembunyikan semua perkhidmatan Microsoft , dan kemudian klik Lumpuhkan semua .

- Pada tab Permulaan, klik Buka Pengurus Tugas . Di tetingkap Pengurus Tugas di bawah tab Permulaan, klik kanan pada setiap item permulaan yang diaktifkan dan pilih Lumpuhkan .

- Selepas ini, anda perlu melakukan beberapa proses yang paling membosankan dan yang membolehkan item Permulaan satu demi satu dan memulakan semula komputer anda. Selepas itu, anda perlu memeriksa sama ada masalah itu muncul lagi. Anda perlu mengulangi proses yang sama walaupun untuk Perkhidmatan yang telah anda lumpuhkan dalam Langkah 4.
- Sebaik sahaja anda mencari item atau perkhidmatan permulaan yang bermasalah, anda boleh melakukan tindakan untuk menyelesaikan masalah tersebut. Sekiranya ia adalah program, anda boleh memasangnya semula atau membaiki Jika itu adalah perkhidmatan, anda boleh mematikannya, dll.
Penyelesaian 4: Pasang semula Aplikasi
Nampaknya masalahnya berkaitan dengan versi Battle.net yang dipasang di komputer anda. Melakukan langkah-langkah di bawah ini akan memastikan anda mempunyai versi terbaru yang terpasang dan masalahnya akan berhenti muncul ketika cuba membuka Battle.net untuk menikmati permainan Blizzard anda!
- Klik butang Start menu dan buka Control Panel dengan mengetik namanya dengan menu Start terbuka. Sebaliknya, anda boleh mengklik ikon roda gigi untuk membuka Tetapan jika anda menggunakan Windows 10.
- Di Panel Kawalan, pilih untuk Melihat sebagai - Kategori di sudut kanan atas dan klik pada Nyahpasang Program di bawah bahagian Program.

- Sekiranya anda menggunakan aplikasi Tetapan, mengklik pada Aplikasi akan segera membuka senarai semua program yang dipasang di PC anda.
- Cari Pertempuran. net di Control Panel atau Tetapan dan klik Uninstall .
- Wizard penyahpasangnya harus dibuka jadi ikuti arahan untuk menyahpasangnya.

- Klik Selesai apabila penyahpasang menyelesaikan proses dan mulakan semula komputer anda untuk melihat sama ada masalah masuk masih akan muncul. Pastikan anda memuat turun versi terkini dari pautan ini . Jalankan yang boleh dilaksanakan dan ikuti arahan di skrin untuk memasangnya.
Penyelesaian 5: Mengaktifkan Perkhidmatan Log Masuk Sekunder
Perkhidmatan Log Masuk Sekunder digunakan untuk mengelakkan percubaan log masuk yang banyak ketika menggunakan Battle.net. Walau bagaimanapun, terdapat banyak keadaan di mana perkhidmatan ini dilumpuhkan dan tidak digunakan oleh komputer. Dalam penyelesaian ini, kami akan menavigasi ke perkhidmatan komputer dan mengaktifkannya secara manual dan melihat apakah ini memberi perbezaan. Anda sentiasa boleh mengembalikan perubahan jika ini tidak berfungsi.
- Tekan Windows + R, ketik " services.msc " di kotak dialog, dan tekan Enter.
- Setelah berada di perkhidmatan, cari perkhidmatan berikut, klik kanan padanya dan pilih Properties .
Perkhidmatan Log Masuk Sekunder
- Sekarang, tetapkan jenisnya tp Automatik dan mulakan perkhidmatan.
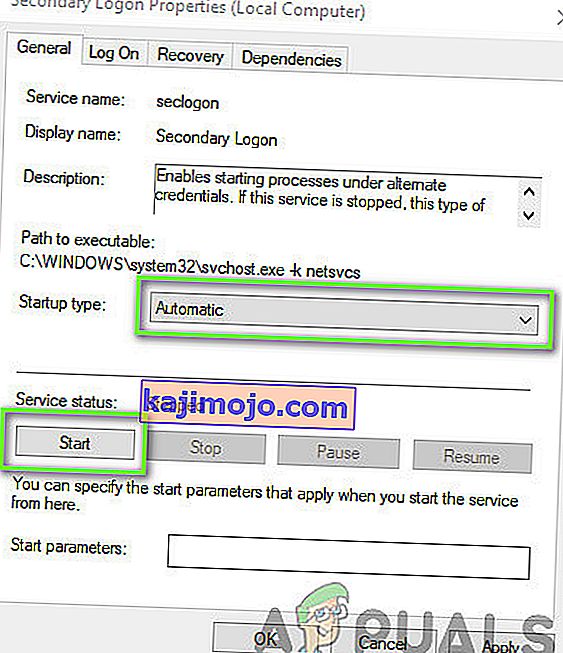
- Keluar dari perkhidmatan dan mulakan semula komputer anda dan periksa apakah masalahnya diselesaikan.
Penyelesaian 6: Melumpuhkan Windows Firewall
Perkara lain yang perlu dicuba ialah mematikan Windows Firewall sepenuhnya. Windows Firewall adalah aplikasi utama yang memantau trafik rangkaian yang pergi dan balik dari aplikasi dan komputer anda. Namun, ada contoh di mana firewall menghalang lalu lintas dari Battle.net sebagai positif palsu. Oleh itu, anda harus mencuba melumpuhkan Windows Firewall anda dan melihat apakah ini memberi perbezaan dalam kes anda.