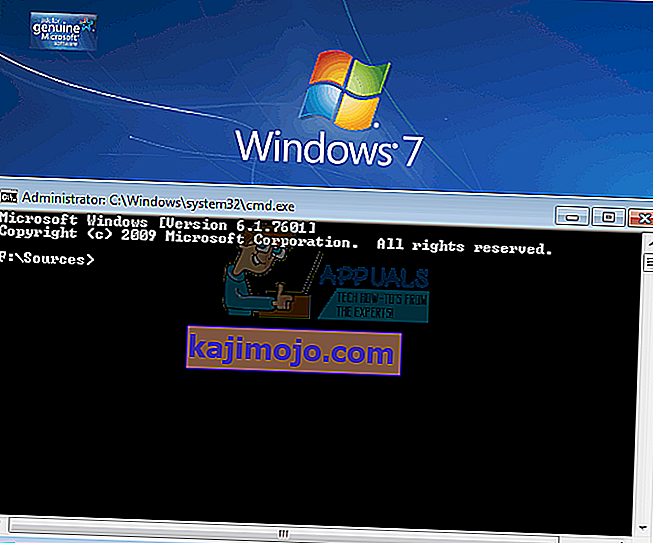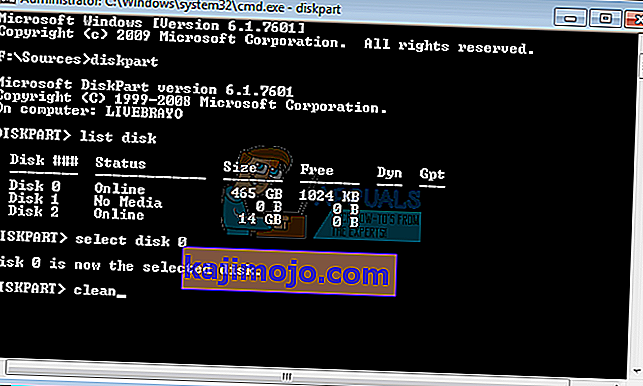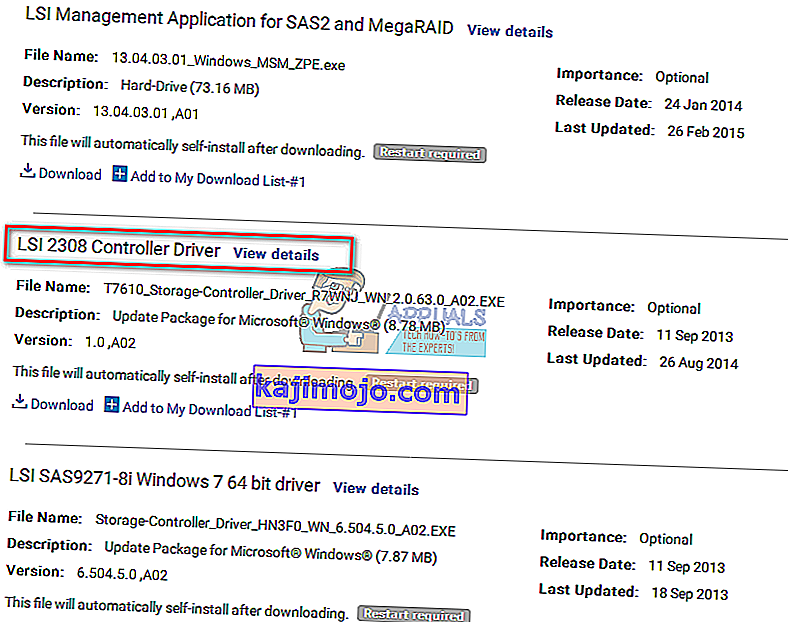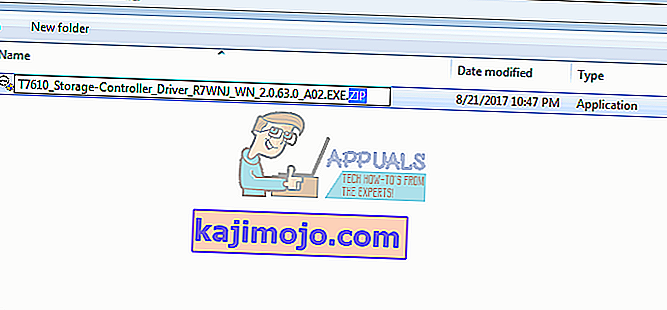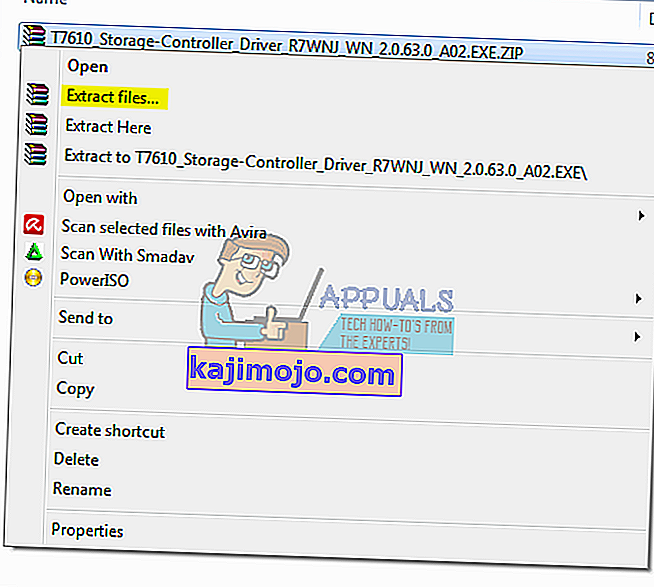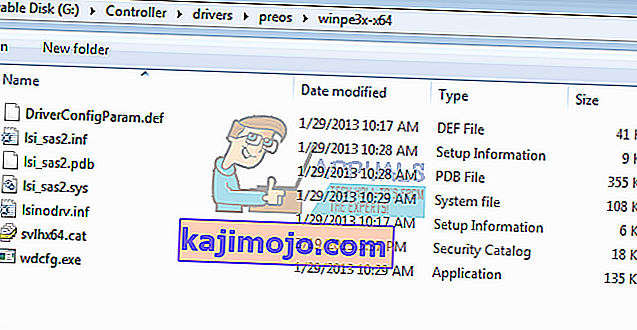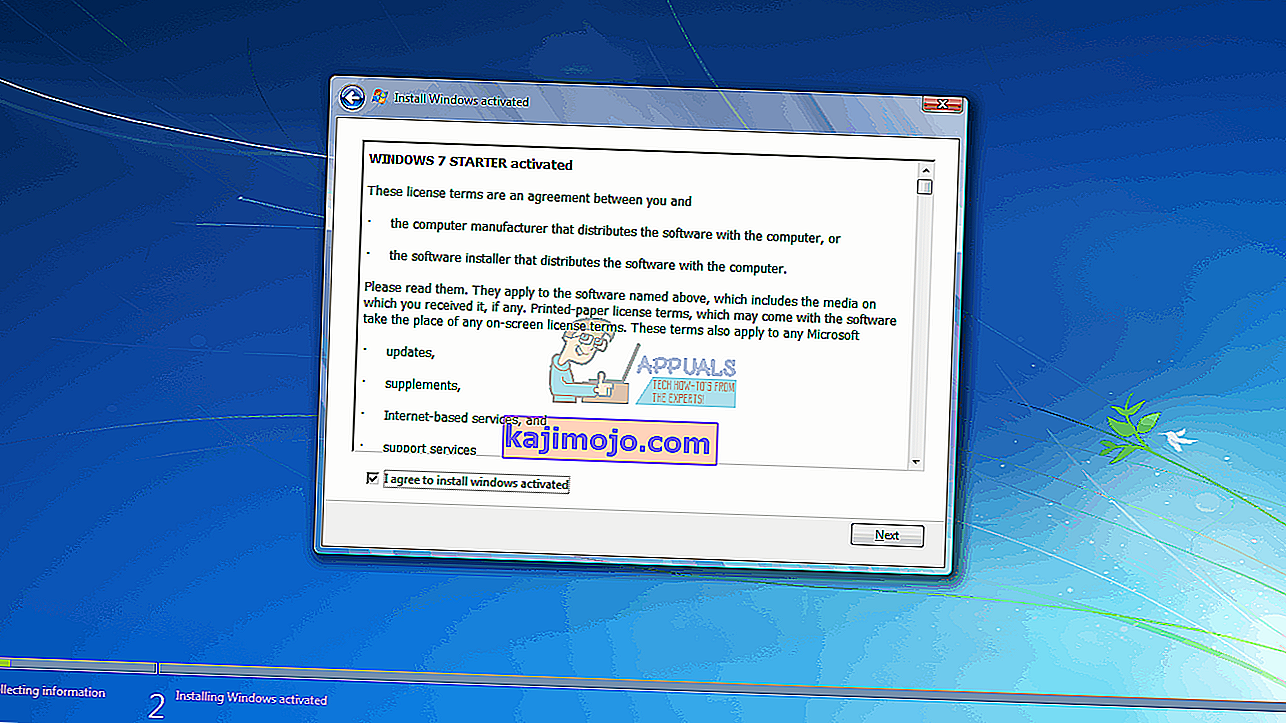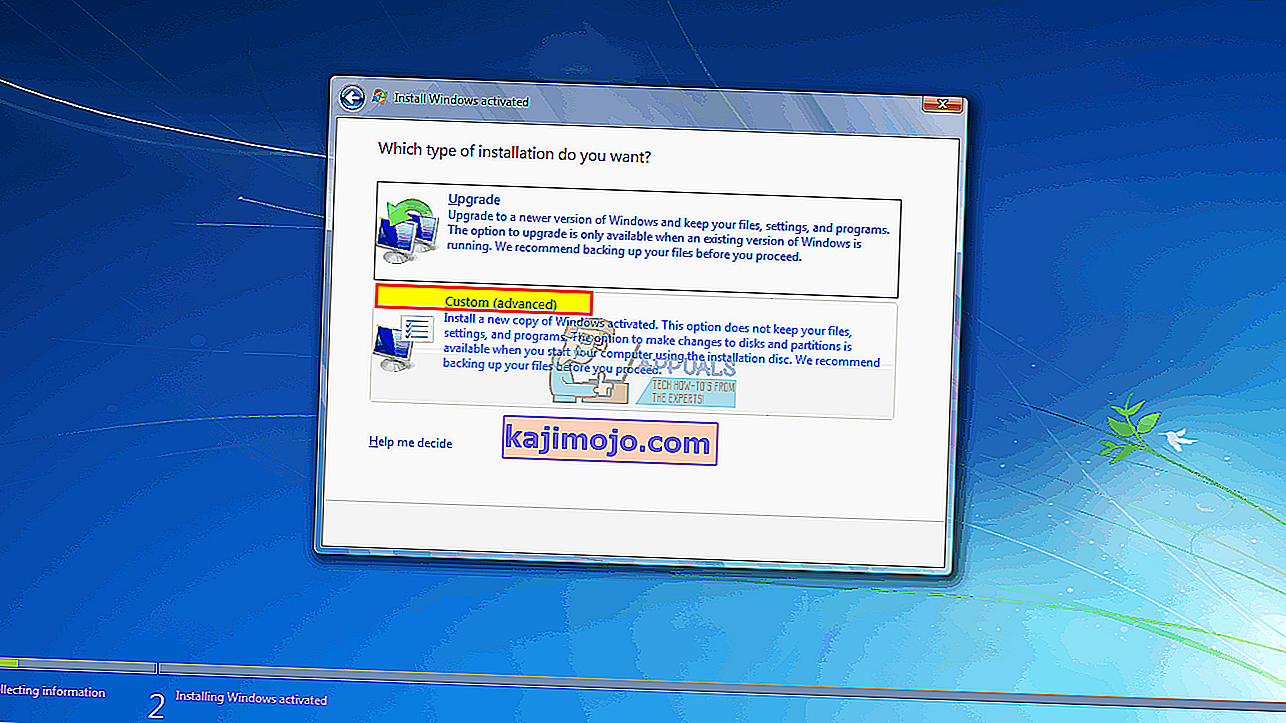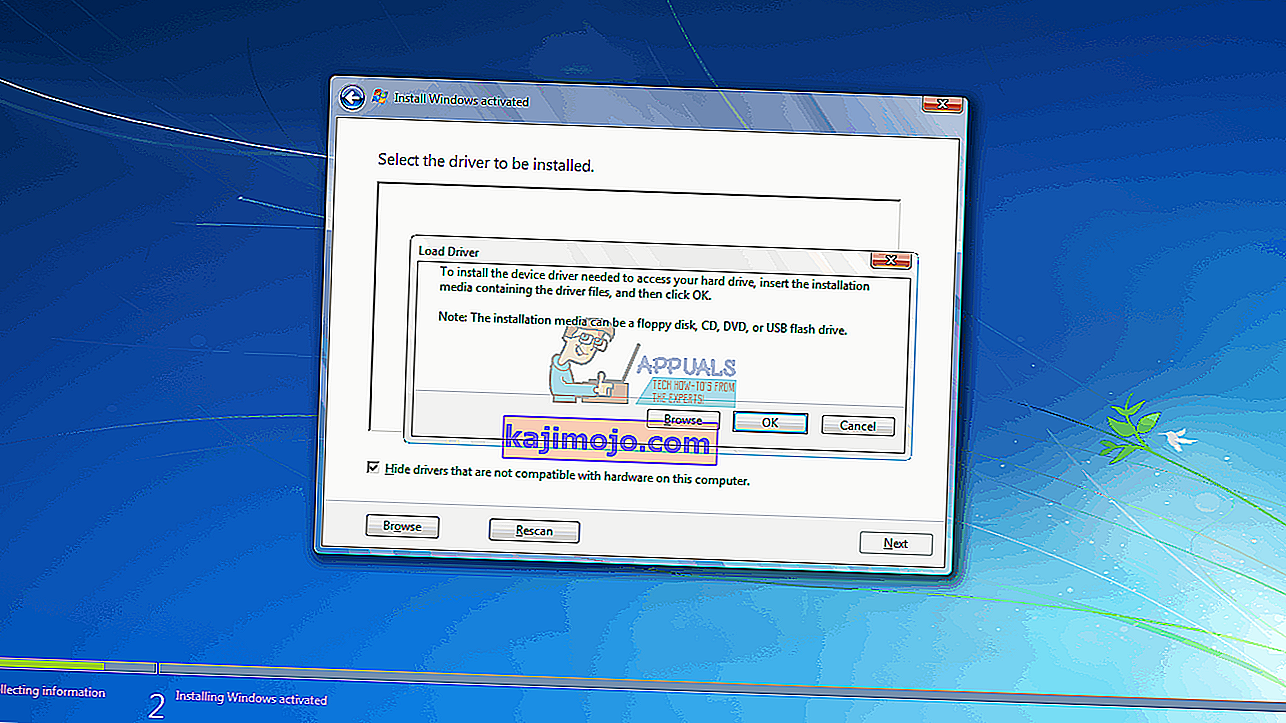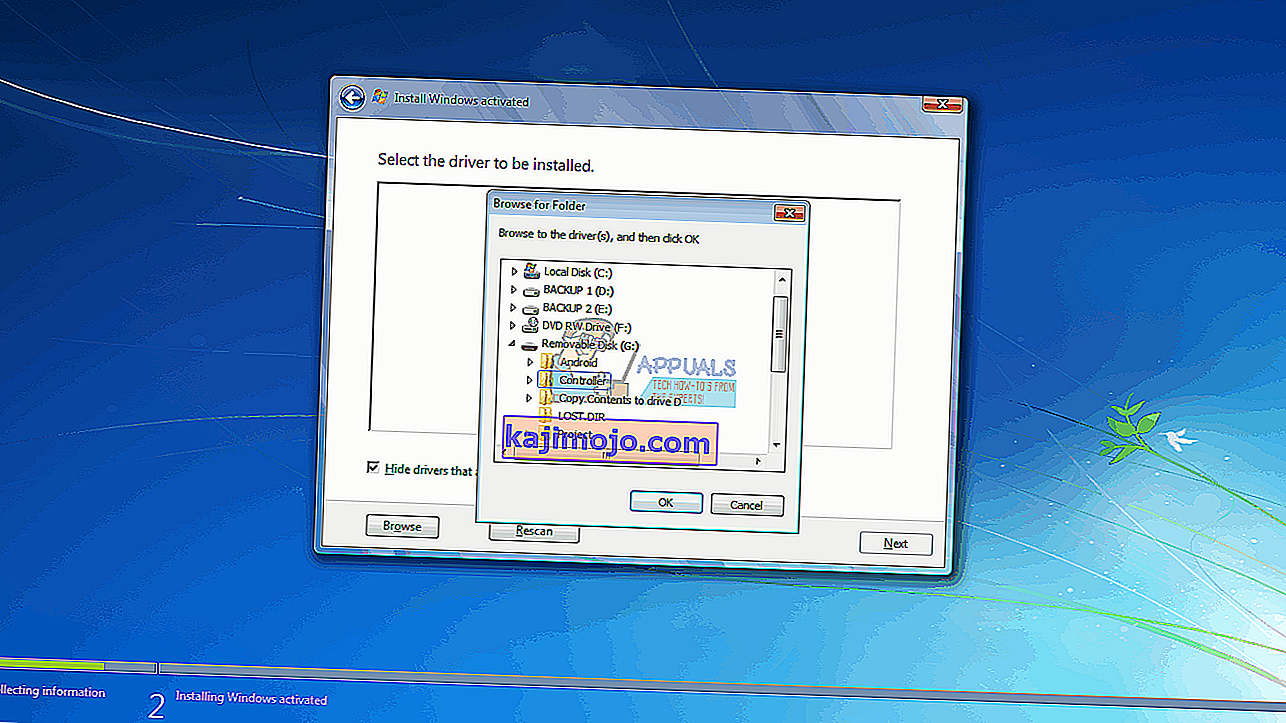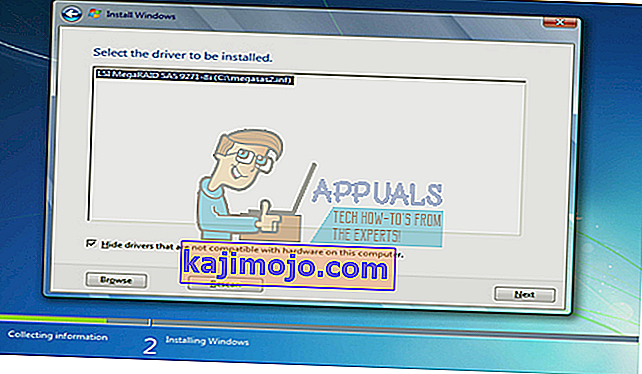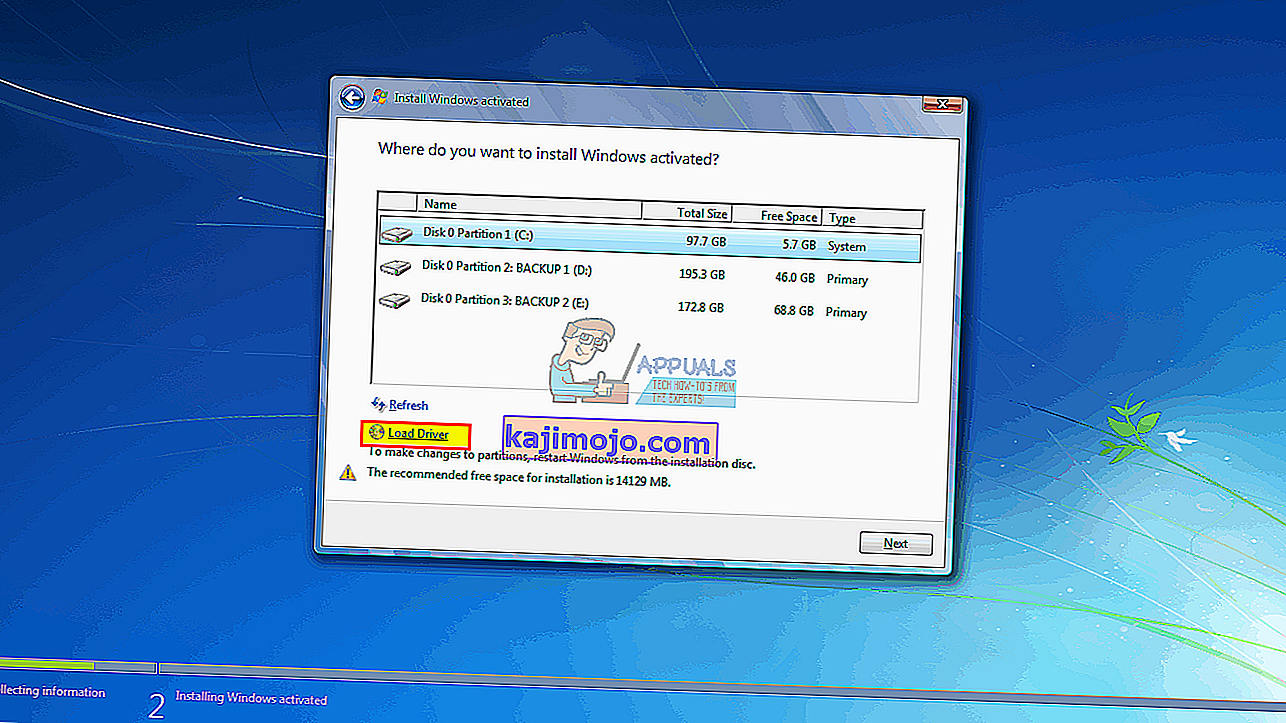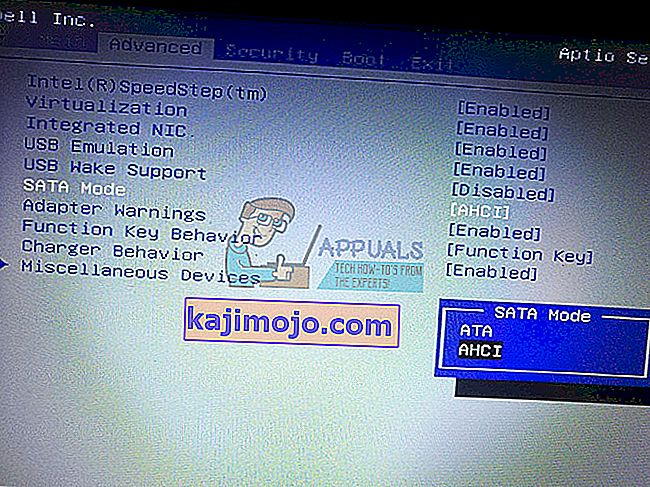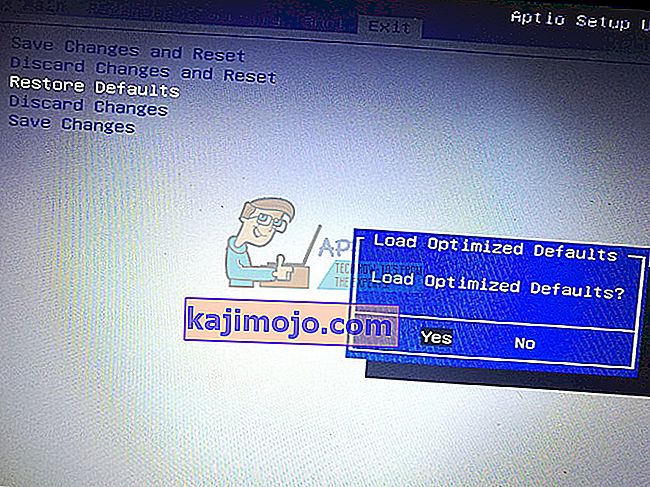Windows 7 adalah sistem operasi yang paling popular. Oleh kerana Windows 10 agak baru dan mempunyai bahagian bug dan ketidaksesuaian, Windows 7 masih digunakan oleh jutaan orang sebagai alternatif. Ini bermaksud bahawa orang masih aktif membeli lesen Windows 7 dan memasang sistem operasi pada PC mereka. Walau bagaimanapun, ada masalah umum di mana persediaan Windows 7 tidak mengenali cakera keras yang ingin anda pasangkan. Yang anda lihat pada persediaan adalah kotak senarai kosong ketika memilih pemacu untuk dipasang. Terdapat juga pesan samar-samar yang didahului oleh seruan dalam segitiga kuning yang menyatakan "Tidak ada pemandu yang dijumpai Klik pemacu muat untuk menyediakan pemacu penyimpanan massal untuk pemasangan." Artikel ini akan meneroka masalah ini,berikan sebab mengapa ia berlaku dan selesaikan dengan memberi anda penyelesaian masalah.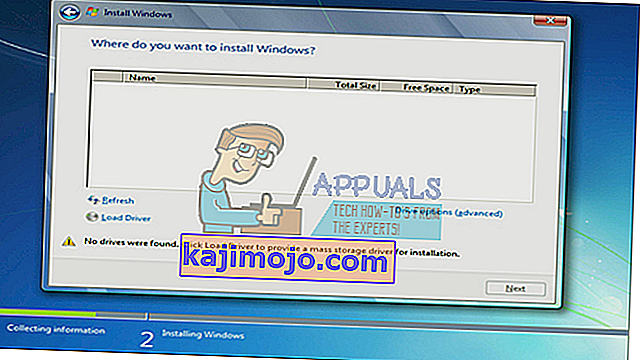
Mengapa Persediaan Windows 7 tidak dapat mencari cakera keras anda
Untuk membaca cakera keras, Windows mesti mempunyai pemacu pengawal penyimpanan papan induk, tidak seperti persediaan BIOS. Persediaan Windows biasanya memuat semua pemacu cakera keras tetapi jika motherboard anda dilancarkan setelah pelepasan Windows 7, maka kemungkinan pemacu anda tidak dimuat maka cakera keras tidak dapat dikesan. Anda mungkin melihat cakera keras dalam persediaan BIOS tetapi persediaan Windows tidak akan dapat mencarinya.
Sebab lain mengapa cakera keras anda tidak dapat dikesan dalam format fail kelantangan. Windows biasanya membaca format fail NTFS, jadi jika cakera keras anda baru atau sebelumnya digunakan di Ubuntu, Mac atau Linux, ada kemungkinan format failnya tidak dapat dibaca oleh persediaan Windows.
Papan induk dan cakera keras juga disambungkan dengan cara yang berbeza (ditentukan oleh pengawal penyimpanan motherboard) yang menentukan bagaimana data ditukar ke dan dari pemacu dan antara muka yang digunakan dalam BIOS. Ini termasuk EFI / UEFI, SATA / IDE, SATA / ATA, SATA / AHCI, dan SATA / RAID. Menggunakan protokol sambungan yang salah boleh menyebabkan konflik sehingga cakera keras anda tidak akan dapat dikesan oleh BIOS dan oleh persediaan Windows.
Berikut adalah cara anda menyelesaikan masalah ini. Mulakan dengan kaedah ini 3, 4 & 5 jika BIOS anda tidak dapat mengesan cakera keras anda.
Kaedah 1: Format / Bersihkan cakera keras menggunakan 'diskpart' di command prompt
Sekiranya cakera keras anda dikesan oleh BIOS maka menggunakan perintah "bersih" akan memformat cakera keras dan menetapkan format fail NTFS. Anda akan kehilangan data yang disimpan dalam cakera keras jadi gunakan kaedah ini jika anda benar-benar yakin anda tidak memerlukan data dalam cakera keras.
- Masukkan cakera atau USB bootable Windows 7 anda dan mulakan semula komputer anda.
- Tekan F12 untuk memunculkan pilihan peranti but dan pilih USB atau DVD / RW (mana yang mempunyai persediaan Windows 7 anda)

- Skrin akan muncul yang meminta anda menekan sebarang kekunci untuk boot dari DVD / RW atau USB. Tekan sebarang kekunci untuk memulakan persediaan Windows 7.

- Apabila skrin selamat datang muncul pada Persediaan Windows, tekan Shift + F10, yang akan memaparkan command prompt (mirip dengan memilih bahasa> Pembaikan> Command Prompt)
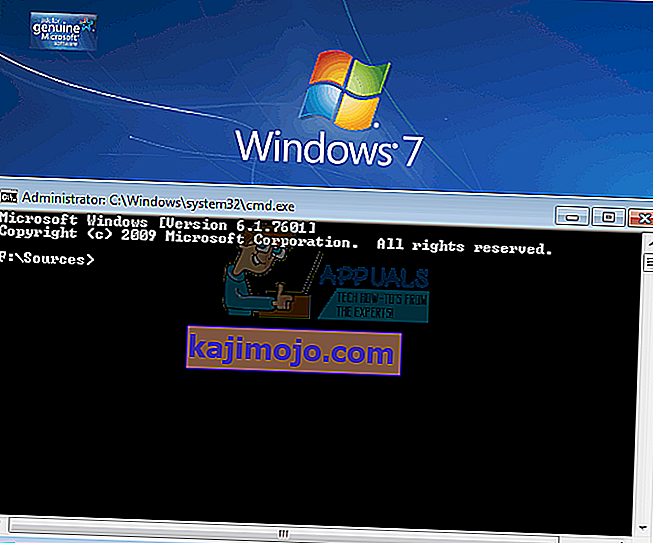
- Ketik "diskpart" (tanpa tanda petik) dan tekan enter.
- Taip "disk list" dan tekan enter.
- Mudah-mudahan, anda dapat melihat pemacu anda dalam senarai. Anda mesti melihat nombor yang mengenalinya. Sekarang ketik "pilih disk X" (di mana X adalah nombor yang mengenal pasti pemacu anda) dan tekan enter.
- Ketik "bersih" dan tekan enter. Ini akan menulis MBR kosong, anda akan kehilangan sebarang data pada cakera keras jika anda mempunyai sesuatu di dalamnya.
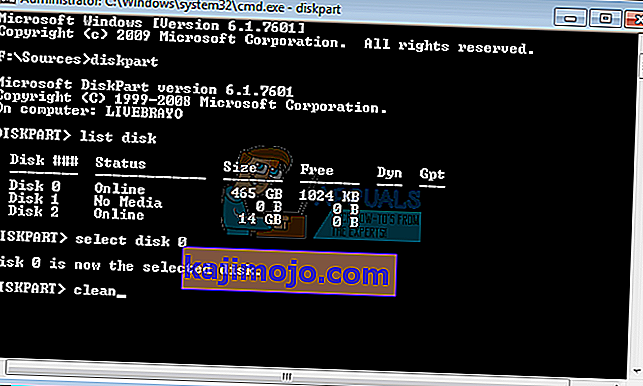
- Tidak perlu mencuba memasang Windows 7
Sebagai alternatif, keluarkan HDD anda, hamba ke mesin yang sudah mempunyai Windows dan format pemacu menggunakan sistem fail NTFS. Setelah selesai, pasangkan kembali HDD pada mesin anda dan mulakan pemasangan win7 anda.
Kaedah 2: Muatkan pemacu pengawal penyimpanan cakera keras dari USB ke dalam persediaan Windows
Sekiranya pengawal penyimpanan SATA / penyimpanan anda lebih baru daripada versi Windows 7 anda, maka kaedah ini akan memuatkan pemacu pengawal storan yang hilang yang diperlukan untuk mengesan cakera keras anda.
- Bekerja dari PC lain, muat turun pemacu hos / storan pemacu cakera keras dari pengeluar papan induk anda, atau dari laman web pengeluar PC anda (dengan andaian anda tidak menukar papan induk yang disertakan dengan komputer anda)
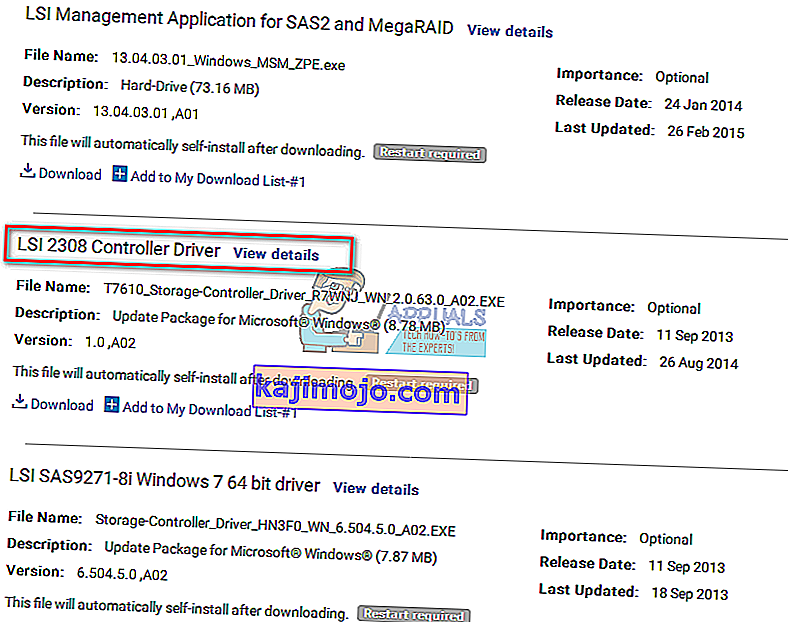
- Ekstrak fail zip ke pemacu USB anda (jika ia adalah fail .exe, tambahkan fail .zip di hujungnya dan ekstrak ke USB anda)
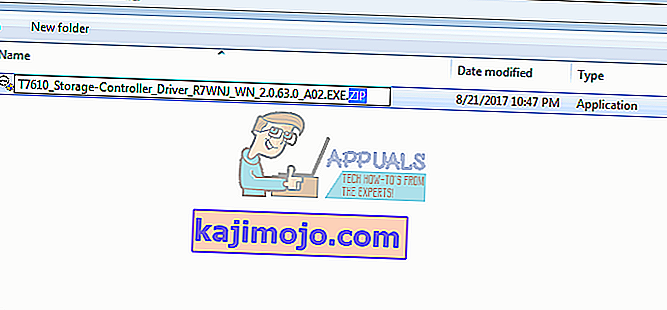
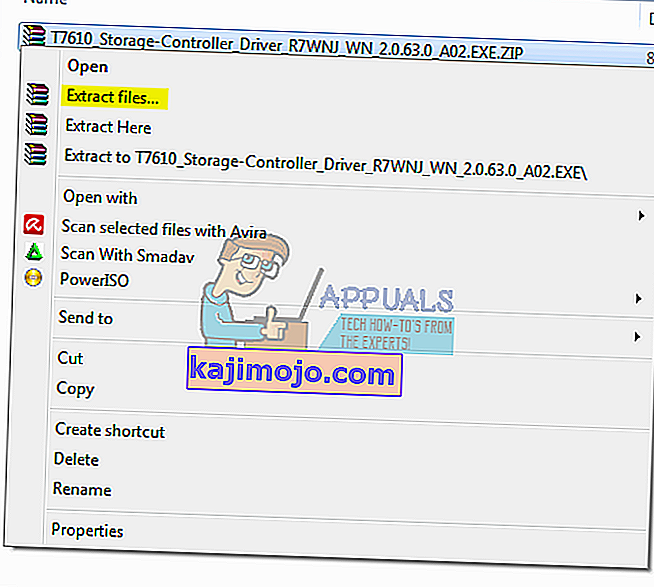
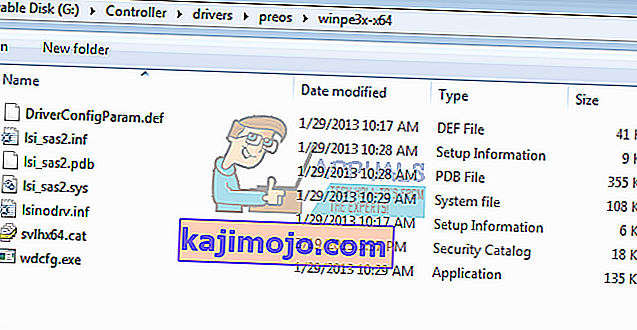
- Masukkan cakera boot Windows 7 anda dan pemacu USB ke PC dengan masalah pemasangan dan mulakan semula.
- Tekan F12 untuk memunculkan pilihan peranti but dan pilih USB atau DVD / RW (mana yang mempunyai persediaan Windows 7 anda)

- Skrin akan muncul yang meminta anda menekan sebarang kekunci untuk boot dari DVD / RW atau USB. Tekan sebarang kekunci untuk memulakan persediaan Windows 7.

- Apabila skrin selamat datang muncul pada Persediaan Windows, pilih bahasa dan klik seterusnya
- Terima lesen dan syarat dan kemudian klik seterusnya
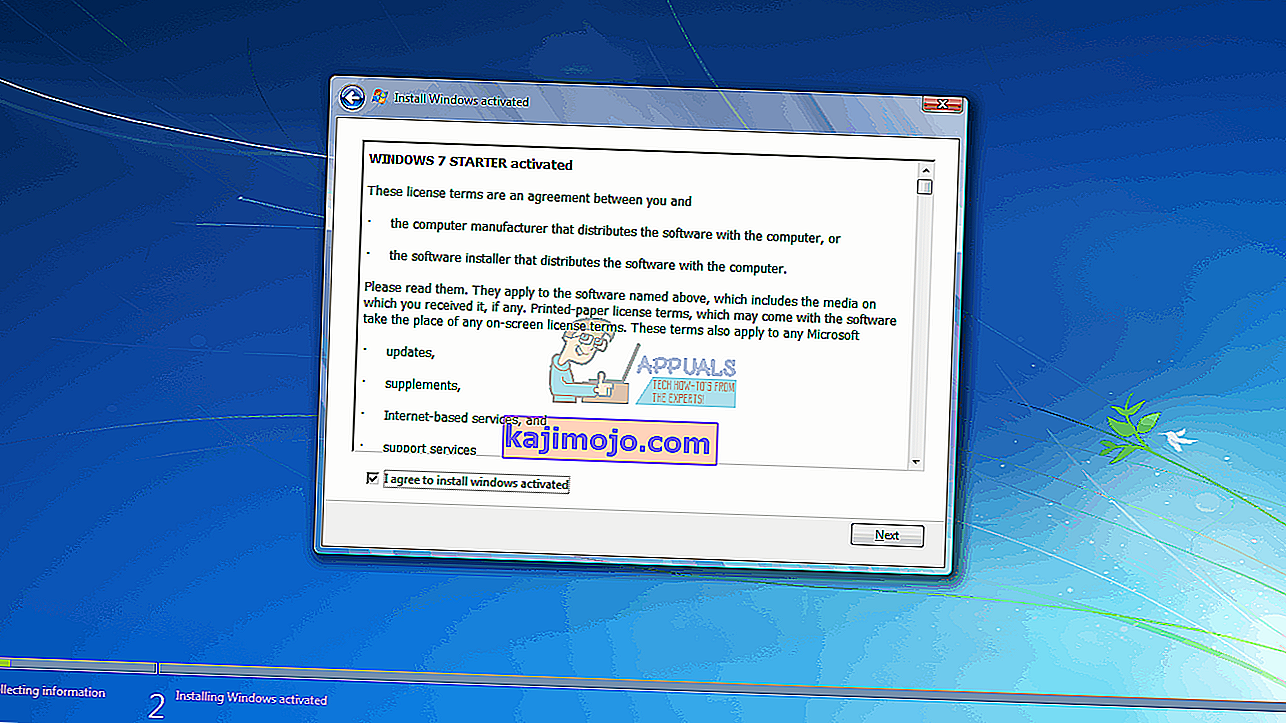
- Pilih pemasangan Custom (lanjutan)
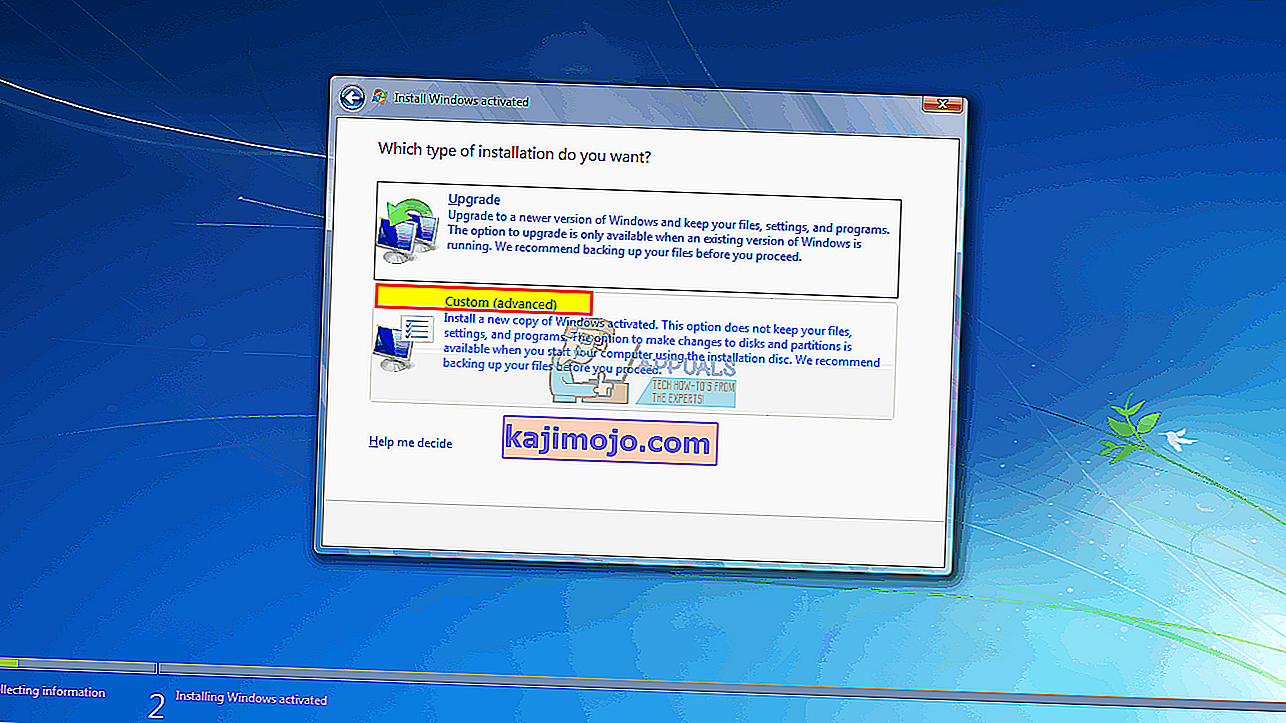
- Windows akan bertanya di mana anda mahu memasang OS tetapi tidak akan ada apa-apa dalam senarai.
- Klik pautan 'pemacu muat' di bahagian bawah kiri tetingkap.
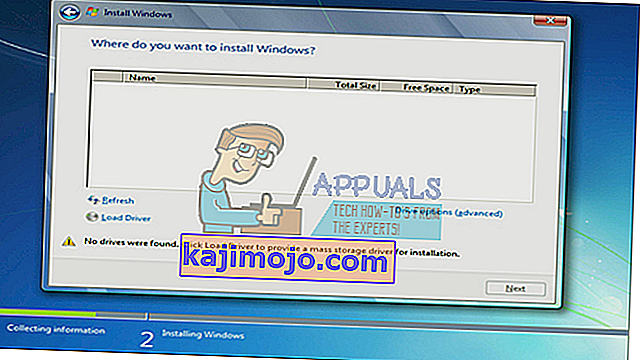
- Sekiranya anda menerima kotak mesej yang meminta anda memasang peranti dengan pemacu anda, klik "OK" (atau klik Batal dan kemudian Semak imbas ... untuk mencari pemandu secara manual. Anda harus menentukan pemacu untuk kes ini. Sekiranya perlu, tutup amaran tentang tiada pemandu yang sesuai, dan hapus centang kotak Sembunyikan pemandu….
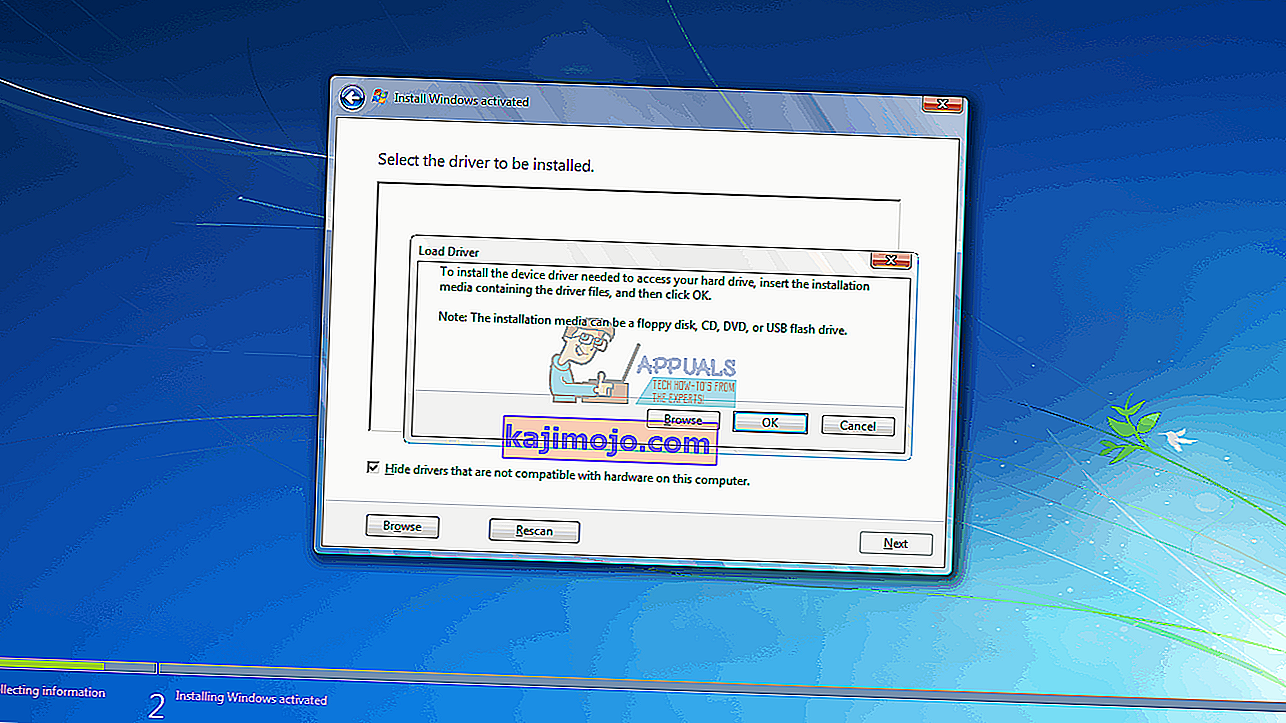
- Cari surat dan lokasi pemacu yang betul untuk pemacu USB dan klik OK
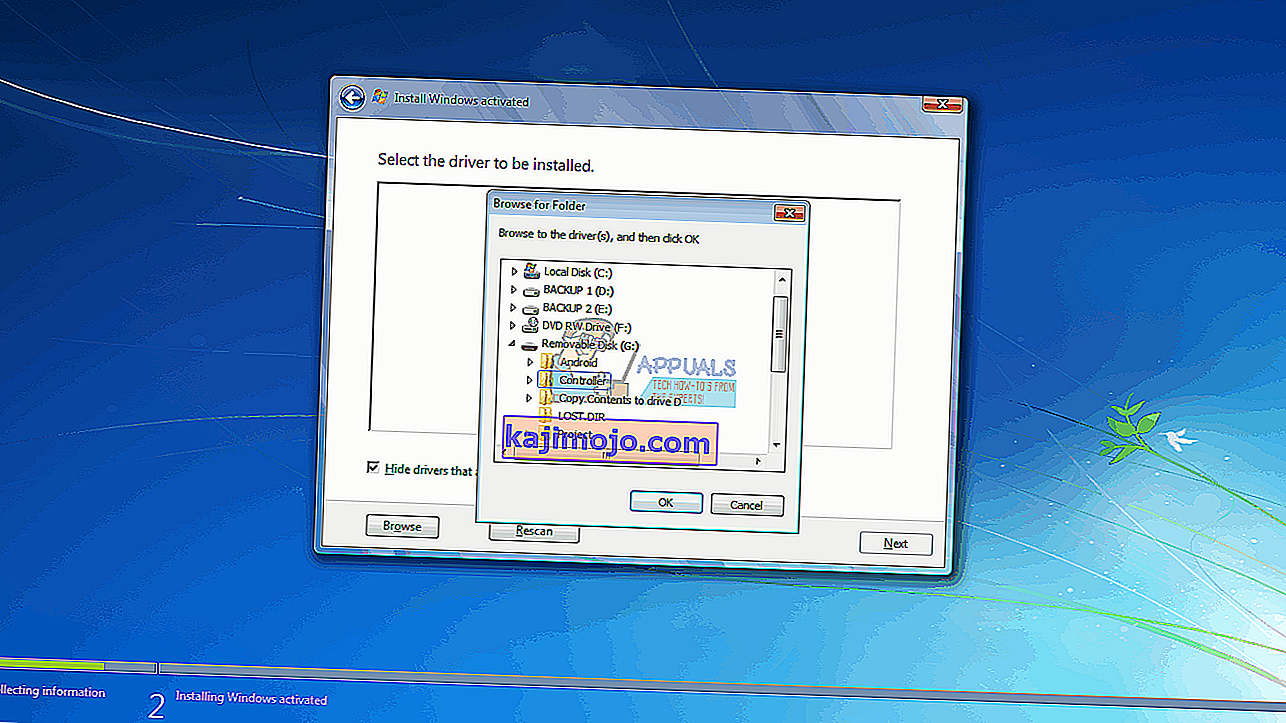
- Setelah pemandu dijumpai, anda akan diminta untuk memilih pengawal dari senarai. Pastikan ia dipilih dan klik Seterusnya:
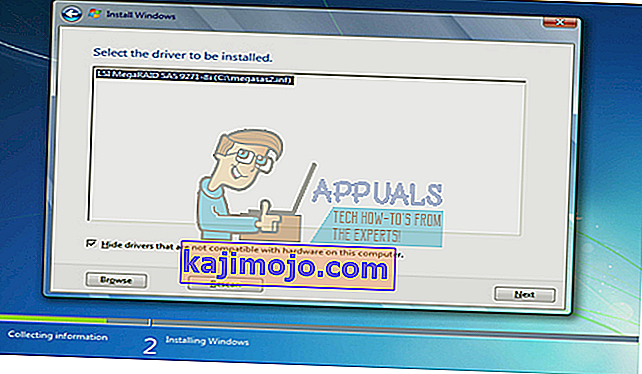
- Pemacu keras sekarang akan ditunjukkan dan siap untuk memulakan pemasangan Windows 7: pilih pemacu dan klik "Seterusnya" untuk meneruskan pemasangan anda.
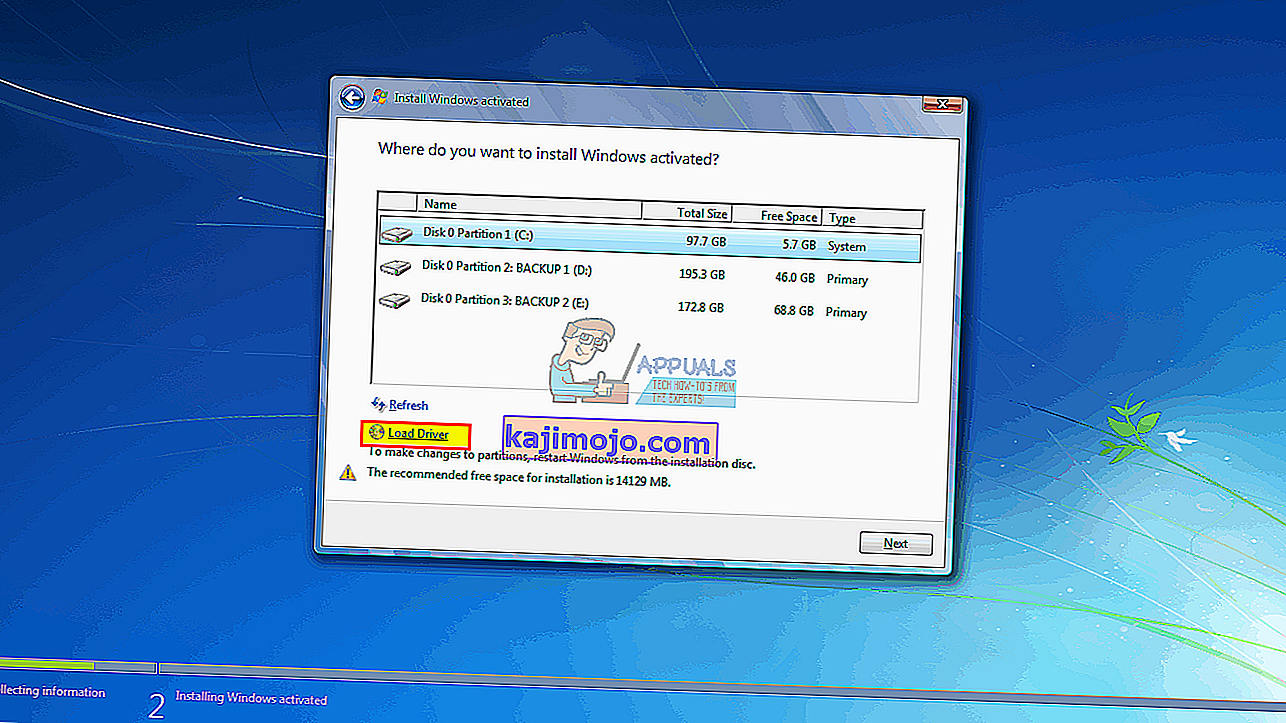
Kaedah 3: Tukar mod pengawal but di BIOS
Kaedah ini akan membantu sekiranya BIOS anda tidak dapat mengesan cakera keras. Dengan menukar ke antara muka BIOS dan mekanisme pertukaran data yang betul, persediaan Windows 7 akan dapat mencari cakera keras anda. Anda mempunyai pilihan EFI / UEFI atau SATA yang mempunyai empat mod boot (ATA, RAID, IDE, AHCI).
- Matikan PC anda dan mulakan semula
- Tekan F2 atau F10 dengan pantas untuk boot ke BIOS
- Pergi ke tab "Lanjutan" dan tatal ke bawah ke "Mod SATA."
- Tekan enter dan pilih mod. Pergi ke jalan keluar dan keluar setelah menyimpan perubahan. Mulakan semula dan periksa sama ada HDD anda kini dikesan oleh BIOS. Lakukan ini sehingga ia dapat dikesan.
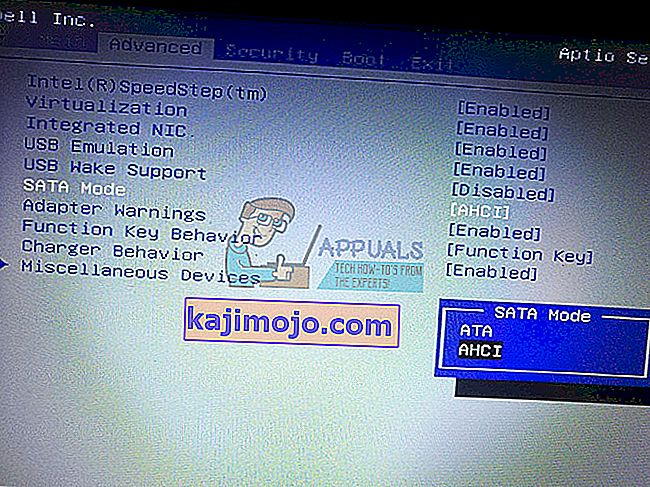
Sekiranya anda menggunakan RAID di komputer anda, ubah menjadi AHCI atau IDE. Jika tidak, ubah apa sahaja pengawal yang dipilih dan periksa untuk melihat apakah masalah itu berterusan. Setelah melakukannya, format disk menggunakan kaedah pertama atau anda juga boleh menggunakan Acronis True Image untuk menyelesaikan proses pemformatan.
Papan induk UEFI mungkin kehilangan pilihan ini kerana mereka hanya mempunyai satu jenis protokol pengawal storan. Perhatikan bahawa kaedah ini dan pilihan mod pengawal mungkin berbeza untuk komputer yang berbeza. Anda boleh mendapatkan mod pengawal di bawah "Host controller" "IDE Configuration" "Konfigurasi SATA" atau yang serupa.
Kaedah 4: Tetapkan semula BIOS
Sekiranya anda mengubah konfigurasi pengawal storan kerana kemas kini dalam bentuk apa pun, anda boleh mencuba menetapkan semula BIOS anda.
- Matikan PC anda dan mulakan semula
- Tekan F2 atau F10 dengan pantas untuk boot ke BIOS
- Pergi ke tab "keluar" dan pilih "Pulihkan Lalai."
- Pilih "Ya" dalam pesan amaran dan keluar setelah menyimpan perubahan
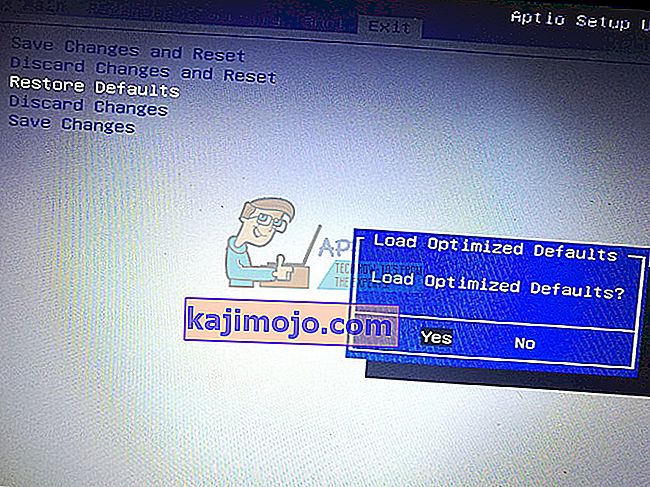
Kaedah 5: Gunakan port SATA yang berbeza
Sekiranya anda menggunakan komputer desktop, cuba gunakan port SATA yang lain dan lihat apakah itu membantu sama sekali. Kadang-kadang mereka datang dengan dua alat kawalan yang berbeza.
Catatan: Kadang kala, menyalin Boot Folder dari Cakera pemasangan Windows ke pemacu USB memperbaiki masalah ini supaya anda dapat mencuba.