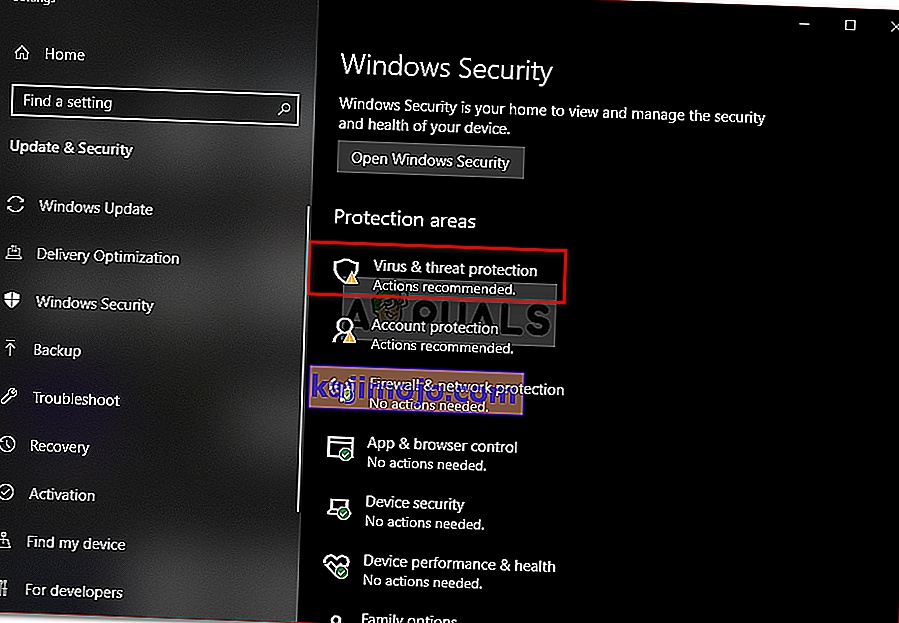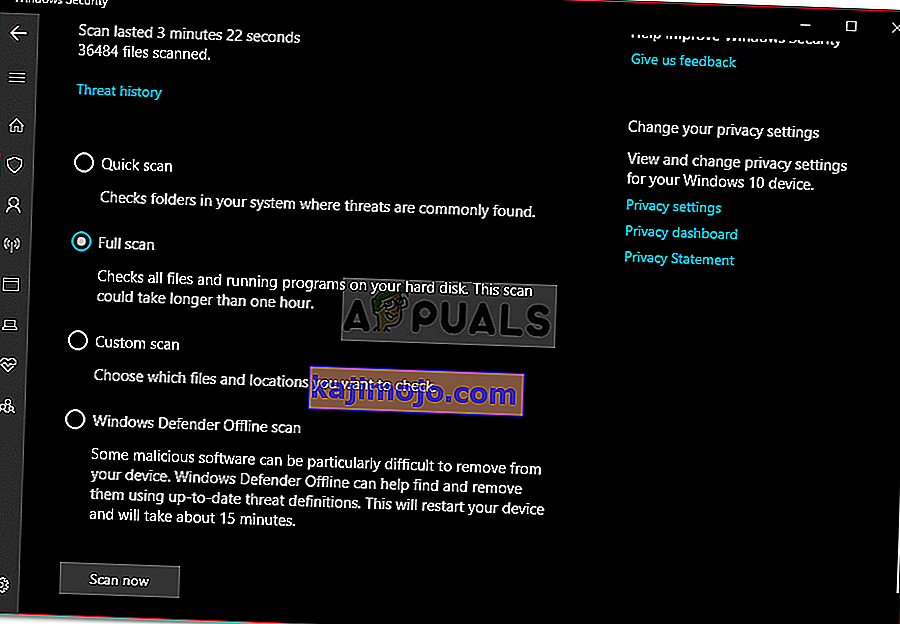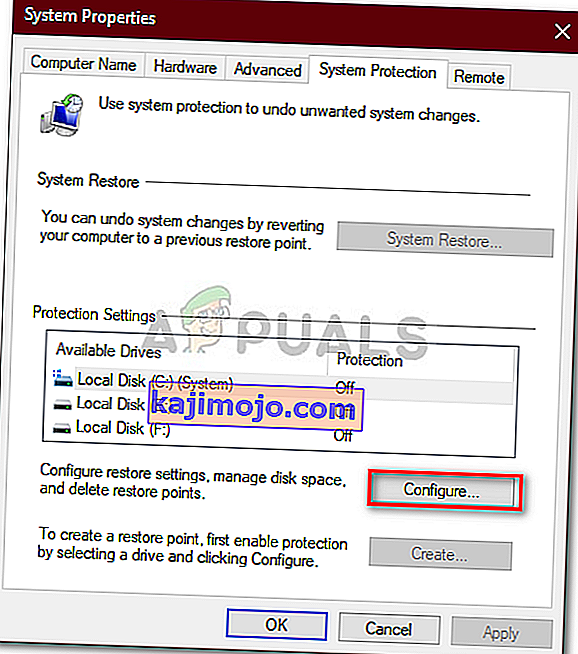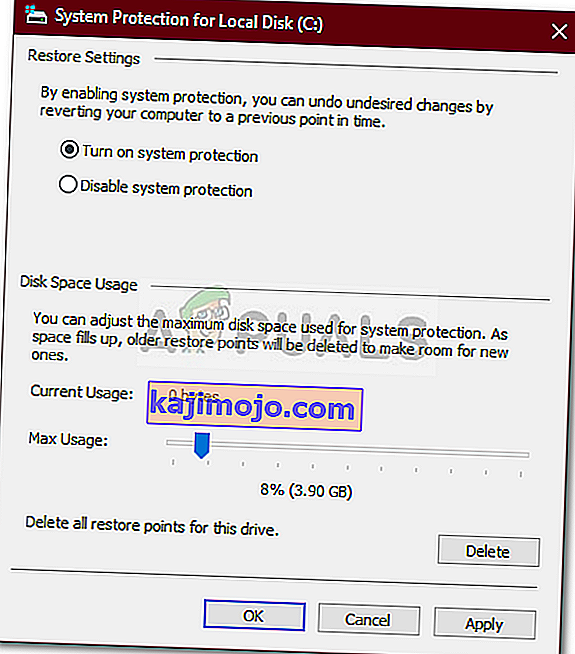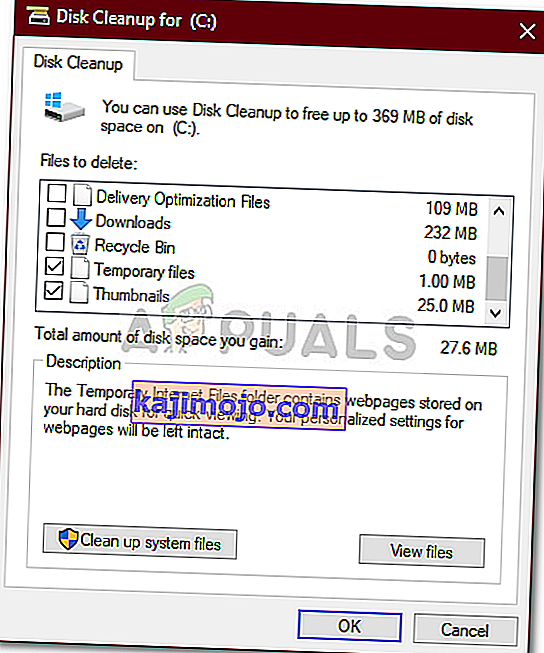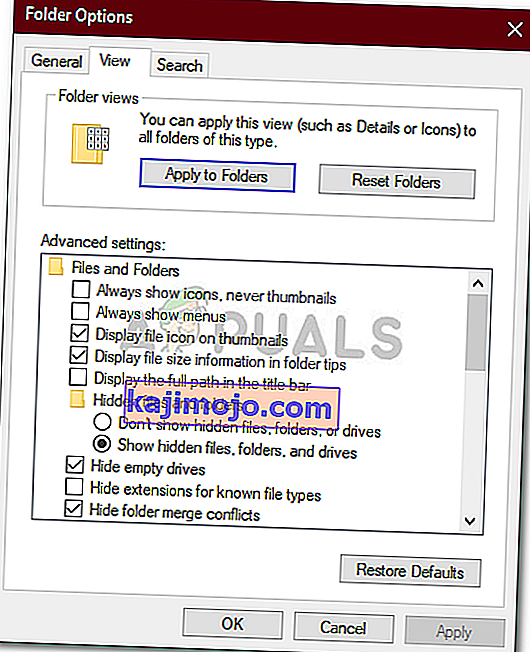Sekiranya pemacu C anda diisi tanpa sebab, itu mungkin disebabkan oleh serangan perisian hasad, kerosakan sistem fail dan lain-lain. Pemacu C biasanya diambil sebagai partition Sistem pada sistem komputer. Volume sistem adalah partition di mana Windows anda dipasang dan di mana semua program pihak ketiga bermaksud untuk memasang secara lalai. Mempunyai ruang kosong dalam pemacu C anda sangat mustahak kerana sering diperlukan semasa kemas kini atau peningkatan Windows.
Walau bagaimanapun, dalam beberapa kes, pemacu C mengisi dengan sendirinya yang benar-benar mengerikan. Sebilangan pengguna melaporkan bahawa ketika mereka memeriksa sifat pemacu, itu menunjukkan bahawa pemacu itu penuh. Tetapi, apabila mereka membuka pemacu dan memilih semua folder, ukurannya hanya sebahagian sahaja. Oleh itu, kami sedia membantu anda mengatasi masalah ini.
Apa yang menyebabkan Pemacu C Mengisi dengan Sendiri pada Windows 10?
Oleh kerana pemacu C kebanyakannya adalah volume sistem, oleh itu, hilangnya ruang kosong boleh disebabkan oleh faktor-faktor berikut -
- Serangan perisian hasad . Sekiranya sistem anda terjejas atau terkawal daripada perisian hasad, ia boleh menyebabkan hilangnya ruang kosong pada kelantangan sistem anda.
- Fail sistem rosak . Kerosakan atau kerosakan fail sistem anda juga dapat menyumbang kepada ruang kosong yang hilang.
- Titik pemulihan sistem . Kadang-kadang, mesin dikonfigurasi untuk menggunakan lebih banyak daripada jumlah ruang yang diperlukan untuk titik pemulihan sistem yang dapat menyebabkan masalah.
Kami telah memberikan beberapa penyelesaian berkesan yang boleh anda laksanakan untuk menyelesaikan masalah anda. Pastikan untuk menyelesaikan semuanya sekiranya masalah ini berlanjutan.
Penyelesaian 1: Imbas Sistem anda
Bermula dengan sebab yang paling umum, anda harus menjalankan imbasan sistem secara menyeluruh menggunakan Windows Defender atau antivirus pihak ketiga yang lain untuk mengesan sebarang perisian hasad yang terdapat di sistem anda. Sekiranya anda mematikan Windows Defender tanpa antivirus pihak ketiga pada sistem anda, perisian hasad tertentu boleh merosakkan sistem anda dengan mudah kerana ia terbuka lebar. Oleh itu, pastikan sentiasa menghidupkan Windows Defender kecuali ketika mengganggu tugas tertentu yang sedang anda laksanakan. Untuk melakukan imbasan penuh pada sistem anda menggunakan Windows Defender, lakukan perkara berikut:
- Tekan Winkey + I untuk membuka Tetapan .
- Pergi ke Kemas kini dan Keselamatan .
- Tukar ke tab ' Windows Security '.
- Klik pada ' Perlindungan virus dan ancaman '.
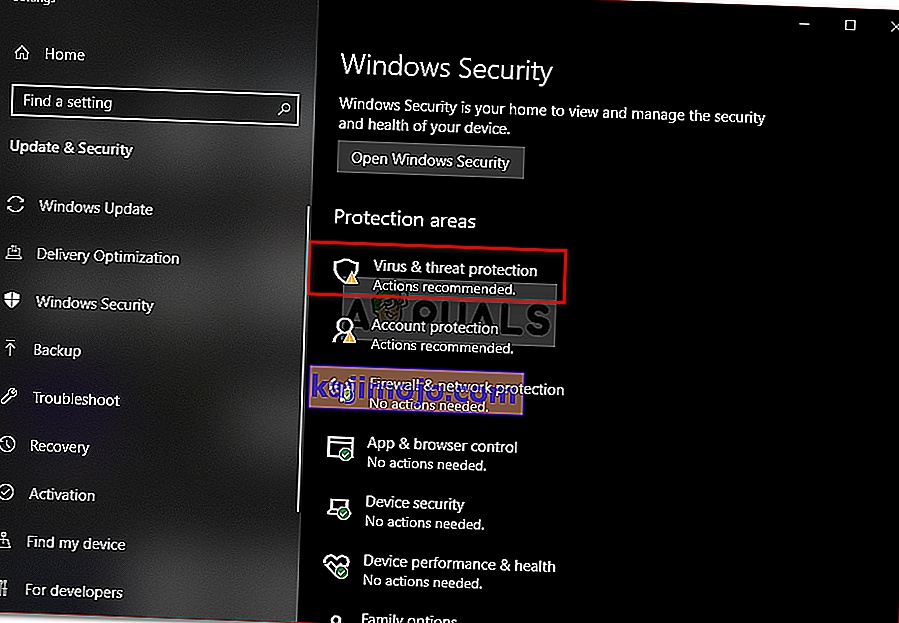
- Tekan pilihan Imbas dan pilih kotak ' Imbasan Penuh '.
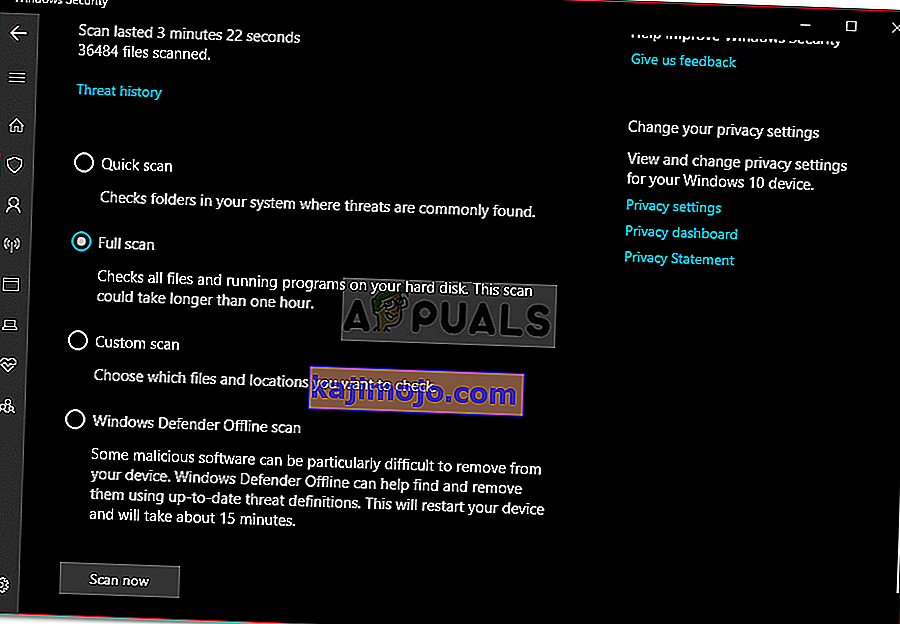
- Jalankan imbasan.
Penyelesaian 2: Titik Pemulihan Sistem
Seperti yang telah kami sebutkan sebelumnya, dalam beberapa kes, titik pemulihan sistem diperuntukkan lebih banyak ruang daripada yang diperlukan yang menghasilkan masalah. Oleh itu, untuk memperbaikinya, anda perlu mengurangkan jumlah ruang yang diperuntukkan untuk titik pemulihan sistem. Ini caranya:
- Pada Desktop anda, klik kanan ' This Computer ' dan pilih Properties .
- Klik pada ' Perlindungan Sistem '.
- Tekan butang Configure .
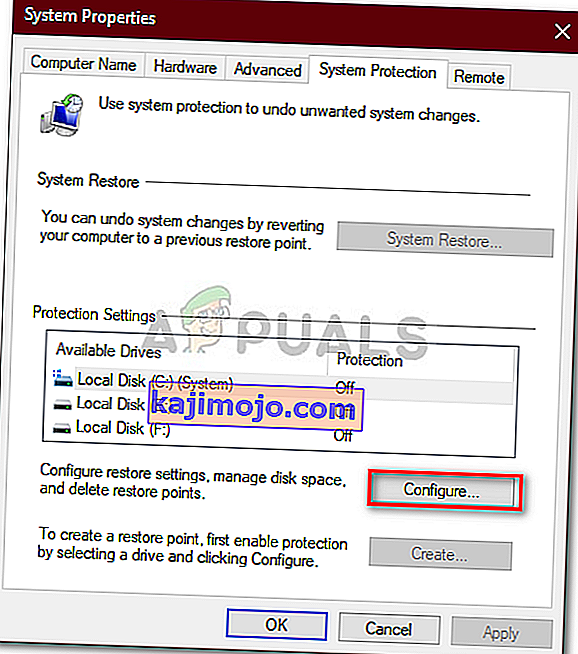
- Di tetingkap baru, gerakkan gelangsar ke kiri untuk menurunkan ruang yang diperuntukkan ke titik pemulihan Sistem.
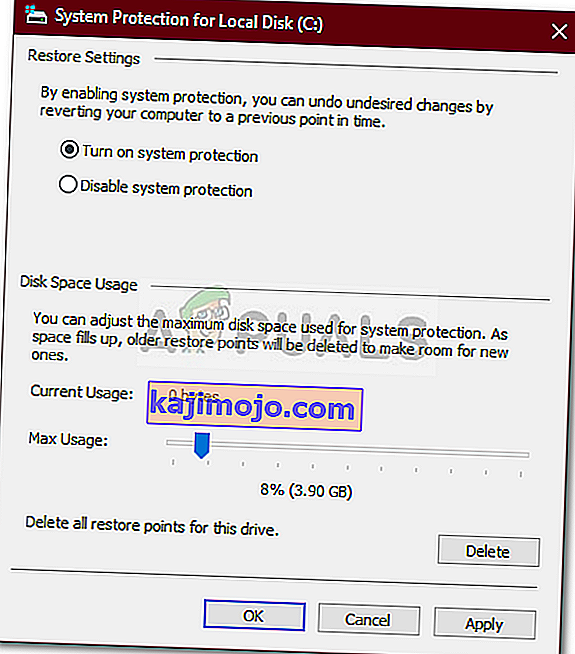
- Anda juga dibenarkan untuk mematikan Pemulihan Windows tetapi kami akan menasihatinya. Hanya mengurangkan jumlah ruang yang diperuntukkan untuk titik pemulihan.
Penyelesaian 3: Menjalankan Pembersihan Cakera
Pembersihan Cakera adalah utiliti yang mengimbas cakera keras anda dan mengosongkan ruang untuk anda gunakan pada masa akan datang. Sekiranya anda sudah lama tidak melakukan Pembersihan Cakera, fail sementara yang tersimpan di pemacu C anda boleh menempati banyak ruang. Oleh itu, untuk mengosongkan sedikit ruang, anda mesti memadam fail sementara. Ini caranya:
- Pergi ke Menu Mula, ketik Disk Cleanup dan buka.
- The pemacu C dipilih secara lalai jadi hanya klik OK .
- Dalam senarai, tandakan kotak untuk perkara seperti ' Fail sementara ', ' Pemasangan Windows Sebelumnya ' dll dan kemudian klik OK.
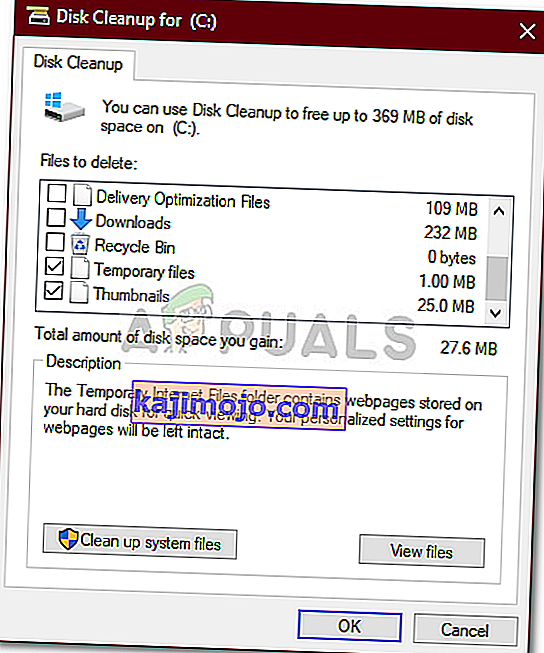
- Tunggu sehingga selesai.
Penyelesaian 4: Fail Tersembunyi
Terdapat banyak fail tersembunyi yang dibuat semasa anda memasang Windows atau setelah memasang program pihak ketiga yang anda tidak dapat melihat atau mengakses secara lalai. Untuk melihatnya, anda harus menghidupkan pilihan 'Lihat Fail Tersembunyi'. Ini caranya:
- Buka Windows Explorer .
- Klik pada Fail di sudut kiri atas dan pilih ' Tukar folder dan pilihan carian '.
- Tukar ke tab Lihat .
- Cari fail dan folder Tersembunyi dan periksa pilihan ' Tunjukkan fail tersembunyi, folder, atau pemacu '.
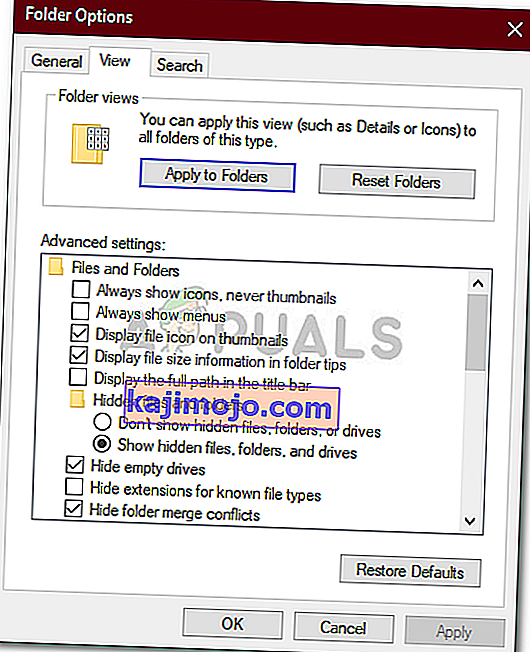
- Tekan Guna dan kemudian klik OK.
Setelah selesai, periksa pemacu anda untuk mengetahui fail yang tidak diperlukan yang terlalu banyak menggunakan storan. Namun, pastikan untuk tidak menghapus fail sistem Windows kerana akan mengakibatkan kegagalan sistem dan anda harus memasang semula Windows.
Penyelesaian 5: Memeriksa Kerosakan Fail Sistem
Kadang kala, jika fail sistem anda rosak atau rosak, anda tidak akan dapat menggunakan banyak simpanan pemacu C anda. Kerosakan fail sistem adalah kritikal dan tidak boleh dianggap lebih ringan. Walaupun begitu, terdapat utiliti Windows yang akan mengimbas sistem anda untuk mengetahui fail yang rosak dan membaikinya. Dalam kes ini, kami akan menggunakan utiliti CHKDSK yang mencari sektor buruk pada pemacu anda dan membaikinya.
Untuk panduan yang lebih terperinci, sila rujuk artikel ini yang diterbitkan di pihak kami yang akan menunjukkan cara menggunakan CHKDSK .