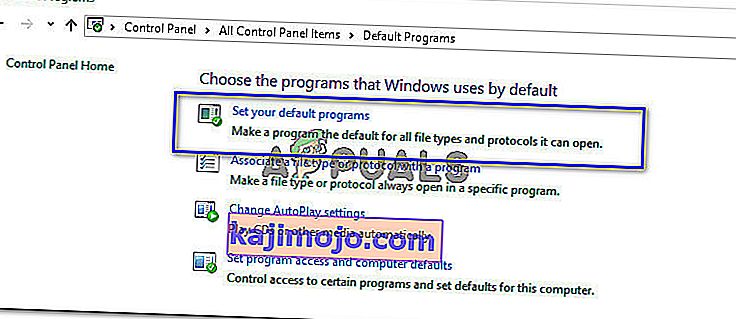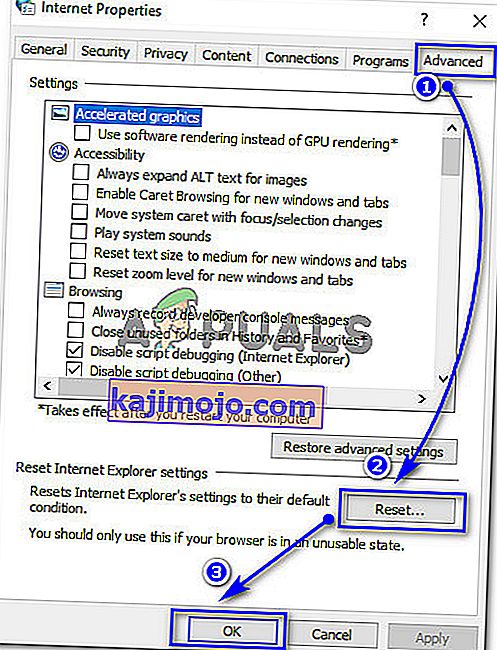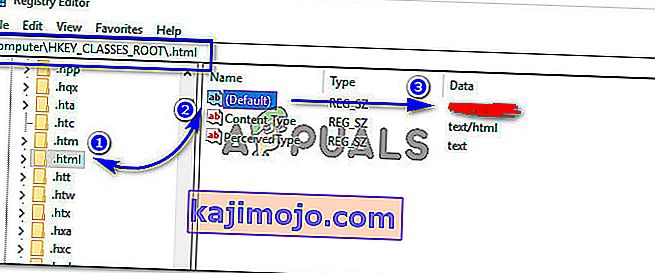Anda mungkin menemui ralat yang melarang anda membuka pautan semasa menggunakan Microsoft Outlook. Bergantung pada versi Outlook anda, ralat ini berbeza tetapi masalah sebenarnya adalah sama. Masalah ini telah ditangani beberapa kali di laman web Microsoft kerana banyak pengguna Windows mula menerima masalah ini setiap kali mereka mencoba membuka hyperlink dari dalam program Outlook mereka.
Pada versi 2007 & 2010 Outlook, anda mungkin menemui ralat yang berbeza iaitu "Operasi ini telah dibatalkan kerana sekatan yang berlaku pada komputer ini. Sila hubungi pentadbir sistem anda ”.

Tetapi jika anda cenderung menggunakan versi Outlook yang lebih baru iaitu Outlook 2013 & 2016, anda mungkin akan mengalami kesalahan yang menyatakan "Dasar organisasi anda menghalang kami menyelesaikan tindakan ini untuk anda. Untuk maklumat lebih lanjut, sila hubungi kaunter bantuan anda ”.

Mengapa Hyperlink tidak dibuka dari dalam Microsoft Outlook?
Mungkin ada beberapa sebab mengapa Outlook berhenti membuka pautan dari dalam. Salah satunya sesuai dengan penyemak imbas internet lalai anda yang mungkin anda tetapkan pada penyemak imbas pihak ketiga lain seperti Google Chrome / Firefox yang dipasang di komputer anda. Sekiranya anda belum melakukannya sendiri, maka ia mungkin berlaku tanpa disedari kerana pelbagai tambahan yang mengubah penyemak imbas lalai ke yang lain.
Jadi, Bagaimana Memperbaiki Hyperlink yang Tidak Dibuka Dengan Outlook?
Untuk mengatasi masalah ini, anda boleh mengikuti penyelesaian yang disebutkan di bawah ini dan periksa sama ada ia sesuai untuk anda.
Penyelesaian # 1: Menetapkan Internet Explorer & Outlook sebagai Program Lalai
Untuk mengatasi masalah ini, anda perlu menetapkan Internet Explorer sebagai program lalai anda untuk membuka pautan. Sebaliknya, anda juga diminta untuk menetapkan MS Outlook sebagai program lalai untuk semua perkhidmatan yang berkaitan dengan e-mel anda. Untuk melakukannya, ikuti langkah-langkah ini. Proses ini hampir sama pada semua versi Windows.
- Buka Panel Kawalan > Program Lalai dan klik pada Tetapkan program lalai anda .
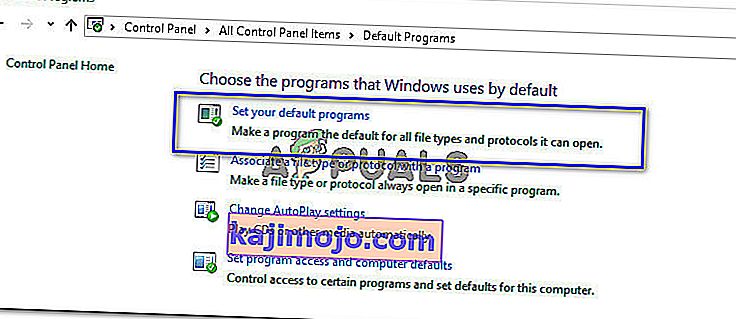
- Pada tetingkap seterusnya, tetapkan penyemak imbas web lalai ke Internet Explorer dan klien E-mel lalai ke Outlook .

- Selepas itu, mulakan semula MS Outlook anda dan periksa sama ada ia membuka hyperlink. Sekiranya tidak, beralih ke penyelesaian seterusnya.
Penyelesaian # 2: Menetapkan Semula Tetapan Internet Explorer
Sekiranya masalah dengan Outlook masih berlanjutan setelah mengikuti penyelesaian yang disebutkan di atas, maka anda perlu menetapkan semula tetapan Internet Explorer.
- Buka Pilihan Internet dari Panel Kawalan . Anda juga boleh mengklik ikon roda gigi yang terletak di sudut kanan atas Internet Explorer dan memilih Pilihan Internet.
- Di dalam tetingkap Internet Options / Internet Properties , pergi ke tab Advanced dan klik pada butang Reset dan OK seperti yang digambarkan dalam gambar di bawah.
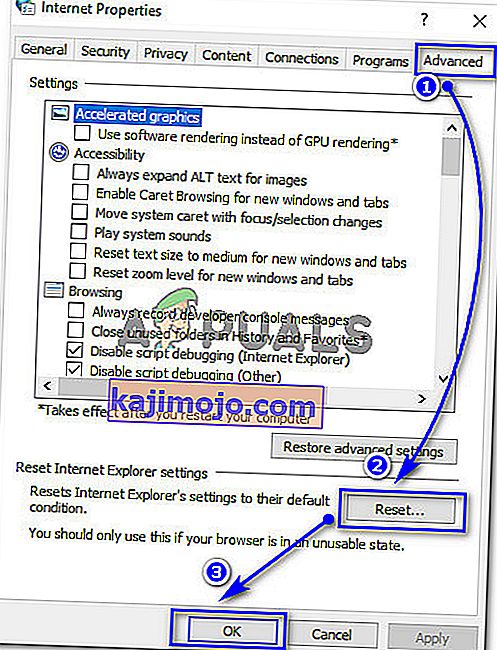
- Pada tetingkap Tetapkan Semula Tetapan Internet Explorer , centang kotak Hapus Tetapan Peribadi dan tekan Reset Setelah proses selesai, tetapkan program lalai Internet Explorer dan Outlook seperti yang digambarkan di atas dan mulakan semula Internet Explorer. Periksa Outlook untuk melihat apakah masalah telah diselesaikan.

Penyelesaian # 3: Memeriksa Kunci Pendaftaran di dalam Penyunting Registri
Registry Editor adalah alat grafik yang membolehkan pengguna membuat perubahan pada registri Windows.
Catatan: Sebelum mengikuti langkah ini, pastikan anda membuat titik pemulihan sistem. Kami mempunyai panduan komprehensif yang merangkumi semua cara untuk membuat titik pemulihan sistem .
- Buka editor pendaftaran dengan mengetik regedit di dalam kotak carian di Windows 8 dan 10. Jika anda menggunakan Windows 7, anda boleh melakukannya dengan mengklik Mula> Jalankan dan ketik regedit diikuti dengan tombol Enter .
- Di dalam editor pendaftaran, cari kunci .html di dalam lokasi HKEY_CLASSES_ROOT , klik di atasnya dan di panel sebelah kanan, periksa (Lalai) Jika kosong atau tidak mempunyai data, maka itu pasti merupakan celah.
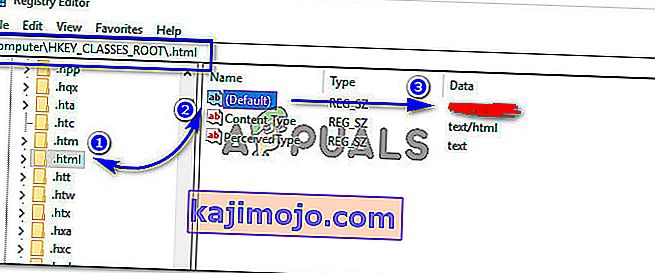
- Klik dua kali pada (Default) dan tetapkan Value Value ke htmlfile (peka huruf besar kecil). Klik OK dan mulakan semula PC anda. Periksa Outlook jika ia membuka pautan tanpa masalah.

Penyelesaian # 4: Menggunakan Microsoft Easy Fix Tool (Windows 7 & Versi sebelumnya sahaja)
Penyelesaian ini adalah untuk mereka yang menggunakan Windows 7 atau versi sebelumnya. Muat turun Alat Perbaiki Mudah dari pautan ini . Klik pada butang I Agree check dan Next beberapa kali. Ini akan menyelesaikan masalah secara automatik. Periksa Outlook lagi. Semoga dapat diselesaikan.