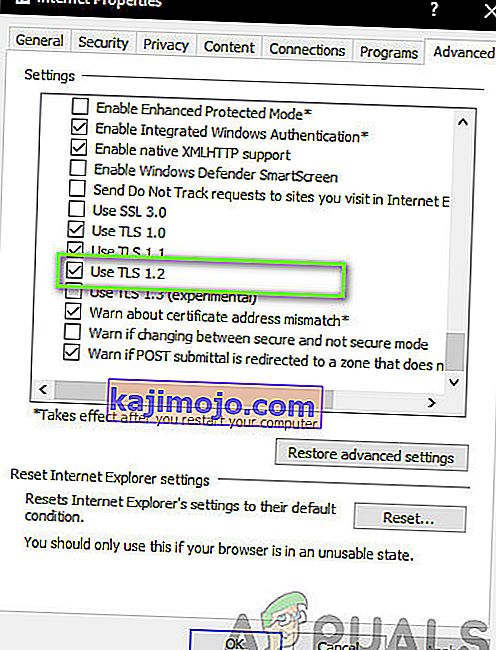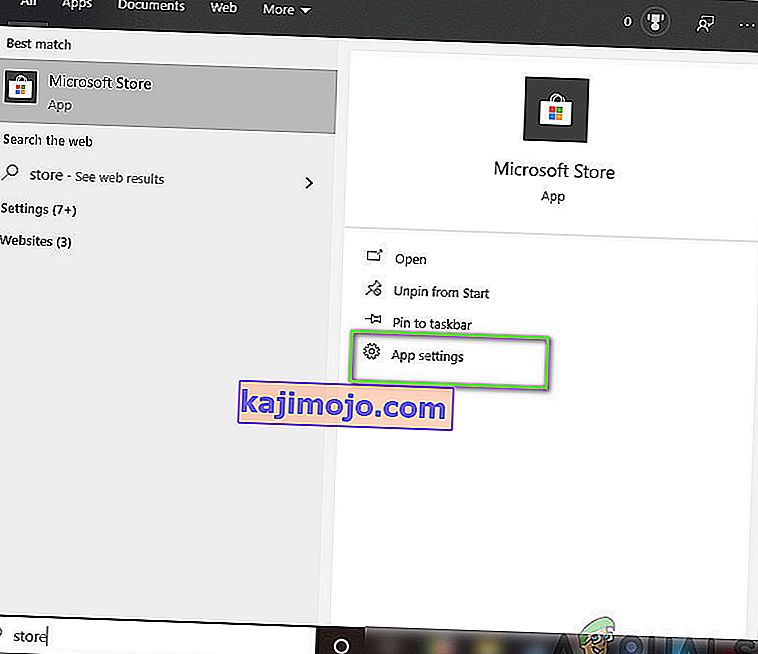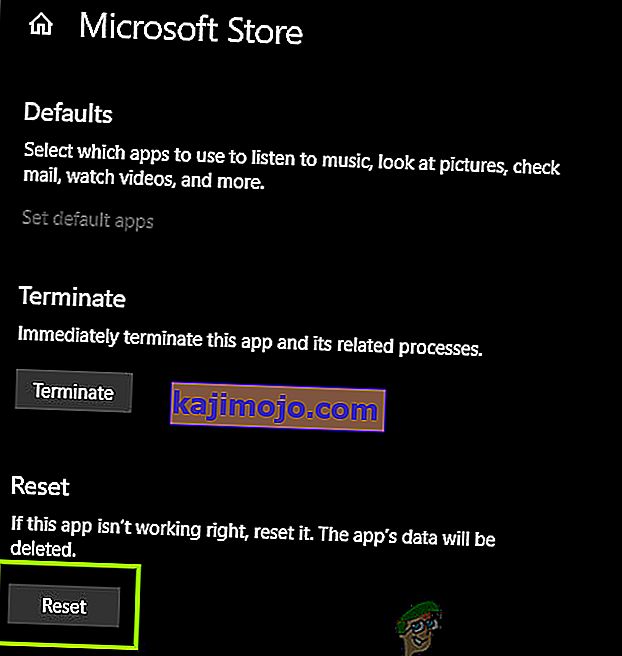Kod ralat Windows Store banyak dan terdapat beberapa cara di mana anda boleh mempengaruhinya dan mengelakkan aplikasi anda memuat turun atau mengemas kini. The Store adalah ciri Windows 8, 8.1, dan Windows 10 yang berguna dan ia serupa dengan konsep yang dapat anda lihat di telefon pintar. Namun, pengguna telah mengalami kenyataan bahawa kesalahan tersebut muncul secara rawak tanpa sebab yang diketahui.
Kesalahan ini dapat diperbaiki dengan mudah jika anda mengikuti arahan dengan teliti tetapi pertama, mari kita ketahui kod ralat yang muncul dalam senario ini.
Cara Memperbaiki Kod Ralat Kedai Windows 0x80131500
Kod ralat ini tidak membenarkan pengguna memuat turun atau mengemas kini aplikasi yang telah mereka pasang. Ini boleh menjengkelkan apabila anda mempertimbangkan hakikat bahawa aplikasi di Windows Store sentiasa dikemas kini dan kemas kini baru biasanya membawa banyak ciri baru.

Terdapat beberapa penyelesaian untuk masalah ini, jadi pastikan anda mengikutinya satu demi satu untuk keluar di atas dan menyingkirkan kod ralat ini sekali dan untuk semua.
Penyelesaian 1: Tetapkan semula Windows Store Cache
Sekiranya cache Store mengalami beberapa masalah, pastikan anda menetapkannya semula dengan perintah mudah ini. Menetapkan semula cache biasanya menyelesaikan masalah yang serupa kerana masalah tersebut disebabkan apabila Store digunakan secara berlebihan dan cache menjadi lebih besar daripada yang disyorkan. Ini boleh menyebabkan masalah dengan Kedai Windows anda dan perkhidmatan Pembaruan Windows yang boleh menyebabkan mesej tertentu sering ditampilkan.
- Klik pada menu Mula anda dan ketik perintah " wsreset ". Sebaik sahaja anda mengetik ini, hasil pertama di bahagian atas adalah "wsreset - Run command".

- Klik ini untuk menetapkan semula cache Store.
- Mulakan semula komputer anda untuk menerapkan perubahan ini dan buka Store untuk melihat apakah muat turun dan kemas kini anda berfungsi lagi.
Penyelesaian 2: Gunakan Penyelesai Masalah Aplikasi Store
Microsoft telah memuat naik pemecah masalah aplikasi yang berguna di laman web sokongan utama mereka sehingga anda dapat memuat turunnya dan menggunakannya untuk menyelesaikan pelbagai masalah mengenai Windows Store dan aplikasi yang berkaitan dengannya. Ikuti arahan di bawah untuk mengetahui lebih lanjut.
- Ikuti pautan ini untuk memuat turun dan menjalankan penyelesai masalah untuk aplikasi Windows.
- Jalankan dan ikuti arahan di skrin untuk menyelesaikan prosesnya. Penyelesai masalah harus menyelesaikan masalah yang dapat diselesaikan secara automatik dan tanpa campur tangan anda.

Penyelesaian 3: Buat Akaun Pengguna Baru Di PC Anda
Membuat akaun pengguna baru biasanya membantu pengguna menyelesaikan masalah mengenai akaun mereka. Seperti yang muncul, akaun pengguna yang mereka gunakan untuk mengakses Store pada mulanya menjadi rosak dan sekarang pengguna tidak dapat memuat turun atau mengemas kini aplikasi sama sekali. Mereka juga tampil mengatakan bahawa membuat akaun baru dapat menyelesaikan masalah mereka.
Membuat Akaun Microsoft:
- Buka Tetapan sama ada dengan mengklik ikon roda gigi yang terletak tepat di atas butang kuasa di menu Mula atau dengan mencarinya di bar carian.

- Buka bahagian Akaun di Tetapan dan pilih pilihan Keluarga dan orang lain.
- Pilih pilihan Tambah orang lain ke PC ini yang terdapat di sana.

- Anda perlu memberikan maklumat mengenai akaun yang akan anda tambahkan dalam proses ini dengan melakukannya mengikut arahan di bawah:
- Sekiranya akaun yang anda tambahkan sudah ada di bawah e-mel Microsoft, masukkan sekarang.
- Sekiranya akaun yang anda tambah bukan akaun Microsoft, masukkan e-mel yang ingin anda gunakan untuk itu. Pastikan anda memilih e-mel yang sah
- Sekiranya anda ingin membuat alamat e-mel baru terus dari menu Tambah akaun, klik Daftar untuk mendapatkan alamat e-mel baru.
- Tambahkan akaun kanak-kanak berguna sekiranya pengguna yang anda buat adalah anak.
- Ikuti arahan untuk menyelesaikan penyediaan akaun.
Membuat Akaun Tempatan
- Buka Tetapan sama ada dengan mengklik ikon roda gigi yang terletak tepat di atas butang kuasa di menu Mula atau dengan mencarinya di bar carian.

- Buka bahagian Akaun di Tetapan dan pilih pilihan Akaun lain.
- Pilih pilihan Tambah akaun yang terdapat di sana, dan kemudian klik pada Log masuk tanpa pilihan akaun Microsoft yang biasanya tidak digalakkan.

- Buat akaun Tempatan dan teruskan.
- Masukkan nama pengguna untuk akaun baru ini.
- Sekiranya anda mahu akaun ini dilindungi kata laluan, anda boleh menambahkan kata laluan watak, petunjuk kata laluan, dan teruskan dengan mengklik Seterusnya.

- Klik butang Selesai untuk menyelesaikan pembuatan akaun baru.
Penyelesaian 4: Tukar Lokasi Komputer Anda
Orang lain telah melaporkan bahawa mengubah lokasi komputer anda dalam tetapan anda memungkinkan penggunaan Store. Ternyata kemas kini baru telah melumpuhkan Store dari bahagian tertentu di dunia dan ada pengguna yang menggunakan lokasi palsu yang kini tidak dapat menyambung ke perkhidmatan Store sama sekali. Ikuti arahan di bawah untuk mengubah lokasi anda.
- Buka Panel Kawalan dengan mencarinya di bar carian yang terletak di bar tugas atau di menu Mula.

- Tetapkan pilihan Lihat mengikut di Panel Kawalan ke Kategori dan pilih bahagian Jam, Bahasa dan Wilayah dari senarai.
- Di bawah bahagian ini, cari subseksyen Wilayah dan pilih pilihan Ubah lokasi yang terletak di bawahnya.

- Pilih lokasi sebenar atau paling tidak yang dinyatakan dalam e-mel yang anda gunakan untuk akaun Microsoft anda.
Anda juga harus memeriksa tetapan waktu dan tarikh anda kerana tetapan ini boleh menyebabkan banyak masalah jika mereka berada di bawah nilai yang salah. Ikuti arahan di bawah untuk menetapkan semula tetapan tarikh & waktu anda:
- Buka tetapan Tarikh dan Waktu dengan membuka menu Mula, membuka aplikasi Tetapan dengan mengklik ikon roda gigi di atas ikon kuasa, memilih pilihan Waktu & bahasa, dan menavigasi ke tab Tarikh & Waktu.

- Pada tab Tarikh dan Waktu, pastikan tarikh dan waktu komputer anda selaras dengan lokasi yang anda pilih untuk komputer anda. Sekiranya waktunya tidak betul, anda boleh mencuba mematikan pilihan Tetapkan waktu secara automatik.
- Pilih zon waktu yang betul dari senarai juntai bawah untuk menyelesaikan prosesnya. Setelah selesai, mulakan semula komputer anda dan cuba buka Windows Store sekali lagi.
Catatan: Sekiranya Kedai masih tidak berfungsi untuk lokasi sebenar anda, cuba tetapkan lokasi dan zon waktu anda ke Amerika Syarikat.
Penyelesaian 5: Ubah Tetapan DNS Anda
Sekiranya proses pengemaskinian gagal kerana ISP (Penyedia Perkhidmatan Internet) anda, anda boleh menukar pelayan DNS lalai ke yang umum untuk memasang kemas kini dengan jayanya. Anda boleh membalikkan proses dengan mudah sekiranya berlaku sesuatu yang tidak betul.
- Buka kotak dialog Jalankan dengan menekan kekunci logo Windows + kekunci R bersama-sama. Kemudian ketik "ncpa.cpl" di dalamnya dan klik OK.

- Setelah tetingkap Sambungan Internet terbuka, klik dua kali pada Penyesuai Rangkaian aktif anda.
- Kemudian klik Properties dan klik dua kali pada Internet Protocol Version 4 (TCP / IPv4).

- Cari Gunakan pilihan alamat pelayan DNS berikut.
- Tetapkan pelayan DNS Pilihan menjadi 8.8.8.8
- Tetapkan pelayan DNS Alternatif menjadi 8.8.4.4

Nota: Itu alamat pelayan DNS awam Google.
- Sekarang cuba pasang Kemas Kini Windows sekali lagi.
Penyelesaian 6: Memeriksa Waktu Henti
Sekiranya tidak ada kaedah di atas yang berfungsi, kemungkinan Microsoft mengalami downtime itu sendiri. Sekiranya aplikasi Store tidak dapat berkomunikasi dengan pelayannya, aplikasi tidak akan dapat menyambung dan dengan itu memaparkan mesej ralat. Di sini, anda boleh menyemak laman web pihak ketiga yang memantau waktu henti Kedai dan melihat apakah ada masalah yang berlaku.
Anda juga harus memeriksa forum jika pengguna lain baru-baru ini memposting masalah yang sama. Sekiranya memang ada waktu henti, anda harus menunggu sebentar sebelum pelayan bangun semula.
Penyelesaian 7: Mengaktifkan TLS 1.2
TLS (keselamatan lapisan pengangkutan) adalah seni bina keselamatan yang menentukan jenis keselamatan yang akan dilaksanakan melalui rangkaian. Komputer anda mempunyai pilihan TLS berbeza yang tersedia untuk dilaksanakan. Kami menemui banyak keadaan di mana jika TLS 1.2 tidak diaktifkan di komputer, komputer tidak dapat berkomunikasi dengan betul dengan Microsoft Store dan dengan itu menimbulkan masalah seperti yang dibincangkan. Di sini, kami akan menavigasi ke tetapan internet anda dan melihat apakah ini berjaya.
- Tekan Windows + R, ketik "inetcpl.cpl" di kotak dialog, dan tekan Enter.
- Sekarang, arahkan ke tab Advanced dan tatal ke bawah. Cari TLS 1.2 dan aktifkan.
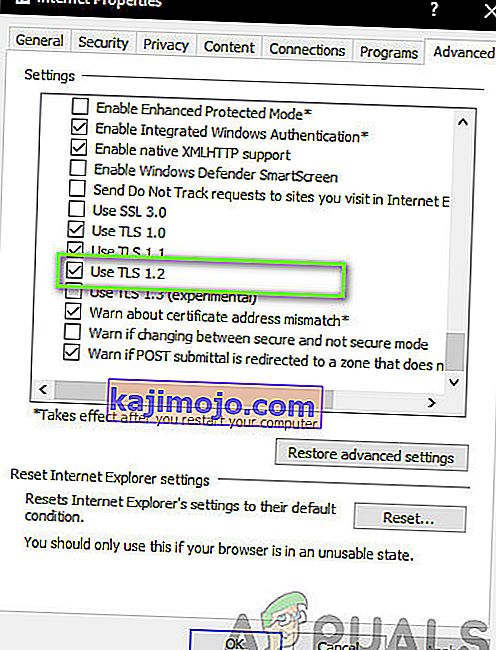
- Simpan perubahan dan keluar. Mulakan semula komputer anda dan lihat apakah masalahnya diselesaikan.
Penyelesaian 8: Menetapkan Semula Aplikasi Stor
Sekiranya tiada kaedah di atas berfungsi, jalan terakhir kami adalah menetapkan semula aplikasi Windows Store itu sendiri. Store, seperti aplikasi lain, Store mempunyai konfigurasi dan tetapan sementara. Sekiranya ada yang rosak atau menyimpan data buruk, anda akan mengalami ralat 0x80131500 . Di sini, kami akan menavigasi ke tetapan Kedai dan menetapkan semula aplikasi ke lalai dan melihat apakah ini memberi perbezaan.
- Tekan Windows + S, ketik " simpan " di kotak dialog. Apabila aplikasi muncul, klik pada tetapan Aplikasi .
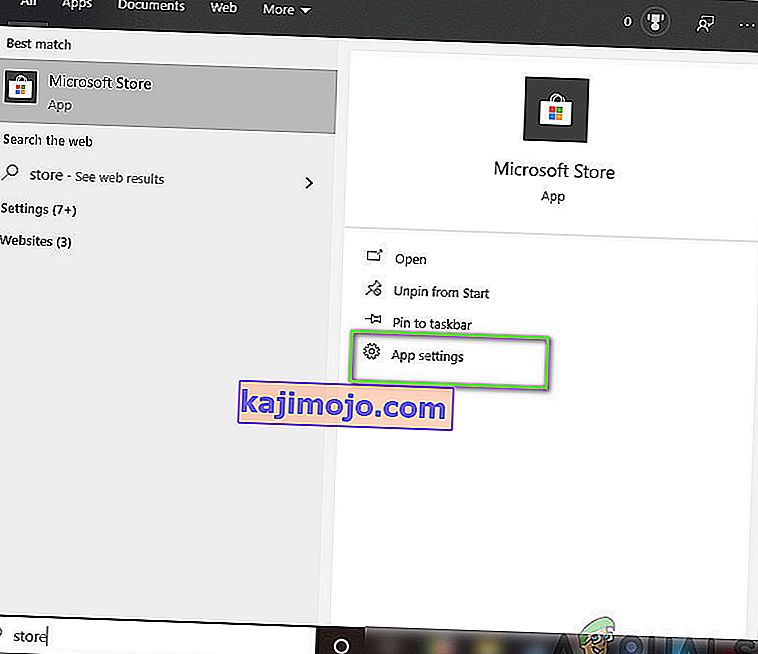
- Sekarang, arahkan ke bawah dan tekan butang Reset .
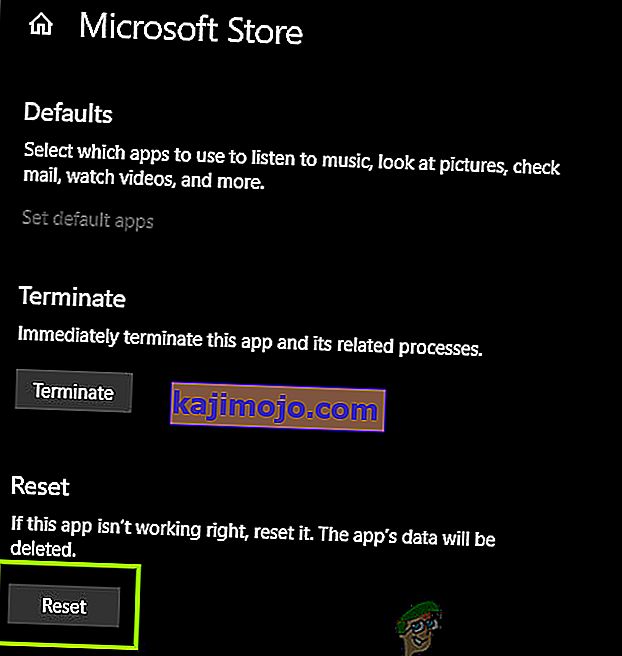
- Setelah proses penetapan semula selesai, mulakan semula komputer anda dan lihat apakah masalahnya diselesaikan dengan baik.