WMI Provider Host WmiPrvSE adalah Proses Pengurusan Host Windows yang digunakan oleh Pembangun untuk Memantau Tujuan.
Tingkah laku ini biasanya dilihat pada Persekitaran Pengeluaran Setelah menaik taraf Windows 7 hingga 10 banyak pengguna telah melihat lonjakan penggunaan CPU yang menjadikan sistem ketinggalan, panas dan lambat. Tekaan peribadi saya adalah bahawa masalah ini disebabkan oleh tingkah laku luar biasa perkhidmatan ini yang tidak mengikut corak yang sepatutnya.
Untuk menyelesaikan masalah ini, kami akan menjalankan beberapa arahan asas pada command prompt dan memulakan semula Perkhidmatan Instrumentasi Pengurusan Windows .
Baiki fail yang rosak
Muat turun dan jalankan Restoro untuk mengimbas, memperbaiki dan memulihkan fail yang rosak dan hilang dari sini , dan kemudian melihat apakah penggunaan oleh proses WmiPrvSE merosot. Sekiranya tidak, cubalah penyelesaian lain yang disenaraikan di bawah.
Memulakan semula Perkhidmatan Instrumentasi Pengurusan Windows
Tahan kekunci Windows pada keyboard anda dan Tekan R . Dalam dialog larian; taipkan perkhidmatan.msc
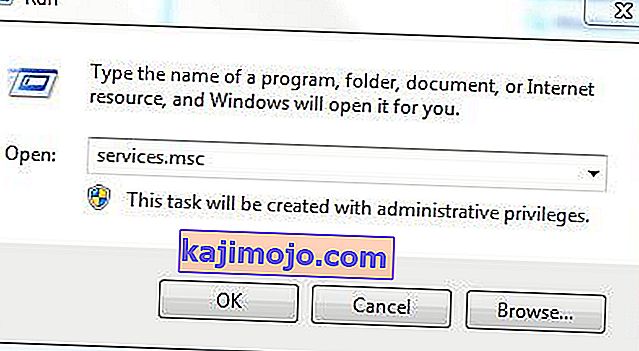
Dari konsol perkhidmatan; cari Perkhidmatan Instrumentasi Pengurusan Windows, Apa yang biasanya saya lakukan ialah klik pada mana-mana perkhidmatan dan kemudian tekan kekunci W untuk sampai ke perkhidmatan bermula dengan Word W. Kemudian lakukan imbasan pantas untuk mencari yang saya mahukan.
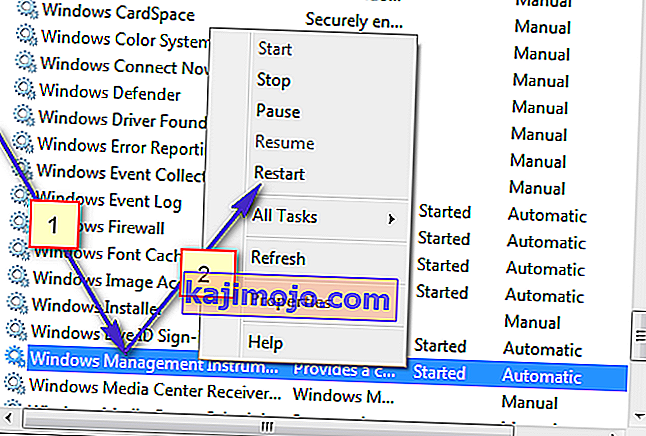
Sekarang pilih Mulakan semula untuk memulakan semula perkhidmatan. Anda juga boleh menghentikan perkhidmatan dari sini jika anda mahu tetapi tidak digalakkan. Oleh itu, biarkan ia berjalan dan kami akan menyelesaikan masalah Penggunaan CPU Tinggi dengan proses ini.
Mulakan semula Perkhidmatan Berkaitan Lain
Setelah ini selesai, arahkan mouse anda ke sudut kiri bawah ke Butang Mula dan lakukan (Klik Kanan) di atasnya. Menu Kontekstual akan dibuka; pilih Prompt Perintah (Pentadbir) dari sini.
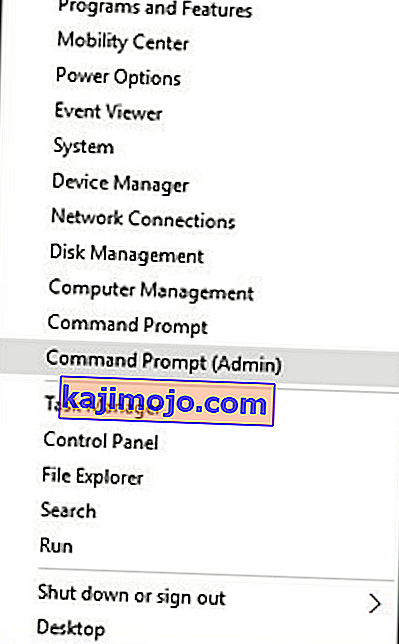
Di tetingkap command prompt yang terbuka; taipkan arahan berikut satu persatu; selepas setiap arahan tekan kekunci Enter.
henti bersih iphlpsvc hentian bersih wscsvc hentian bersih Winmgmt permulaan bersih Winmgmt permulaan bersih wscsvc permulaan bersih iphlpsvc
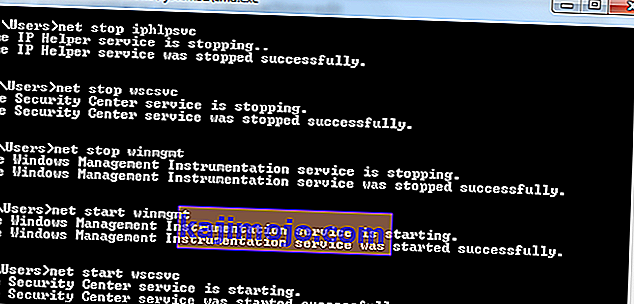
Setelah selesai; Nyalakan semula PC anda dan periksa. Ini membolehkan proses turun dengan ketara dan CPU akan kembali ke penggunaan normal. Sekiranya tidak, teruskan ke kaedah seterusnya di bawah.
Lakukan Boot Bersih untuk Mengenalpasti Aplikasi yang rosak
Ada kemungkinan bahawa aplikasi tertentu mungkin menyebabkan penggunaan CPU yang tinggi oleh WMI Menyediakan Host. Oleh itu, dalam langkah ini, kami akan melakukan boot bersih dan mengasingkan aplikasi yang menyebabkan penggunaan berlebihan. Dalam boot yang bersih, hanya perkhidmatan yang penting dalam proses Boot yang dimuat dan perkhidmatan dan aplikasi tambahan akan dimatikan. Untuk melakukan Boot Bersih:
- Log masuk ke komputer dengan akaun Pentadbir.
- Tekan " Windows " + " R " untuk membuka arahan " RUN ".

- Ketik " msconfig " dan tekan "Enter".

- Klik pada pilihan " Perkhidmatan " dan hapus centang butang " Sembunyikan semua Perkhidmatan Microsoft ".

- Klik pada pilihan " Nonaktifkan Semua " dan kemudian pada " OK ".

- Klik pada tab " Startup " dan klik pada pilihan " Open Task Manager ".

- Klik pada butang " Permulaan " di pengurus tugas.
- Klik pada mana-mana aplikasi dalam senarai yang ditulis " Diaktifkan " di sebelahnya dan pilih pilihan " Lumpuhkan ".

- Ulangi proses ini untuk semua aplikasi dalam senarai dan mulakan semula komputer anda.
- Sekarang komputer anda telah di boot dalam keadaan " Clean Boot ".
- Periksa untuk melihat apakah masalah itu hilang.
- Sekiranya penggunaan CPU yang tinggi tidak lagi dihadapi, itu berarti aplikasi atau perkhidmatan pihak ketiga yang menyebabkannya.
- Mulakan dengan mengaktifkan satu perkhidmatan pada satu masa dengan cara yang sama dan berhenti apabila penggunaan CPU yang tinggi kembali.
- Pasang semula yang perkhidmatan / permohonan oleh membolehkan yang penggunaan yang tinggi kembali atau menyimpan ia kurang upaya .
Cari Proses Menggunakan Event Viewer dan Nyahpasangnya
Buka Event Viewer . Sekiranya anda menggunakan Windows 7 atau lebih awal, cari Event Viewer di Menu Mula dan kemudian buka. Sekiranya anda menggunakan Windows 8 / 8.1 atau 10, cukup tekan kekunci Logo Windows + X untuk membuka Menu WinX dan kemudian klik pada Event Viewer di Menu WinX .
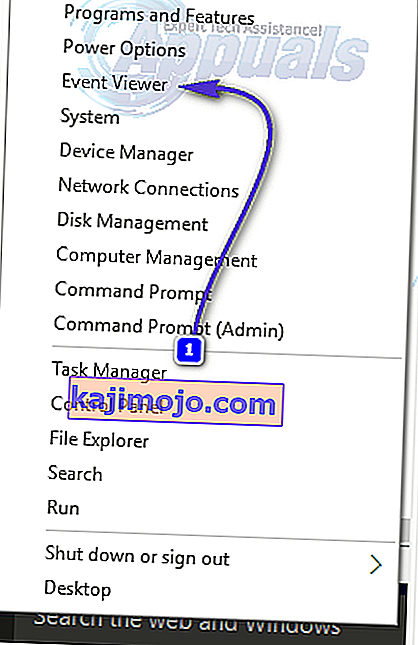
Klik pada View di bar alat di bahagian atas tetingkap Event Viewer dan aktifkan pilihan Show Analitik dan Debug Log .
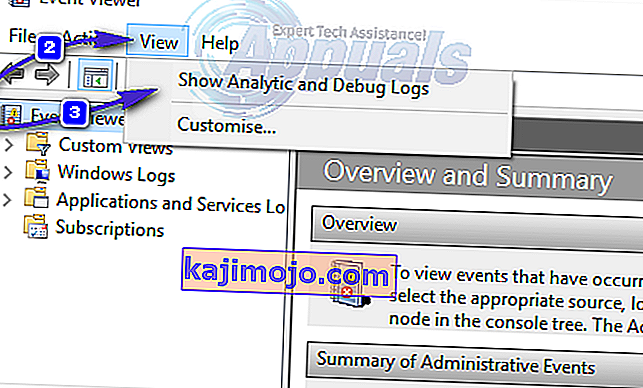
Di panel kiri tetingkap, arahkan ke Log Aplikasi dan Perkhidmatan > Microsoft > Windows > Aktiviti WMI .
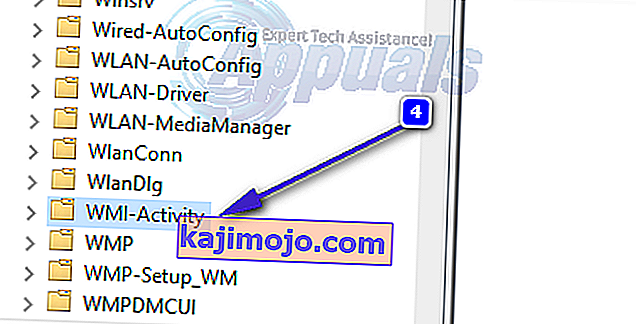
Klik dua kali pada WMI-Activity untuk mengembangkan kandungannya, dan klik Operasional dalam senarai kandungannya untuk membuka log operasi WMI Provider Host.
Cari kesilapan, dan apabila anda menemui kesalahan, klik padanya untuk memaparkan spesifikasinya di bahagian bawah tetingkap.
Di bawah tab Umum spesifikasi ralat yang anda klik, cari istilah ClientProcessId , dan apabila anda menemuinya, perhatikan atau ingat nombor - 1079, misalnya - yang mengikutinya.
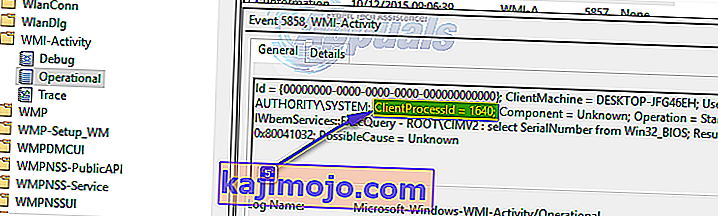
Tutup Event Viewer dan buka Task Manager . Tahan Kekunci Windows dan Tekan R. Dalam Run Dialog, ketik taskmgr dan klik OK. Navigasi ke tab Perkhidmatan dan cari perkhidmatan yang mempunyai ID Proses ( PID ) yang sama dengan nombor yang mengikuti istilah ClientProcessID .
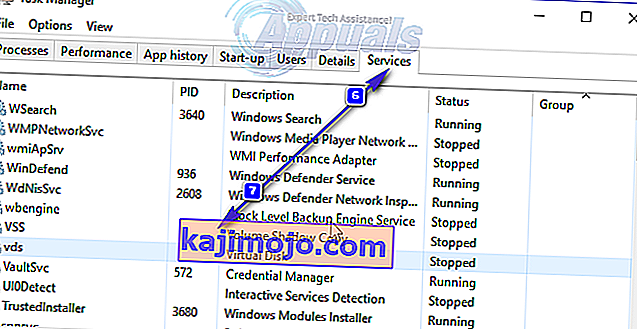
Perkhidmatan yang mempunyai ID Proses yang sesuai adalah pelakunya, jadi setelah anda menemuinya, segera matikannya dan kemudian pergi ke Panel Kawalan > Program & Ciri dan hapus pemasangan program untuk perkhidmatan pelakunya. Setelah program dinyahpasang, WMI Provider Host harus kembali menggunakan jumlah CPU yang sangat minimum.






