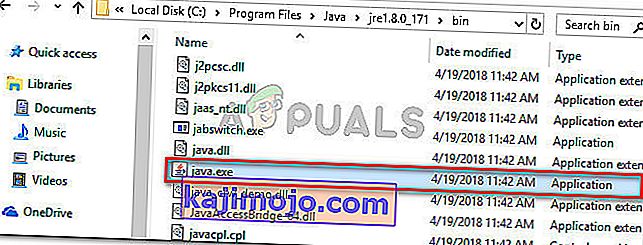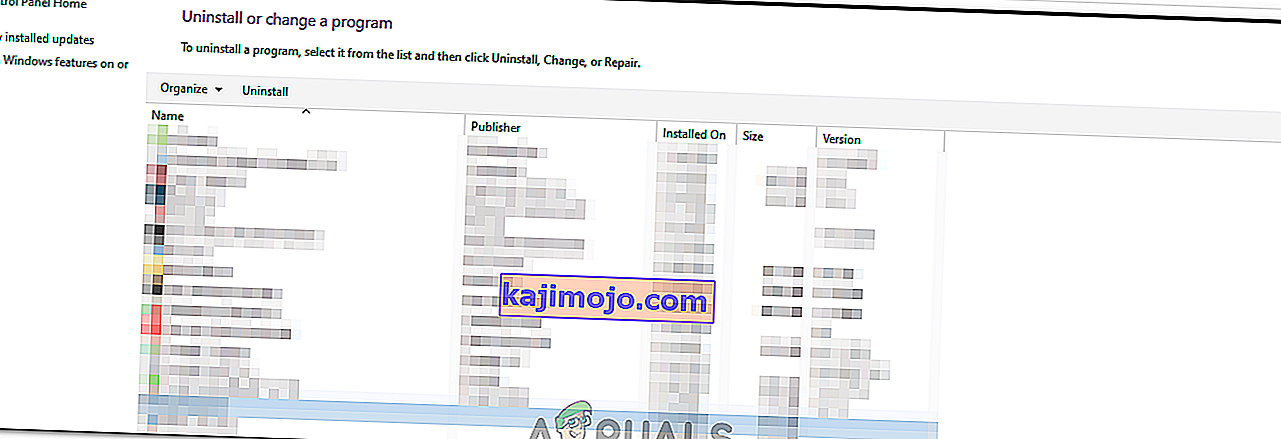Beberapa pengguna mengalami kesalahan Tidak Dapat Membuat Mesin Virtual Java ketika cuba melancarkan aplikasi yang menggunakan Java. Masalah ini dilaporkan berlaku dengan Minecraft dan beberapa aplikasi lain yang dibangun di sekitar Java.
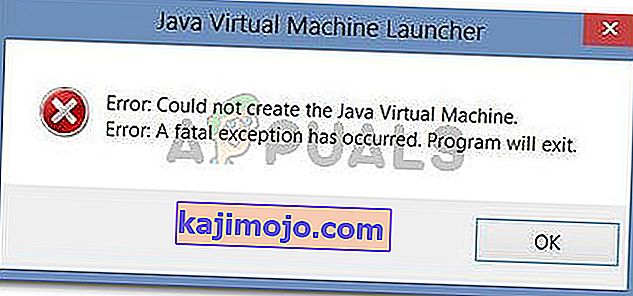
Apa yang menyebabkan Ralat Mesin Maya Java Tidak Boleh Membuat?
Kami menyiasat masalah ini dengan melihat pelbagai laporan pengguna dan strategi penyelesaian masalah yang mereka gunakan untuk menyelesaikan mesej ralat yang sama. Berdasarkan kesimpulan mereka, terdapat beberapa senario yang akan mencetuskan masalah ini:
- Java dipanggil oleh argumen atau pilihan yang salah - Ini boleh berlaku jika anda menjalankan aplikasi buatan rumah atau anda cuba membuka aplikasi sumber terbuka yang diketahui menyebabkan ketidakstabilan sistem.
- Memori timbunan maksimum Java tidak cukup tinggi - Salah satu penyebab paling umum mengapa anda menghadapi ralat ini adalah jika anda mencuba untuk memulakan aplikasi Java dengan ukuran memori timbunan maksimum yang lebih besar daripada yang ditetapkan sebagai Pembolehubah Sistem .
- Java yang dapat dieksekusi dan / atau aplikasi memerlukan hak istimewa administrasi - Ini mungkin terjadi pada aplikasi yang memerlukan akses admin agar dapat berfungsi dengan baik.
Sekiranya anda sedang mencari cara untuk menyelesaikan kesalahan, Tidak Dapat Membuat Mesin Maya Java , artikel ini akan memberi anda beberapa strategi penyelesaian masalah yang disahkan. Di bawah ini terdapat koleksi kaedah yang digunakan pengguna lain dalam situasi serupa untuk menyelesaikan masalah tersebut.
Untuk memastikan hasil terbaik, ikuti kaedah di bawah dalam urutan yang disajikan sehingga anda menemui kaedah yang berkesan dalam menyelesaikan ralat untuk senario anda.
Kaedah 1: Menambah _JAVA_OPTIONS ke Pemboleh ubah Sistem
Sebilangan besar pengguna yang terjejas berjaya menyelesaikan masalah dengan membuat Pembolehubah Sistem untuk Java yang disebut _JAVA_OPTIONS dan menetapkan nilainya ke Xmx512M . Apa yang dilakukannya pada dasarnya adalah menetapkan ukuran memori timbunan maksimum global untuk Java.
Ini akan menyelesaikan sebarang pesan ralat yang berlaku kerana ukuran memori timbunan maksimum aplikasi Java yang dimulakan lebih besar daripada yang ditetapkan sebagai Pembolehubah Sistem. Beberapa pengguna yang menghadapi masalah yang sama telah melaporkan bahawa masalah tersebut diselesaikan sepenuhnya setelah mereka melakukan langkah-langkah di bawah.
Inilah yang perlu anda lakukan untuk menambahkan entri _JAVA_OPTION S dalam Pemboleh ubah Sistem untuk memperbesar ukuran memori timbunan maksimum global:
- Tekan kekunci Windows + R untuk membuka kotak dialog Jalankan . Kemudian, ketik " sysdm.cpl " dan tekan Enter untuk membuka skrin System Properties .
- Di dalam skrin System Properties , pergi ke tab Advanced dan klik pada Environment Variables.
- Di tetingkap Pembolehubah Lingkungan , klik Baru (di bawah Pemboleh ubah Sistem ).
- Di dalam tetingkap Pembolehubah Sistem Baru , tetapkan nama Pemboleh ubah ke _JAVA_OPTIONS dan nilai Pemboleh ubah ke - Xmx512M dan klik Ok untuk menyimpan perubahan.
- Tutup tetingkap yang dibuka sebelumnya dan mulakan semula mesin anda untuk melaksanakan perubahan.
- Pada permulaan berikutnya, buka aplikasi yang sebelumnya menunjukkan kepada anda kesalahan Tidak Dapat Membuat Mesin Maya Java dan lihat apakah sekarang berfungsi dengan baik.
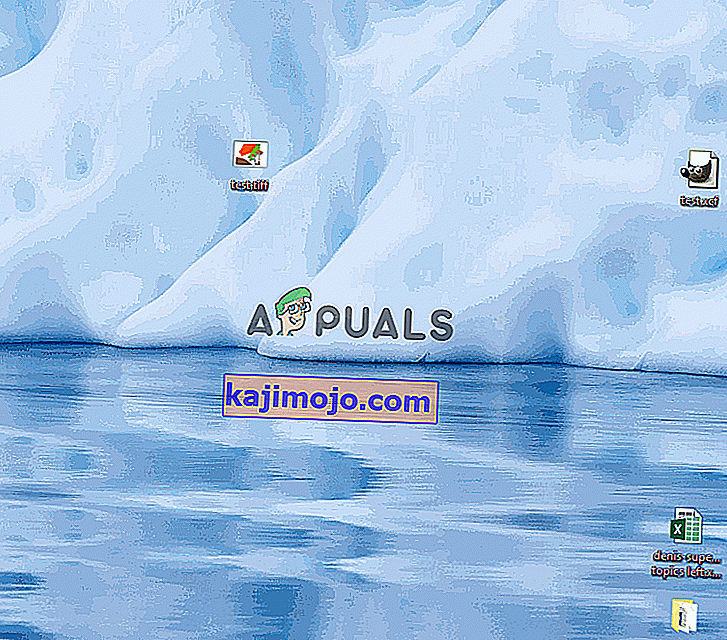
Jika anda masih melihat pesan ralat yang sama pada awal aplikasi, coba tambahkan jalur Java Bin yang mungkin serupa dengan "% \ USER PATH \ Java \ jdk1.6.0_39 \ bin" ke pemboleh ubah persekitaran seperti yang ditunjukkan dalam kaedah di atas dan lihat sama ada ia berfungsi.
Kaedah 2: Membuka java.exe dengan hak pentadbir
Beberapa pengguna yang berjuang untuk menyelesaikan masalah yang sama berjaya menyelesaikan masalah tersebut setelah memaksa Java utama yang dapat dijalankan (java.exe) dibuka dengan hak pentadbiran.
Beberapa pengguna melaporkan bahawa mereka dapat menyelesaikan masalah setelah menerapkan perbaikan ini pada kedua-dua java utama yang dapat dilaksanakan dan yang dapat dijalankan pada aplikasi yang menunjukkan pesan kesalahan.
Inilah panduan ringkas mengenai keseluruhan perkara:
- Buka File Explorer dan arahkan ke lokasi pemasangan java anda. Kita perlu sampai di lokasi Java utama yang dapat dilaksanakan ( java.exe ). Secara lalai, anda harus menemuinya di Program Files / Java / * JRE versi versi * / bin. Lokasi yang tepat akan berbeza bergantung pada Java Runtime Environment yang Anda gunakan.
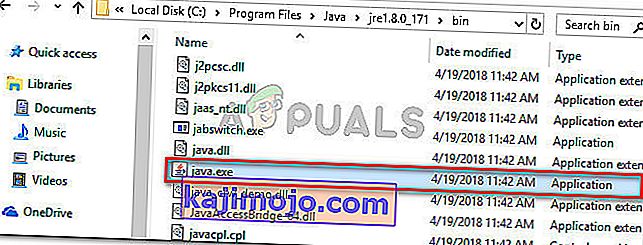
Catatan: Jika anda memasang Java di lokasi khusus, navigasikan lokasi khusus sebagai gantinya.
- Klik kanan pada java.exe dan pilih Properties . Kemudian, pergi ke tab Keserasian dan tandakan kotak yang berkaitan dengan Jalankan program ini sebagai pentadbir (di bawah Tetapan). Klik Terapkan untuk menyimpan perubahan.

- Klik kanan pada aplikasi yang dapat dilaksanakan (aplikasi yang mencetuskan ralat) dan ulangi prosedur yang sama: Keserasian> Jalankan program ini sebagai pentadbir> Terapkan .
- Jalankan aplikasi dan lihat apakah mesej ralat diselesaikan.
Kaedah 3: Memasang semula Java
Dalam beberapa kes, kesalahan dipicu kerana Java mungkin tidak dapat dipasang dengan betul atau pemasangannya mungkin rusak dari waktu ke waktu. Oleh itu, dalam langkah ini, kita akan memasang semula Java setelah mencopot pemasangannya sepenuhnya. Untuk itu:
- Tekan kekunci Windows + R untuk membuka arahan Jalankan dan ketik "Appwiz.cpl".

- Tekan "Enter" dan layar Program dan Ciri akan terbuka.
- Pada layar Program dan Ciri , tatal ke senarai aplikasi yang dipasang sehingga anda menemui Java.
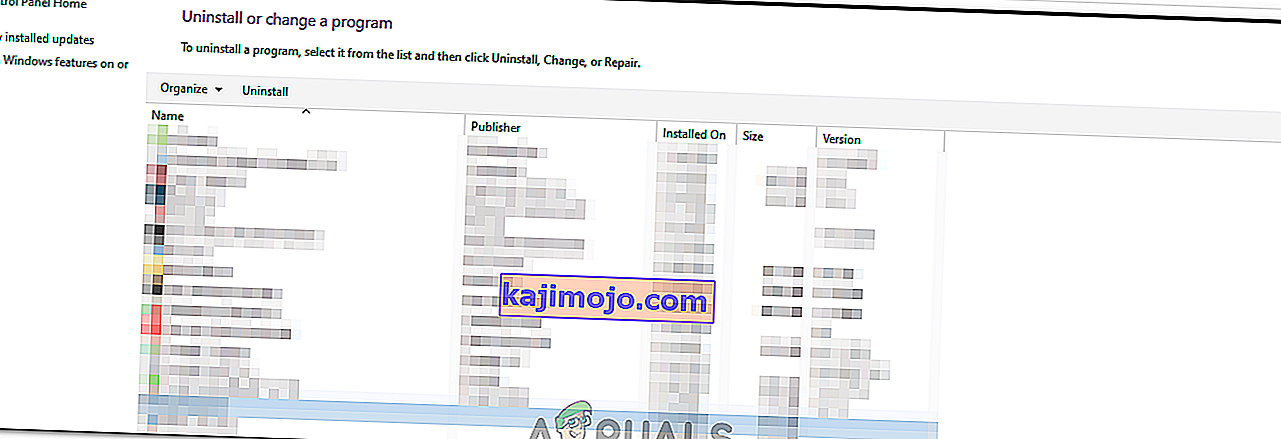
- Klik kanan padanya dan pilih "Nyahpasang" untuk mengeluarkannya sepenuhnya dari sistem
- Pertama, hapus pemasangan Java utama dan kemudian anda juga harus membuang semua pemasangan Java lain seperti kemas kini dan versi lain.
- Setelah menyahpasang semua pemasangan, mulakan semula komputer anda.
- Selepas boot, lawati pautan ini dan muat turun versi terbaru JRE.
- Periksa untuk melihat apakah masalah itu berlanjutan.
- Sekiranya ralat masih berlaku, muat turun dan pasang versi terbaru JDK dari sini.
Catatan: Jika anda sudah menggunakan JDK, cuba ubah versi atau hapus pemasangan JRE yang telah dipasang bersamanya.
- Sahkan sama ada masalah itu masih wujud.
Kaedah 4: Memperbaiki Kesalahan Dengan Kod
Terdapat sebab yang berlainan di sebalik kesilapan ini dan beberapa di antaranya termasuk jika anda mempunyai beberapa kesalahan tertentu dengan kod anda. Kami akan mengetengahkan beberapa perkara di bawah.
- Buang Kata Hubung : Beberapa pengguna menyatakan bahawa kesalahan telah diperbaiki dengan menukar tanda hubung berganda “-” menjadi satu “-” dalam kod mereka. Sebagai contoh:
Tukar kod
“Sony @ sony-VPCEH25EN: ~ $ java –versi
Picked up JAVA_TOOL_OPTIONS: -javaagent:/usr/share/java/jayatanaag.jar
Unrecognized option: –version
Error: Could not create the Java Virtual Machine.
Error: A fatal exception has occurred. Program will exit.”
To
“sony@sony-VPCEH25EN:~$ java -version
Picked up JAVA_TOOL_OPTIONS: -javaagent:/usr/share/java/jayatanaag.jar
Unrecognized option: –version
Error: Could not create the Java Virtual Machine.
Error: A fatal exception has occurred. Program will exit.”
- Also, Try removing the following line from your argument
-Djava.endorsed.dirs=”C:\Program Files\Apache Software Foundation\Tomcat 8.5\endorsed”
- Open your eclipse.ini file and make sure that you add the “-vm” entry above the vm args otherwise, JVM V6 will be selected in env vars.
- If on Ubuntu, you should know that Java 8 is the only version that is supported. Therefore, using the third method. Uninstall Java, and install the previous version.
Method 5: Editing Eclipse.ini File
We can also tweak things inside the Eclipes.ini File to get rid of this issue. There might be a couple of issues with its configuration that need to be addressed therefore, we have divided it into separate issues. Follow the one which suits your scenario the best.
Lowering Memory Use
- Open the Eclipse.ini file inside the Eclipse folder with notepad.
- Find the line similar to “-Xmx256m” (It might be -Xmx1024m or -Xmx 512m).
- Now change the default value to a more reasonable figure depending upon the RAM installed on your computer and add the version number to it as well. For Example:
-Xmx512m -Dosgi.requiredJavaVersion=1.6 OR -Xmx512m -Dosgi.requiredJavaVersion=1.7 OR -Xmx512m -Dosgi.requiredJavaVersion=1.8
- Also, try removing the “256m” value from the “-launcher.XXMaxPermSize” line.
- Check to see if the issue persists.
Tinkering Around
- Try to remove the following lines from your file.
-vm P:\Programs\jdk1.6\bin
- Also, change the following lines.
set -Dosgi.requiredJavaVersion=1.5 TO set -Dosgi.requiredJavaVersion=1.6
- Also, try adding the following line above “-vmargs!” line.
-vm C:\Program Files (x86)\Java\jre6\bin\javaw.exe
- Also, point to JVM.dll using the following line.
-vm C:\Program Files\Java\jre7\bin\client\jvm.dll
- Open the Eclipse file and replace “-vmargs” with the path of javaw.exe. For Example:
-startup plugins/org.eclipse.equinox.launcher_1.3.0.v20120522-1813.jar --launcher.library plugins/org.eclipse.equinox.launcher.win32.win32.x86_1.1.200.v20120522-1813 -product com.android.ide.eclipse.adt.package.product --launcher.XXMaxPermSize 256M -showsplash com.android.ide.eclipse.adt.package.product --launcher.XXMaxPermSize 256m --launcher.defaultAction openFile **-vm “c:\Program Files\Java\jdk1.7.0_07\bin\javaw.exe”** -Dosgi.requiredJavaVersion=1.6 -Xms40m -Xmx768m -Declipse.buildId=v21.1.0-569685
- Also, you can place the following line at the end and check if that works.
-vmargs -Xms40m -Xmx512m -XX:MaxPermSize=256m
- Furthermore, try removing the following lines from the eclipse.ini and check if that works.
-XX:+UseStringDeduplication -XX:+UseG1GC
- Anda juga boleh mencuba mengeluarkan fail eclipse.ini jika masalahnya masih berlanjutan kerana dilaporkan telah menyelesaikan masalah untuk beberapa orang tetapi ingatlah untuk menyandarkannya terlebih dahulu sekiranya anda memerlukannya. Juga, cubalah tutup semua aplikasi yang kehabisan tenaga sebelum memulakan Java untuk memastikan sumber yang betul tersedia.
Memeriksa Rasuah JDK
- Tekan "Windows" + "R" untuk membuka prompt Run dan ketik "cmd".
- Ketik perintah berikut dan periksa apakah itu memberikan ralat.
c: \> java -versi
- Sekiranya ia memberikan ralat, pasang semula JDK sepenuhnya.