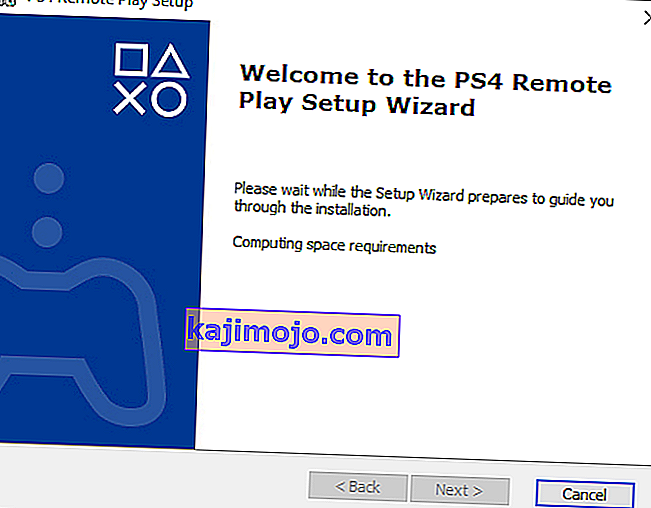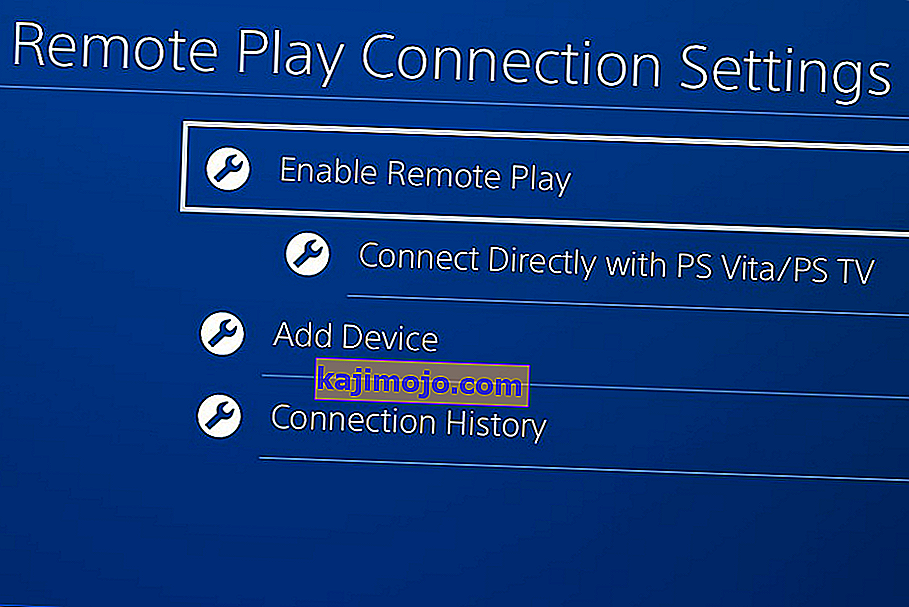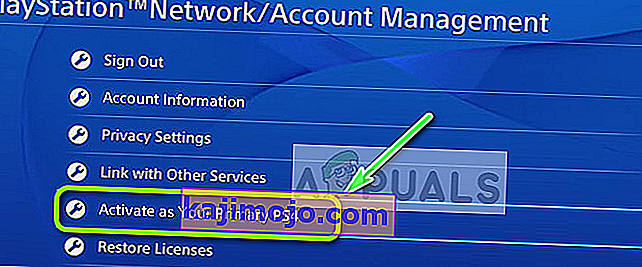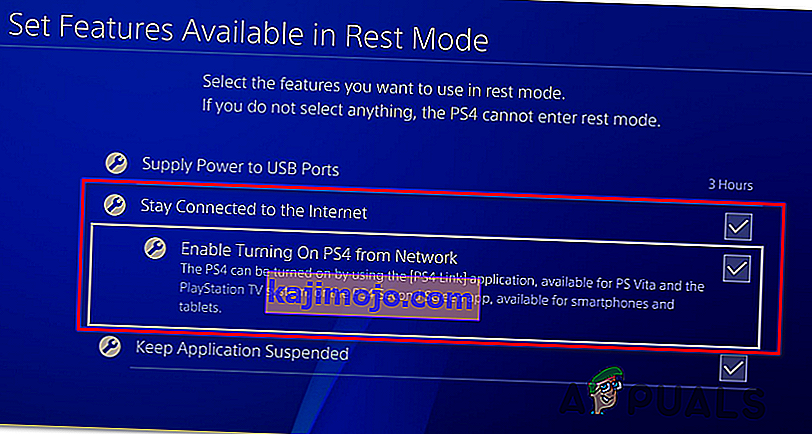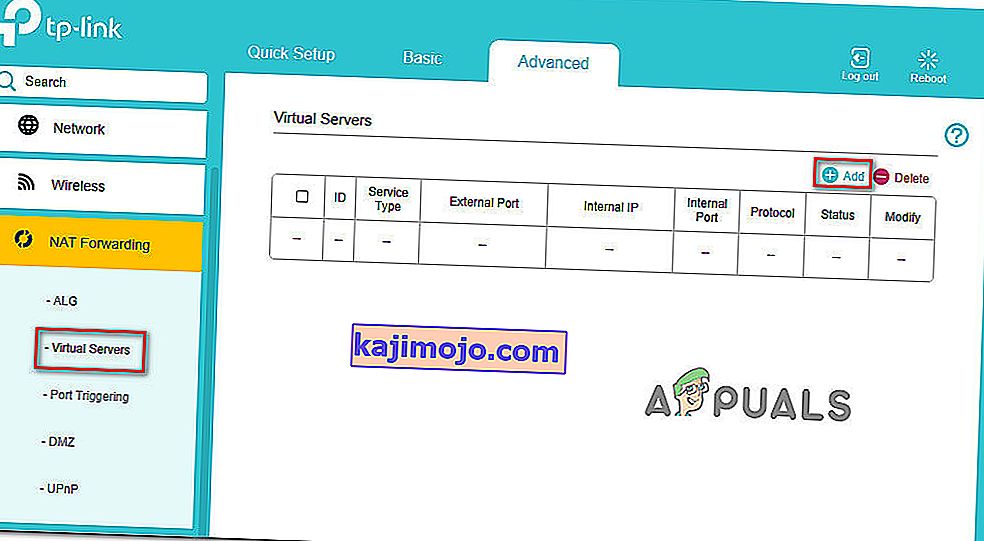The Kod ralat 0x80001FFF (Tidak dapat menyambung ke PS4) yang menghadapi apabila pengguna cuba untuk menyambung PS4 mereka melalui Remote Main pada Windows 10. kod ralat muncul selepas percubaan sambungan ralat gagal.

Ternyata, terdapat beberapa sebab berbeza yang mungkin menyebabkan kod ralat tertentu:
- Gangguan pihak ketiga - Ternyata, salah satu penyebab paling biasa yang menyebabkan masalah ini adalah Antivirus atau Firewall yang terlalu melindungi sehingga mengganggu hubungan antara PS4 (kemungkinan besar disebabkan oleh positif palsu). Sekiranya senario ini berlaku, anda seharusnya dapat menyelesaikan masalahnya dengan mematikan rangkaian keselamatan yang terlalu melindungi atau dengan menyahpasangnya sama sekali.
- Sambungan Automatik gagal - Sambungan jarak jauh automatik lebih pantas tetapi ia mempunyai lebih sedikit peluang untuk berfungsi tanpa masalah. Dalam kes ini, anda seharusnya dapat menyelesaikan masalahnya dengan menyambung ke PS4 secara manual setelah melakukan sedikit perubahan pada tetapan konsol anda.
- UPnP Dinonaktifkan - Jika anda menggunakan model yang lebih baru dan sebelumnya anda telah melumpuhkan UPnP, kemungkinan sambungannya gagal kerana port yang diperlukan ditutup. Dalam kes ini, perbaikan paling mudah adalah mengakses tetapan penghala anda dan mengaktifkan semula UPnP (ini harus diaktifkan secara lalai).
- Pelabuhan yang digunakan oleh Main Jauh tidak diteruskan - Jika anda menggunakan model penghala yang lebih lama atau anda bukan peminat UPnP tetapi anda mengesyaki bahawa masalah tersebut disebabkan oleh port yang tidak diteruskan, anda seharusnya dapat memperbaiki masalah dengan meneruskan 3 port (UDP 9296, UDP 9297 dan UDP 9303) yang diperlukan oleh Main jauh secara manual.
Kaedah 1: Menonaktifkan Gangguan Pihak Ketiga (jika berkenaan)
Menurut beberapa pengguna yang terjejas, masalah ini dapat disebabkan oleh beberapa jenis gangguan yang disebabkan oleh suite AV yang terlalu melindungi sehingga mengganggu sambungan dengan PS4 anda kerana positif palsu.
Sekiranya senario ini berlaku dan anda menggunakan rangkaian keselamatan pihak ketiga, anda seharusnya dapat menyelesaikan masalah ini dengan cepat dengan mematikan perlindungan masa nyata dan mencegah gangguan daripada berlaku.
Sebilangan besar suite pihak ke-3 akan membolehkan anda melakukan ini terus dari ikon bar dulang. Cukup klik kanan padanya dan cari pilihan yang membolehkan anda melumpuhkan perlindungan masa nyata.

Tetapi perlu diingat bahawa sekiranya anda menggunakan suite AV yang dilengkapi dengan firewall, kemungkinan peraturan keselamatan yang sama akan tetap berlaku walaupun setelah anda mematikan AV pihak ketiga. Dalam kes ini, anda hanya dapat menyelesaikan masalah dengan mencopot pemasangan set keselamatan sepenuhnya dan membuang fail yang masih ada.
Sekiranya kaedah ini tidak berkesan atau anda tidak menggunakan suite pihak ke-3, beralih ke kemungkinan penyelesaian seterusnya di bawah.
Kaedah 2: Menyambungkan Sistem PS4 Secara Manual
Sekiranya anda sudah mencuba pendekatan cepat dan tidak berjaya (dan anda memastikan tidak ada gangguan antivirus), langkah seterusnya adalah mencuba pendekatan manual. Prosedur ini agak membosankan tetapi mempunyai peluang yang lebih tinggi untuk membolehkan anda menyambung ke PS4 anda dari jauh (walaupun anda tidak mempunyai Sambungan Internet yang boleh dipercayai).
Walau bagaimanapun, sebelum anda memulakan, terdapat beberapa syarat yang perlu anda perhatikan. Anda perlu menandakan setiap kotak di bawah untuk menyambungkan PS4 ke PC secara manual:
Prasyarat
- Komputer Windows 7, Windows 8.1 atau Windows 10
- Sistem PS4 dengan kemas kini Sistem terkini dipasang
- Pengawal tanpa wayar Dualshock 4
- Kabel USB (untuk menyambung ke PC) atau penyesuai Dualshock 4 tanpa wayar
- Akaun di Playstation Network (Tidak Perlu Langganan Emas)
- Sambungan Internet yang Boleh dipercayai - Untuk prestasi terbaik, anda memerlukan kelajuan muat turun sebenar sekurang-kurangnya 15 Mbps.
Sebaik sahaja anda memastikan bahawa anda memeriksa semuanya, mulailah mengikuti arahan di bawah untuk menyambung ke konsol PS4 anda secara manual dari PC Windows:
- Muat turun versi terbaru Pemutar Main Jauh , klik dua kali padanya, berikan hak pentadbir dan ikuti arahan di skrin untuk menyelesaikan pemasangan.
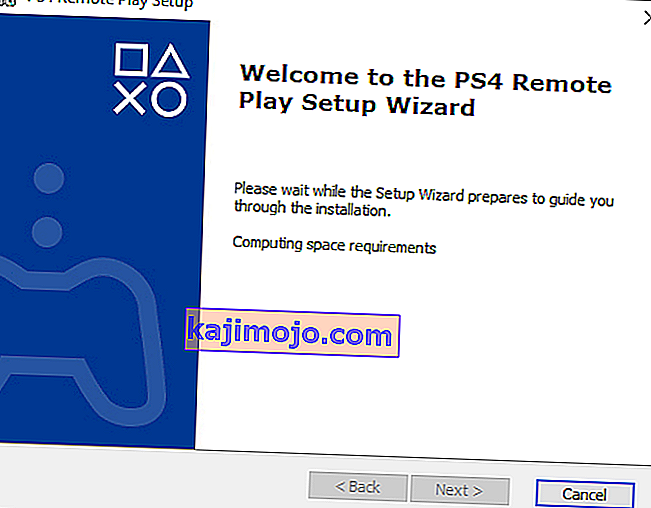
Catatan: Sekiranya anda ingin bermain tanpa Sambungan Internet, anda juga perlu memuat turun & memasang patch Main Luar Jauh Offline .
- Pilih lokasi yang sesuai di mana anda mempunyai banyak ruang, kemudian mulakan pemasangan dan tunggu sehingga operasi selesai.
Catatan: Pemasangan mungkin meminta pemasangan perisian tambahan. Sekiranya ini berlaku, ikuti arahan di skrin untuk memuat turun ciri tambahan (ini hanya berlaku pada Windows 7 dan Windows 8.1)
- Setelah pemasangan selesai, mulakan semula komputer anda dan tunggu permulaan seterusnya selesai.
- Setelah pemasangan selesai, pindah ke sistem PS4 anda dan pergi ke Tetapan> Tetapan Sambungan Main Jauh dan akses Tetapan Hapus Sambungan Mainkan . Semasa berada di dalam, cukup tandakan kotak yang berkaitan dengan Enable Remote Play .
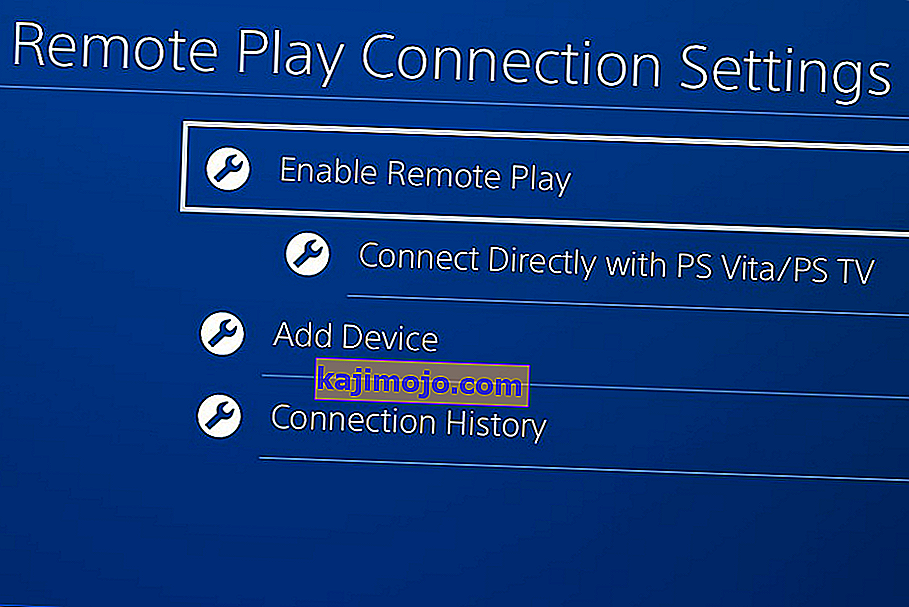
- Setelah Main Jauh diaktifkan, pergi ke Tetapan> Pengurusan Akaun dan pastikan bahawa konsol ini diaktifkan sebagai PS4 Utama anda . Sekiranya tidak, gunakan menu Aktifkan sebagai PS4 Utama Anda dan sahkan untuk melakukannya.
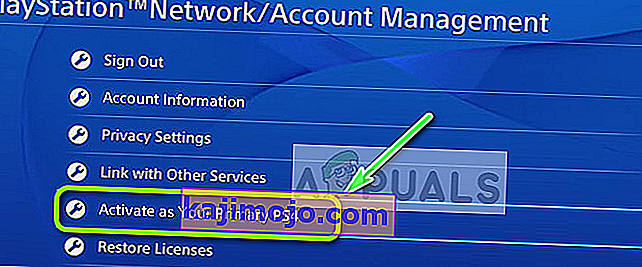
Catatan: Jika anda ingin memastikan bahawa anda dapat menyambung ke PS4 anda semasa berada dalam keadaan rehat yang lain, pergi ke Tetapan> Tetapan Jimat Kuasa> Tetapkan Ciri yang Tersedia dalam Mode Rehat . Di dalam, tandakan kotak yang berkaitan dengan Tetap Terhubung ke Internet dan Aktifkan Menghidupkan Rangkaian PS4.
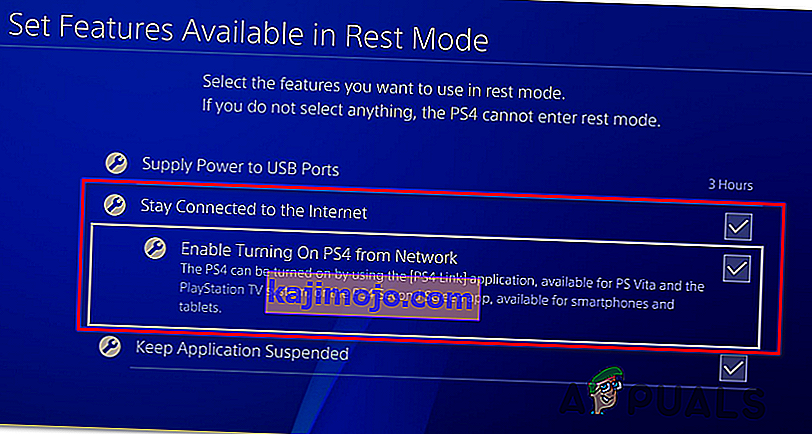
- Putar sistem PS4 anda dan masukkan ke dalam mod Rehat (pilihan).
- Sambungkan alat kawalan ke PC anda menggunakan kabel USB atau pasangkannya menggunakan penyesuai wayarles USB Dualshock 4. Setelah diminta berbuat demikian, log masuk dengan akaun Rangkaian Playstation anda.
- Tunggu sambungan dibuat dan lihat apakah anda masih menemui kod ralat 0x080001fff yang sama .
Sekiranya masalah yang sama kembali, beralih ke kemungkinan penyelesaian seterusnya di bawah.
Kaedah 3: Mengaktifkan UPnP (jika berkenaan)
Sekiranya tidak ada kemungkinan penyelesaian di atas berfungsi untuk anda, kemungkinan besar anda benar-benar menghadapi masalah NAT (Terjemahan Alamat Rangkaian) . Umumnya, jika NAT anda ditutup, tindakan tertentu (termasuk percubaan untuk menggunakan Main Jauh di PS4) tidak akan dibenarkan di rangkaian anda.
Sekiranya senario ini berlaku, anda seharusnya dapat menyelesaikan masalahnya dengan mengaktifkan Universal Plug and Play jika penghala anda menyokongnya. Sebilangan besar router yang dihasilkan selepas tahun 2012 menyokong teknologi ini, jadi anda semestinya pilihan ini sudah diaktifkan (melainkan jika anda melumpuhkannya secara khusus).
Namun, jika anda menggunakan model penghala yang lebih lama, anda mungkin perlu meneruskan port yang diperlukan oleh Main Jauh secara manual (dari tetapan penghala anda) - Sekiranya senario ini berlaku, mulailah ikuti arahan di bawah.
Kaedah 4: Memajukan Port yang Diperlukan Secara Manual
Sekiranya anda menggunakan model penghala lama yang tidak menyokong UPnP, anda perlu meneruskan port yang digunakan oleh PS4 Remote Play secara manual (UDP 9296, UDP 9297, dan UDP 9303). Operasi ini dilakukan dari tetapan penghala anda, jadi anda harus mendapatkannya dengan mengakses alamat IP lalai.
Beberapa pengguna yang terjejas telah mengesahkan bahawa operasi ini adalah satu-satunya perkara yang membolehkan mereka bermain permainan PS4 di PC mereka menggunakan ciri Remove Play.
Ikuti arahan di bawah untuk meneruskan port yang diperlukan oleh Main jarak jauh secara manual dari tetapan penghala anda:
- Di PC, buka penyemak imbas apa pun, ketik salah satu alamat berikut dan tekan Enter untuk membuka tetapan penghala anda:
192.168.0.1 192.168.1.1
Catatan: Jika tidak ada alamat yang sesuai untuk anda, cari IP penghala anda dari mana-mana peranti.
- Sebaik sahaja anda sampai ke skrin log masuk, masukkan kelayakan khas anda jika anda telah membuktikannya. jika tidak (ini pertama kali anda mengunjungi halaman ini), cubalah admin sebagai pengguna dan 1234 sebagai kata laluan - Sebilangan besar pengeluar penghala menggunakan kelayakan ini secara lalai.

Catatan: Jika tidak berfungsi, cari secara dalam talian untuk langkah-langkah tertentu untuk menetapkan semula kelayakan lalai di penghala anda.
- Setelah anda melepasi skrin masuk awal penghala anda, cari menu Lanjutan dan lihat apakah anda dapat mencari pilihan yang disebut Port Forwarding.
Catatan: Bergantung pada model penghala anda, nama menu mungkin berbeza.
- Di dalam menu Port Forwarding , teruskan dan tambahkan port UDP yang digunakan oleh utiliti Remote Play:
UDP 9296 UDP 9297 UDP 9303
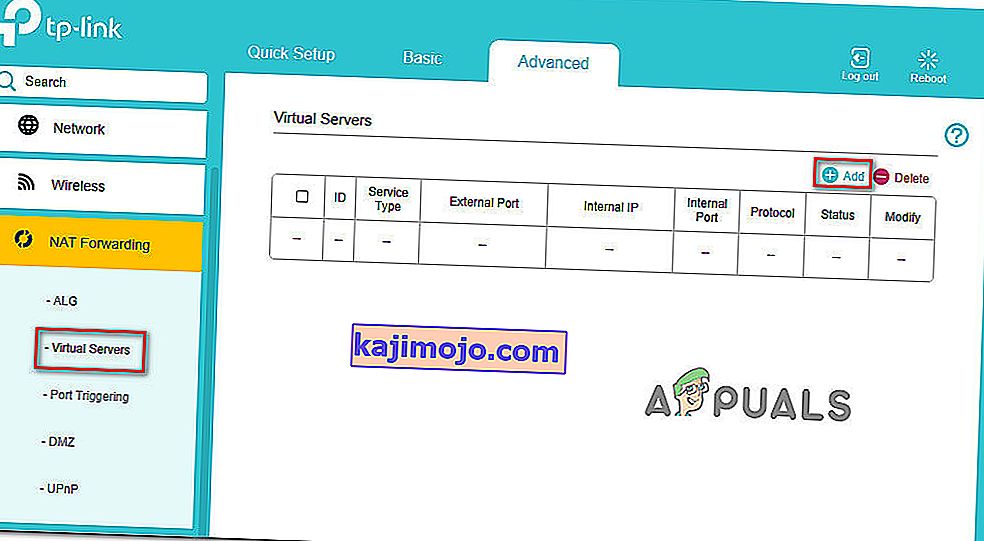
- Setelah port diteruskan sepenuhnya, reboot kedua-dua penghala dan komputer anda dan lihat apakah anda dapat menyambung pada permulaan sistem seterusnya tanpa melihat kod ralat 0x80001FFF yang sama .