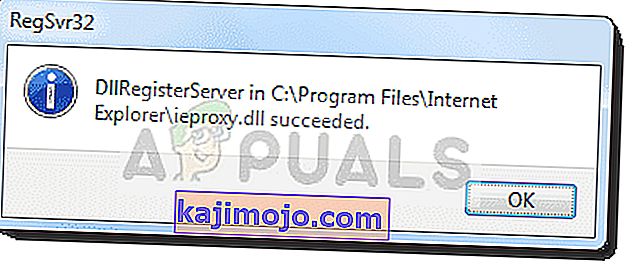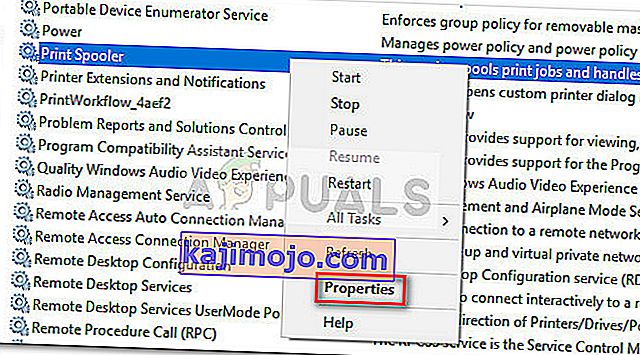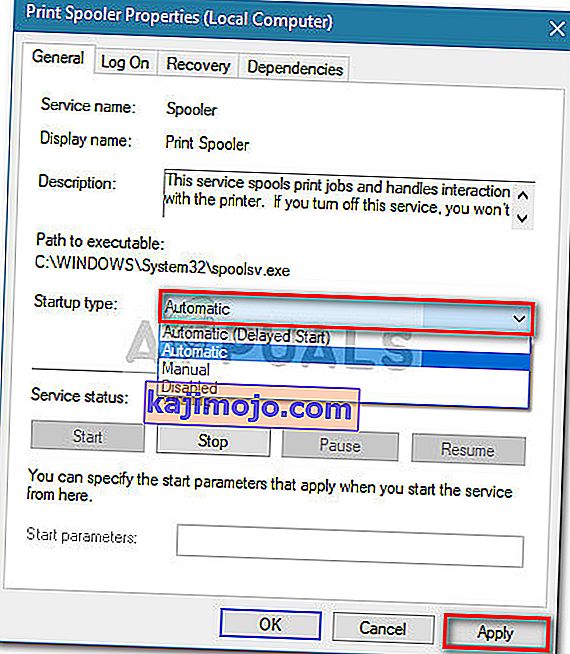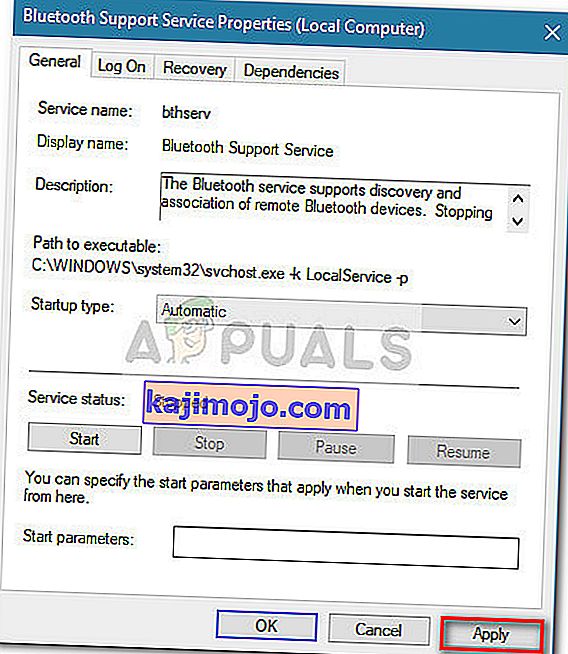Beberapa pengguna telah melaporkan masalah pelik di mana tetingkap Peranti dan Pencetak nampaknya tidak berfungsi dan tetap kosong walaupun pengguna mempunyai beberapa peranti berbeza yang semestinya ada di sana.

Ternyata, masalah ini jauh lebih biasa di Windows 7 dan boleh berlaku kerana pelbagai sebab. Berikut adalah kesimpulan cepat dengan penyebab paling biasa:
- Fail sistem rosak
- Internet Explorer 8 DLL tidak didaftarkan dengan betul
- Perkhidmatan Print Spooler tidak dijalankan
- Perkhidmatan Bluetooth tidak dijalankan
Sekiranya anda sedang menghadapi masalah ini, kaedah di bawah mungkin dapat membantu. Semua potensi perbaikan yang ditunjukkan di bawah ini disahkan berfungsi oleh pengguna yang mendapati diri mereka berada dalam situasi yang serupa. Ikuti kaedah di bawah ini sehingga anda menemui penyelesaian yang dapat menyelesaikan ralat Folder Peranti dan Pencetak kosong dalam senario tertentu anda. Mari kita mulakan!
Kaedah 1: Menjalankan Imbasan SFC
Sekiranya masalah itu berkaitan dengan fail yang rosak, pendedahan SFC (Pemeriksa Fail Sistem) kemungkinan besar akan menyelesaikan masalah secara automatik. Beberapa pengguna telah melaporkan bahawa masalah ini segera diperbaiki setelah imbasan SFC selesai dan dimulakan semula.
Pemeriksa Fail Sistem adalah utiliti yang membolehkan pengguna mengimbas kerosakan dan memulihkan fail yang rosak.
Berikut adalah panduan ringkas untuk menjalankan imbasan SFC untuk menyelesaikan ralat "folder Peranti dan Pencetak kosong" :
- Tekan kekunci Windows + R untuk membuka kotak Run. Kemudian, ketik " cmd " dan tekan Ctrl + Shift + Enter untuk membuka Prompt Perintah yang ditinggikan.
 Catatan: Perlu diingat bahawa memicu pemindaian SFC di tetingkap Prompt Perintah biasa akan gagal kerana tidak akan mempunyai izin yang diperlukan.
Catatan: Perlu diingat bahawa memicu pemindaian SFC di tetingkap Prompt Perintah biasa akan gagal kerana tidak akan mempunyai izin yang diperlukan. - Di Prompt Perintah yang ditinggikan, ketik " sfc / scannow " dan tekan Enter untuk memulakan prosedur.
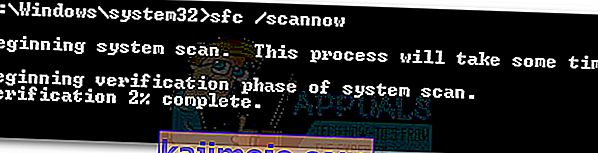 Catatan: Selama ini, alat SFC akan mengimbas semua fail sistem yang dilindungi dan mengganti sebarang kejadian yang rosak dengan salinan cache yang disimpan dalam sandaran tempatan.
Catatan: Selama ini, alat SFC akan mengimbas semua fail sistem yang dilindungi dan mengganti sebarang kejadian yang rosak dengan salinan cache yang disimpan dalam sandaran tempatan. - Apabila proses selesai, tutup Prompt Perintah yang dinaikkan dan mulakan semula komputer anda. Sekiranya masalah itu disebabkan oleh fail sistem yang rosak, anda seharusnya dapat membuka tetingkap Peranti dan Pencetak tanpa masalah.
Sekiranya anda masih menghadapi masalah yang sama, beralih ke Kaedah 2.
Kaedah 2: Mendaftarkan DLL IE8
Tingkah laku tertentu ini sering dikaitkan dengan DLL yang hilang yang digunakan oleh Internet Explorer. Beberapa pengguna berjaya menyelesaikan ralat "folder Peranti dan Pencetak kosong" dengan mendaftarkan ieproxy.dll yang hilang menggunakan Prompt Perintah yang ditinggikan. Inilah panduan ringkas untuk melakukan ini:
- Tekan kekunci Windows + R untuk membuka kotak larian. Kemudian, ketik " cmd " dan tekan Ctrl + Shift + Enter untuk membuka Prompt Perintah Tertinggi.

- Dalam Prompt Perintah Tertinggi , masukkan perintah berikut dan tekan Enter untuk mendaftarkan DLL Internet Explorer:
regsvr32 "% ProgramFiles% \ Internet Explorer \ ieproxy.dll"
- Sekiranya pendaftaran berjaya, anda akan melihat tetingkap pengesahan.
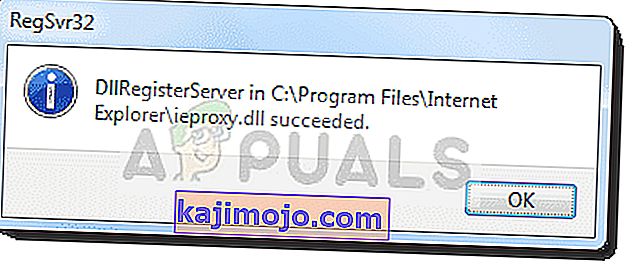
- Tutup Prompt Perintah Tertinggi dan mulakan semula komputer anda. Pada permulaan seterusnya, buka folder Peranti dan Pencetak dan lihat apakah masalahnya telah diselesaikan.
Sekiranya anda masih menghadapi masalah yang sama, lanjutkan ke kaedah terakhir.
Kaedah 3: Mengaktifkan Perkhidmatan Sokongan Bluetooth dan Print Spooler
Sekiranya dua kaedah pertama tidak dapat memperbaiki keadaan tertentu, komputer anda mungkin dihalang untuk memulakan dan menggunakan perkhidmatan Sokongan Bluetooth atau perkhidmatan Print Spooler .
Sebilangan pengguna yang mendapati diri mereka berada dalam situasi yang sama berjaya menyelesaikan masalah dengan menggunakan skrin Perkhidmatan dan menetapkan jenis permulaan Sokongan Bluetooth dan Print spooler ke Automatik . Berikut adalah panduan ringkas mengenai cara melakukannya:
- Tekan kekunci Windows + R untuk membuka tetingkap Jalankan. Kemudian, ketik " services.msc " dan tekan Enter untuk membuka skrin Perkhidmatan .

- Di tetingkap Perkhidmatan , tatal ke bawah senarai Perkhidmatan (Setempat) , klik kanan pada Print Spooler dan pilih Properties .
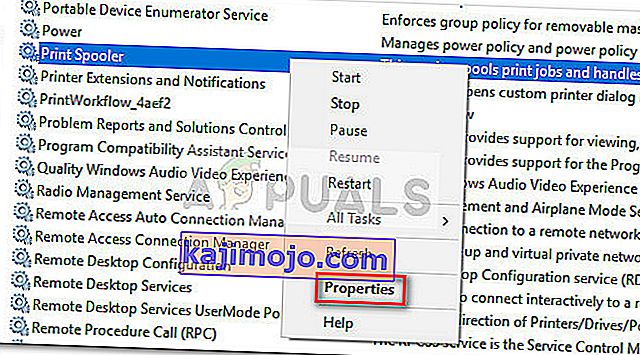
- Di skrin Print Spooler Properties , pergi ke tab Umum dan tetapkan jenis Permulaan ke Automatik . Kemudian, tekan Appy untuk menyimpan perubahan.
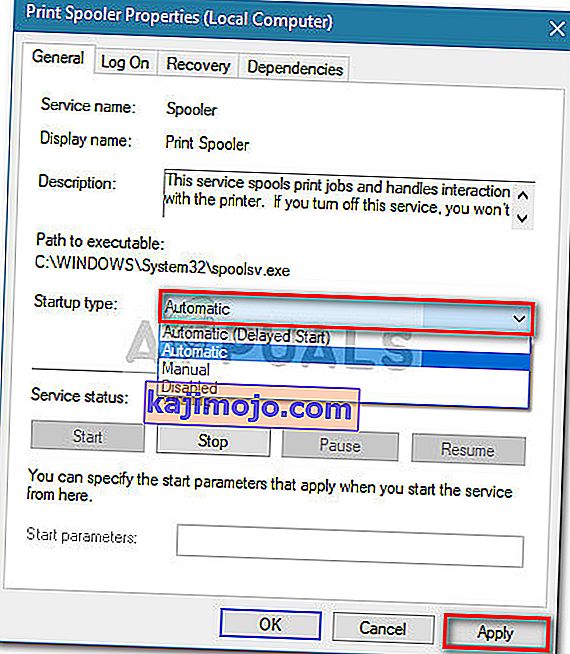
- Seterusnya, kembali ke senarai perkhidmatan dan klik kanan pada Perkhidmatan Sokongan Bluetooth dan pilih Properties . Kemudian, pergi ke tab Umum dan tetapkan Jenis Permulaannya ke Automatik .
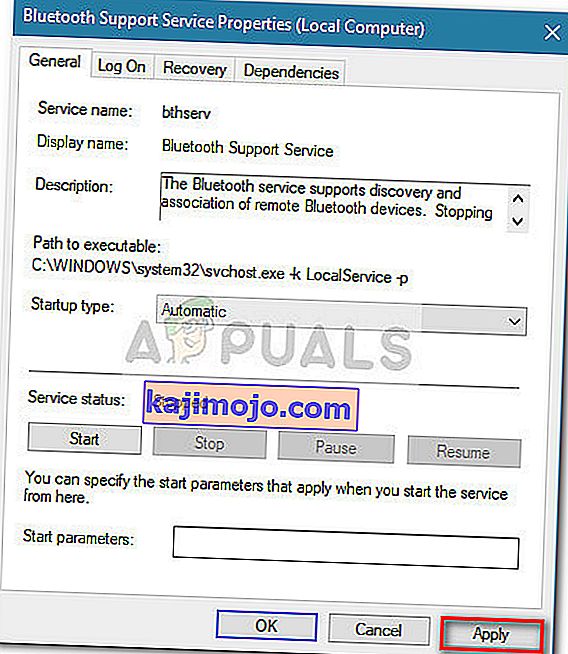
- Mulakan semula komputer anda dan lihat apakah masalahnya telah diselesaikan dengan membuka folder Peranti dan Pencetak .

 Catatan: Perlu diingat bahawa memicu pemindaian SFC di tetingkap Prompt Perintah biasa akan gagal kerana tidak akan mempunyai izin yang diperlukan.
Catatan: Perlu diingat bahawa memicu pemindaian SFC di tetingkap Prompt Perintah biasa akan gagal kerana tidak akan mempunyai izin yang diperlukan.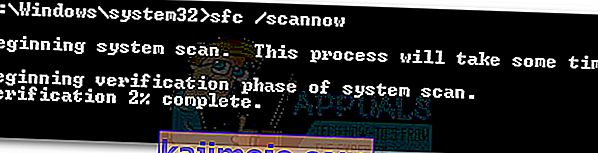 Catatan: Selama ini, alat SFC akan mengimbas semua fail sistem yang dilindungi dan mengganti sebarang kejadian yang rosak dengan salinan cache yang disimpan dalam sandaran tempatan.
Catatan: Selama ini, alat SFC akan mengimbas semua fail sistem yang dilindungi dan mengganti sebarang kejadian yang rosak dengan salinan cache yang disimpan dalam sandaran tempatan.