Bagi sebilangan pengguna, tandatangan e-mel dapat tetap sama untuk jangka masa yang lama TETAPI anda mungkin perlu mengedit atau menukar tandatangan, untuk mencerminkan maklumat terkini ATAU anda mungkin hanya perlu membuat semula tandatangan kerana kemas kini ke sistem anda atau sekiranya anda telah membeli komputer baru.
Menukar atau mengedit tandatangan adalah mudah setelah anda mengetahui cara melakukannya. Dan kaedah itu sama untuk Microsoft Outlook 2013, 2016 dan 365.
Buka Microsoft Outlook . Klik pada Fail di sudut kiri atas. Di panel kiri, klik pada Pilihan .
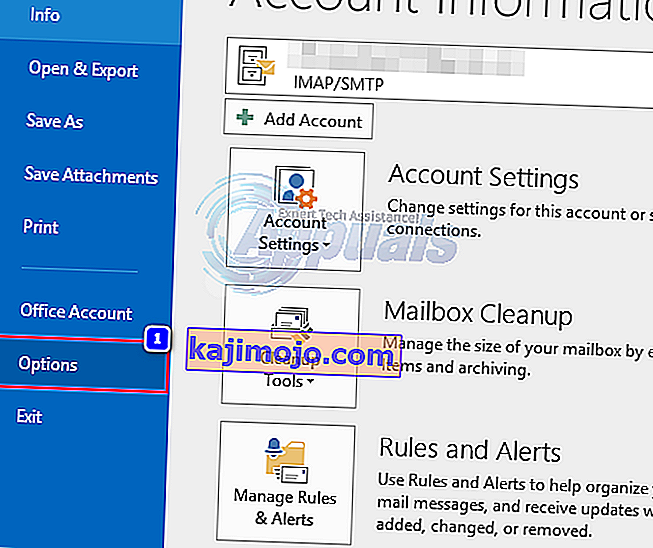
Pada tetingkap pilihan Outlook, klik pada Mail di panel kiri, dan klik pada butang Tandatangan di sebelah kanan yang lebih besar.
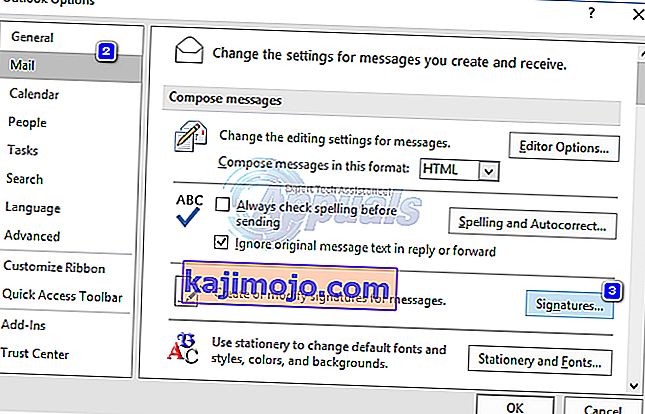
Tetingkap yang diberi Tanda Tangan dan Alat Tulis akan dibuka. Di dalamnya, di bawah Pilih tandatangan untuk diedit , pilih tandatangan yang ingin anda edit. Sekarang di kotak teks di bawah Edit tandatangan , tandatangan semasa anda akan muncul. Buat perubahan yang diinginkan pada tandatangan sama seperti anda akan mengedit teks mana pun di tempat lain. Setelah selesai mengedit, klik butang Simpan di atas untuk menyimpannya.
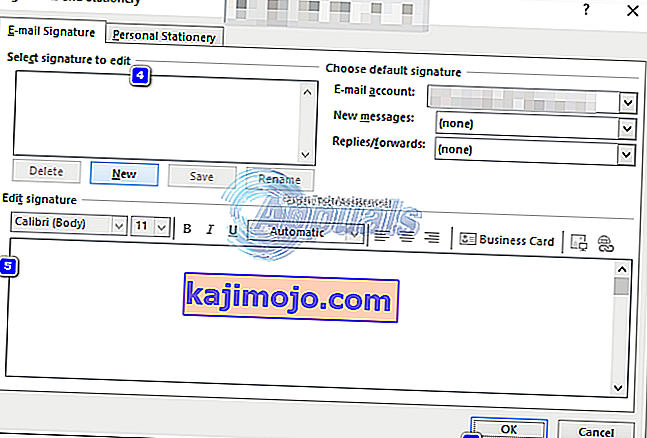
Tandatangan anda sekarang akan dikemas kini dan siap digunakan.
Cara Menambah / Membuat Tanda Tangan Baru di Outlook 2016/2013 dan 365
Tanda tangan biasanya digunakan dalam E-mel sekarang biasanya untuk memperibadikannya atau menambahkan penampilan profesional ke e-mel anda. Walau bagaimanapun, menambahkan tandatangan boleh menjadi sedikit rumit jika pengguna tidak mengetahui jalannya. Terutama di Microsoft Outlook, apabila pilihan Tandatangan agak sukar dicari. Tetapi dengan mengikuti langkah-langkah mudah yang diberikan di bawah ini, anda dapat dengan mudah menambahkan tanda tangan ke e-mel anda secara automatik atau manual semasa dalam perjalanan.
Melalui versi Microsoft Outlook 2013 hingga 2016 dan 365, perubahan yang dilakukan melalui versi tersebut tidak dapat mempengaruhi cara penambahan tandatangan dalam versi ini. Jadi kaedahnya sama untuk mereka semua.
Gambar yang digunakan di atas juga terpakai pada arahan di bawah.
Sekarang untuk mula menambahkan tandatangan, buka Microsoft Outlook .
Sekiranya anda telah menyediakan banyak akaun, buka akaun e-mel yang ingin anda tambahkan tandatangan.
Klik pada Fail di sudut kiri atas. Klik pada Pilihan di bahagian kiri. Di tetingkap pilihan Outlook, klik Mail .
Dengan Mail yang dipilih, klik pada Signature di panel kanan yang lebih besar. Tetingkap tandatangan dan alat tulis akan dibuka sekarang.
Di dalamnya, klik Baru untuk membuat tandatangan baru. Berikan nama yang bermakna kepadanya.
Dalam kotak teks di bawah Edit tandatangan , ketik semua teks dan maklumat yang anda mahukan sebagai tandatangan e-mel anda. Anda boleh menggunakan alat pemformatan di atas untuk mengubah jenis, ukuran dan gaya fon.
Sekiranya anda sudah menyimpan maklumat akaun anda di Outlook dan ingin menggunakannya sebagai tandatangan anda, klik pada kad perniagaan untuk menggunakannya semasa anda menandatangani.
Setelah selesai menyusun tandatangan anda, klik pada butang Simpan di atas untuk menyimpannya.
Sekiranya anda ingin membuat tandatangan berasingan untuk e-mel peribadi atau rasmi, sekali lagi klik pada Baru , berikan nama yang berbeza untuk membezakannya daripada tandatangan lain dan tuliskannya dengan sewajarnya. Anda boleh membuat tandatangan sebanyak yang anda mahu dan boleh memilih mana-mana dari mereka semasa menyusun e-mel dengan cepat.
Sekarang untuk menetapkan tandatangan sebagai lalai anda, pilih akaun e-mel anda di sebelah akaun E-mel di bahagian Pilih tandatangan lalai .
Di sebelah Mesej baru , pilih tandatangan dari menu drop-down yang ingin anda gunakan sebagai lalai semasa anda menulis e-mel baru.
Pilih tandatangan untuk Balasan / penerusan juga jika anda ingin menambahkan tandatangan anda setiap kali anda membalas e-mel atau meneruskannya.
Klik OK untuk menyimpan perubahan. Sekarang apabila anda akan membuat e-mel baru, tanda tangan yang ditetapkan sebagai lalai akan muncul secara automatik di hujungnya.
Anda juga boleh menambahkan tandatangan lain yang anda buat dalam masa nyata dengan mengklik ikon Tandatangan sambil menyusun e-mel baru dan memilih nama tandatangan yang dikehendaki dari menu lungsur.
