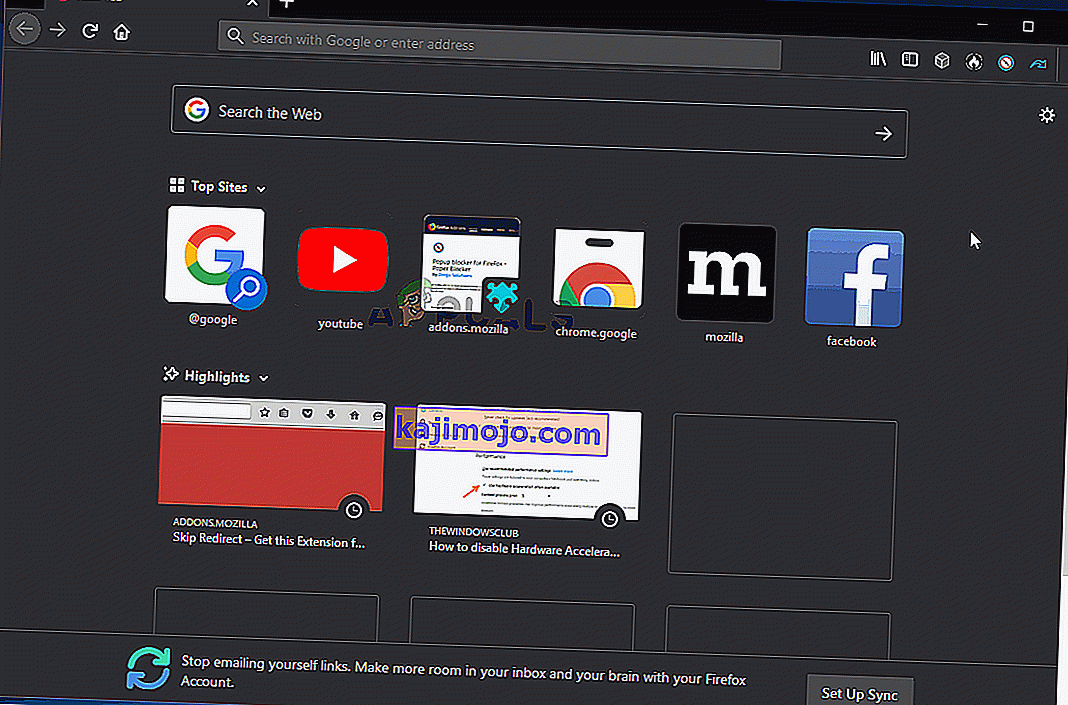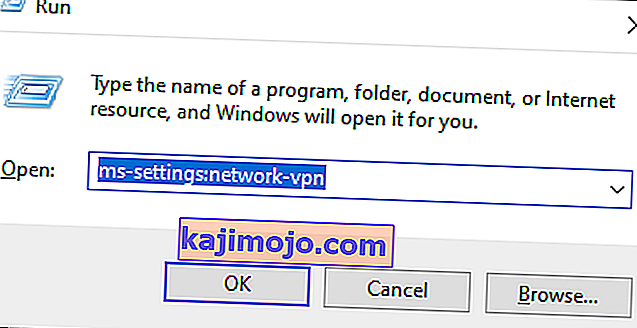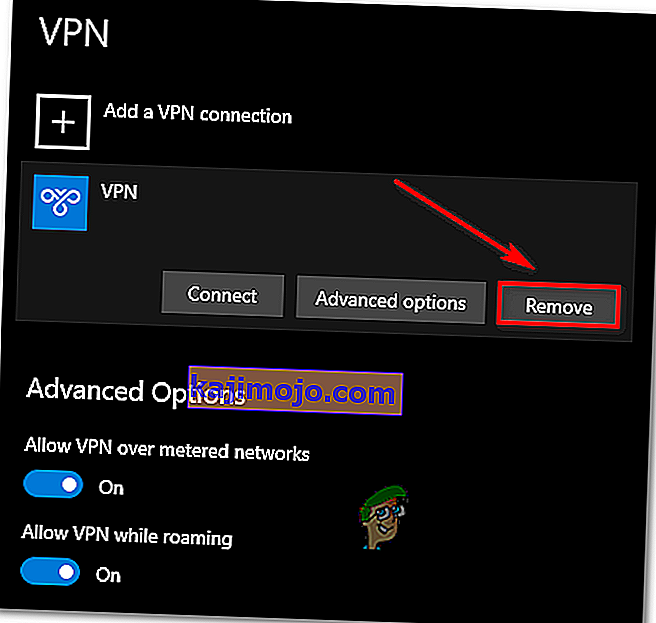Sebilangan pengguna Windows menghadapi Kesalahan 401 Tidak Dibolehkan ketika cuba membeli tiket dengan platform TicketMaster. Dalam kebanyakan kes, pengguna yang terpengaruh dapat mencari tiket dengan baik, tetapi kesalahan muncul sebaik sahaja mereka berusaha memilih tarikh untuk menyelesaikan proses pembelian.

Dalam kebanyakan kes yang didokumentasikan oleh pengguna, Ralat 401 Tidak Dibolehkan akan muncul kerana fail cache sementara atau kuki yang dibuat oleh sistem TicketMaster. Untuk memperbaikinya, yang perlu anda lakukan adalah mengikuti sekumpulan arahan untuk membersihkan cache & kuki penyemak imbas anda.
Perlu diingat bahawa TicketMaster sangat ketat dengan pengguna yang menggunakan pelayan Proksi atau klien VPN. Sekiranya anda menggunakannya, anda mungkin perlu melumpuhkan penyelesaian tanpa nama melayari sebelum dapat mengakses platform TicketMaster lagi.
Dalam kes lain, pengguna yang terlibat telah melaporkan bahawa ketidakkonsistenan rangkaian bertanggungjawab untuk mencetuskan Ralat 401 Tidak Dibolehkan. Sebilangan besar pengguna berjaya menyelesaikan masalah dalam kes ini dengan menghidupkan semula peranti rangkaian.
Walau bagaimanapun, kesalahan yang anda lihat juga boleh disebabkan oleh larangan sementara yang diberlakukan di akaun anda. Sekiranya senario ini berlaku, anda perlu menunggu 24 jam sehingga larangan itu berakhir atau anda perlu membuat akaun lain (jika anda tidak mampu menunggu).
Kaedah 1: Membersihkan Cache & Kuki Penyemak Imbas anda
Ternyata, masalah ini mungkin disebabkan oleh fail cache sementara atau kuki yang dibuat oleh perkhidmatan TicketMaster. Oleh kerana terdapat banyak laporan pengguna seperti ini, kemungkinan besar TicketMaster mempunyai kecenderungan membuat kuki yang rosak yang akhirnya akan menyekat kemampuan pengguna untuk menempah dan membeli tiket dari dalam platform.
Nasib baik, beberapa pengguna yang terjejas yang menghadapi masalah ini telah mengesahkan bahawa mereka berjaya menyelesaikan masalah tersebut dengan mengakses tetapan penyemak imbas dan membersihkan folder kuki & cache. Walau bagaimanapun, langkah untuk melakukannya akan berbeza bergantung pada jenis penyemak imbas yang anda gunakan.
Untuk memenuhi setiap kemungkinan senario, kami telah mengumpulkan beberapa sub panduan yang akan membolehkan anda membersihkan cache & cookie Chrome, Firefox, Edge, Internet Explorer, dan Opera. Ikuti panduan mana yang sesuai bergantung pada penyemak imbas yang anda gunakan.
Membersihkan Cache & Kuki Chrome
- Buka Google Chrome dan pastikan bahawa setiap tab lain ditutup (selain dari yang aktif).
- Seterusnya, klik pada butang tindakan (ikon tiga titik) di bahagian kanan atas tetingkap.
- Setelah anda berjaya masuk ke dalam menu Tetapan , tatal ke bawah hingga ke bahagian bawah skrin dan klik Lanjutan untuk memunculkan menu yang tidak kelihatan. Ini akhirnya akan mendedahkan barang-barang yang tersembunyi.
- Setelah menu tersembunyi kelihatan, tatal ke bawah dan klik pada tab Privasi dan Keselamatan .
- Setelah anda berjaya mengakses tab Privasi dan Keselamatan , klik Hapus data penyemakan imbas .
- Seterusnya, pilih tab Asas dan pastikan bahawa kotak yang berkaitan dengan gambar dan fail Cache serta Cookies dan data sampingan lain diaktifkan.
- Sekarang, pilih julat Waktu hingga Sepanjang masa menggunakan menu drop-down, kemudian mulakan prosesnya dengan mengklik Hapus data.
- Tunggu sehingga proses pembersihan kuki & cache selesai, kemudian cubalah menggunakan platform TicketMaster untuk melihat apakah masalahnya diselesaikan.
Membersihkan Cache & Cookies Firefox
- Mulakan dengan memeriksa setiap Firefox tambahan (kecuali yang sedang aktif).
- Seterusnya, klik pada butang tindakan di sudut kanan atas skrin, kemudian klik pada Pilihan dari menu yang baru muncul.
- Sebaik sahaja anda masuk ke dalam menu Tetapan , klik Privasi & Keselamatan dari jadual sebelah kiri. Seterusnya, tatal ke bawah ke Cookies dan Data Site dan klik pada Clear data untuk memunculkan utiliti pembersih temp.
- Di dalam menu Hapus data, centang kotak yang berkaitan dengan Kuki dan Data Laman dan Kandungan Web Cache .
- Setelah proses pembersihan sudah siap, klik pada Clear untuk memulakan proses membersihkan data kandungan web anda.
- Setelah proses selesai, mulakan semula penyemak imbas anda dan periksa untuk mengetahui apakah masalahnya kini diselesaikan dan anda dapat menggunakan platform TicketMaster dengan betul.
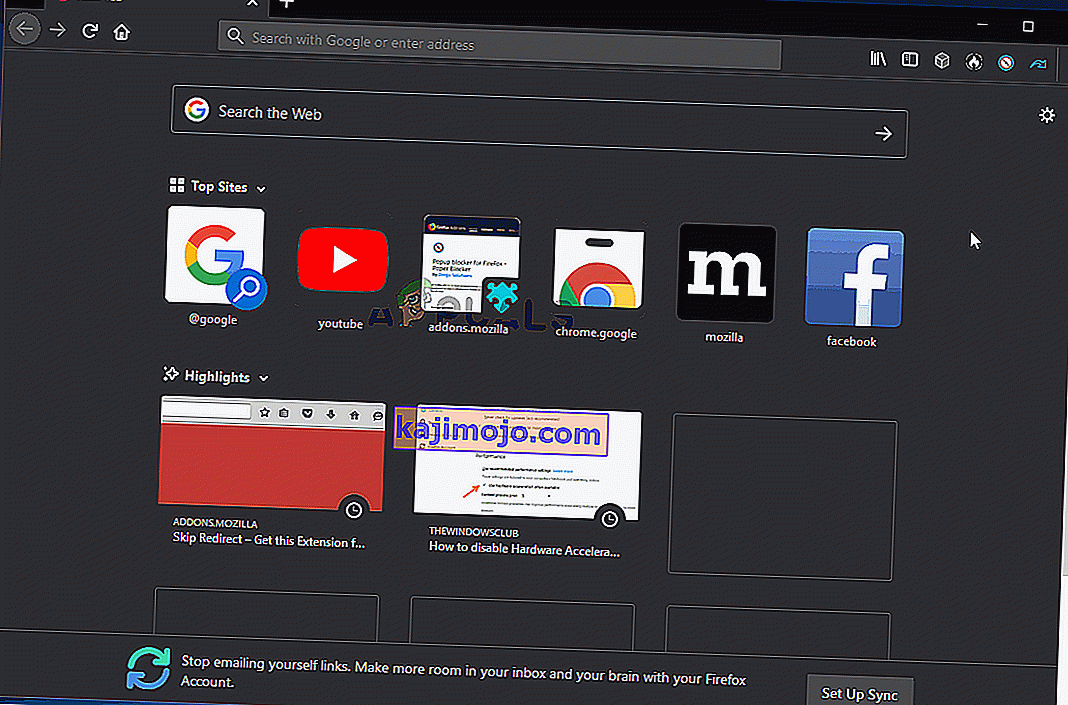
Membersihkan Cache di Opera
- Buka Opera dan klik pada ikon di sudut kiri atas skrin.
- Dari menu konteks yang baru muncul, klik pada Tetapan.
- Sebaik sahaja anda masuk ke dalam menu Tetapan , klik Lanjutan, kemudian pilih tab Privasi & keselamatan dari menu menegak di sebelah kanan.
- Dengan memilih menu Privasi & keselamatan, pindah ke menu sebelah kanan dan tatal ke bawah ke tab Privasi . Apabila anda sampai di sana, klik Hapus data penyemakan imbas .
- Di dalam tab Clear browsing data , tetapkan mod ke Basic, kemudian masukkan julat Waktu ke Sepanjang Masa .
- Setelah tetingkap Clear browsing data dibuka, tandakan kotak yang berkaitan dengan Cookies dan data laman web lain serta gambar dan fail yang di-cache .
- Setelah utiliti pembersihan dikonfigurasi, klik Hapus data penyemakan imbas dan lihat apakah masalahnya diselesaikan.
- Setelah kuki & cache dibersihkan, mulakan semula penyemak imbas anda dan lihat apakah Ralat 401 Tidak Dibolehkan tidak lagi muncul ketika anda cuba menggunakan platform TicketMaster.

Membersihkan Cache di Internet Explorer
Catatan: Petunjuk di bawah akan berlaku tanpa mengira versi Internet Explorer yang anda gunakan.
- Buka aplikasi Internet Explorer anda dan klik pada ikon Tetapan di sudut kanan atas.
- Setelah menu konteks Tetapan muncul, luaskan sub-menu Keselamatan dan klik Padam sejarah penyemakan imbas .
Catatan: Selain itu, anda boleh pergi ke Tetapan> Pilihan Internet , pilih tab Umum dan kemudian klik Padam di bawah Sejarah penyemakan imbas untuk mencapai menu yang sama.
- Sebaik sahaja anda berada di dalam tab Delete Browsing History , tandai kotak yang berkaitan dengan fail Internet Sementara dan fail laman web serta Cookies dan data laman web (sambil mencentang semua yang lain)
- Setelah utiliti itu siap digunakan, klik Padam dan tunggu sehingga operasi selesai.
- Setelah proses selesai, mulakan semula komputer anda dan lihat apakah masalah TicketMaster telah diselesaikan.

Membersihkan Cache di Tepi
- Buka Microsoft Edge dan klik pada ikon hub (bahagian kanan atas skrin).
- Seterusnya, pilih tab Sejarah dari menu menegak yang baru muncul, kemudian klik pada pautan Hapus Ikon .
- Sebaik sahaja anda berada di dalam tab Clear Browsing data , tandai kotak yang berkaitan dengan Cookies dan data laman web yang disimpan serta data dan fail yang di- cache sambil mencentang semua yang lain.
- Apabila anda sudah bersedia untuk memulakan proses pembersihan, klik pada Hapus dan tunggu prosesnya selesai.
- Setelah proses selesai, cubalah menggunakan platform TicketMaster dan lihat apakah masalahnya diselesaikan.

Sekiranya anda telah membersihkan data cache penyemak imbas \ & kuki dan anda masih menghadapi Kesalahan 401 Tidak Dibolehkan, beralih ke kemungkinan pembaikan berikutnya di bawah.
Kaedah 2: Menyahdayakan klien VPN atau pelayan Proksi (jika berkenaan)
Sekiranya membersihkan penyemak imbas anda tidak menyelesaikan masalah untuk anda, ingatlah bahawa TicketMaster Platform tidak bermain dengan baik dengan pelayan Proksi atau klien VPN. Dan ternyata, banyak perkhidmatan tanpa nama terus disekat oleh platform tiket ini.
Beberapa pengguna yang terjejas telah melaporkan bahawa mereka hanya dapat menyelesaikan masalah dengan mematikan pelayan proksi atau klien VPN yang mereka gunakan. Berita baiknya, anda hanya perlu melumpuhkannya semasa anda menggunakan platform Ticketing (kemudian anda boleh mengaktifkannya semula).
Kami membuat dua panduan berasingan yang akan membantu anda mematikan VPN atau pelayan proksi sekiranya anda menggunakannya.
Melumpuhkan pelayan Proksi
- Buka kotak dialog Jalankan dengan menekan kekunci Windows + R. Seterusnya, ketik " ms-setting: network-proxy ' dan tekan Enter untuk membuka tab Proksi aplikasi Tetapan .

- Sebaik sahaja anda tiba di tab Proksi dari menu Tetapan , turun ke bahagian Penyediaan Proksi Manual . Seterusnya, pergi ke bahagian kanan skrin dan hapus centang kotak yang berkaitan dengan Gunakan pelayan proksi .

- Selepas anda berjaya mematikan pelayan Proksi , mulakan semula komputer anda dan lihat apakah masalahnya diselesaikan pada permulaan komputer seterusnya dengan cuba mengakses platform TicketMaster sekali lagi.
Lumpuhkan / Nyahpasang klien VPN
Langkah-langkah untuk mematikan klien VPN anda bergantung pada jenis pelaksanaan yang anda gunakan. Sekiranya anda memasang klien VPN desktop, anda perlu mengakses menu tetapan tertentu dan mematikan sambungan VPN dari sana.

Walau bagaimanapun, jika anda telah membuat sambungan VPN melalui ciri bawaan Windows 10, berikut adalah panduan ringkas untuk mematikannya:
- Tekan kekunci Windows + R untuk membuka kotak dialog Jalankan . Seterusnya, ketik 'ms-setting: network-vpn' dan tekan Enter untuk membuka tab VPN aplikasi Tetapan .
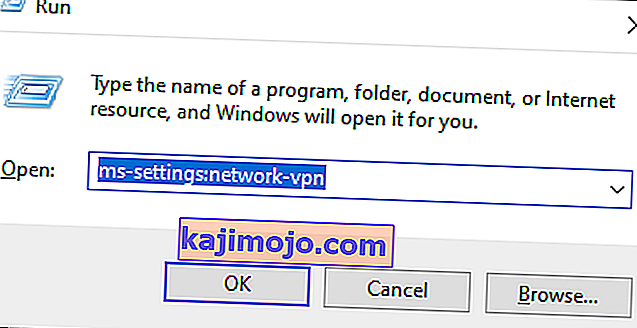
- Di dalam tab sambungan VPN, pindah ke bahagian sebelah kanan dan klik pada VPN anda, kemudian klik Buang dari menu konteks untuk mengelakkannya mengganggu platform TicketMaster.
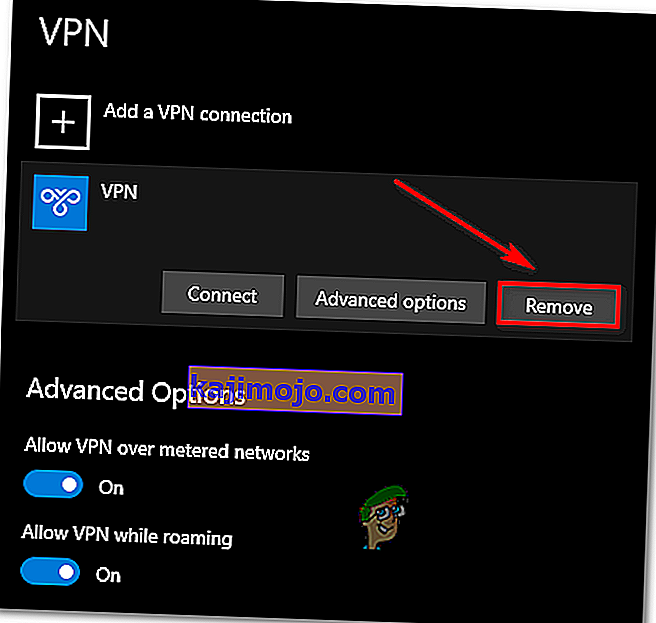
Kaedah 3: Mulakan semula Router / modem anda
Ternyata, Kesalahan 401 Tidak Dibolehkan juga dapat diselesaikan dengan menghidupkan semula peranti rangkaian anda (penghala atau modem). Ada kemungkinan bahawa ketidakkonsistenan rangkaian akhirnya mencegah sebilangan paket maklumat dihantar ke pelayan.
Sekiranya senario ini berlaku dan ISP anda tidak mempunyai masalah pada masa ini, anda seharusnya dapat menyelesaikan masalah tersebut dengan memaksa memulakan semula rangkaian.
Untuk melakukan prosedur ini, cukup tekan butang Hidup / Mati sekali dan tunggu selama 30 saat atau lebih sebelum menekannya lagi. Selain itu, anda hanya boleh melepaskan kabel kuasa dari soket kuasa, tunggu selama setengah minit dan kemudian pasangkannya semula.

Sekiranya anda sudah melakukan ini dan Kesalahan 401 Tidak Dibolehkan masih muncul semasa anda cuba menggunakan platform TicketMaster, beralih ke kaedah terakhir di bawah.
Kaedah 4: Tunggu 24 jam
Ternyata, platform TicketMaster mungkin mencetuskan Ralat 401 Tidak Dibolehkan dalam keadaan di mana algoritma penyaringan menunjukkan bahawa anda adalah bot. Dalam kebanyakan kes, ini akan berlaku jika anda menyegarkan terlalu banyak atau anda mengakses halaman yang sama dengan pelbagai peranti yang akhirnya menggunakan ping TM dengan kod anda.
Sekiranya senario ini berlaku dan algoritma penapisan telah memicu penguncian, anda tidak mempunyai alternatif selain menunggu larangan sementara tamat. Dalam kes ini, masalah akan diselesaikan secara automatik setelah 24 jam.
Perlu diingat bahawa melewati larangan sementara itu berisiko dan sukar dilakukan kerana penyekat berlaku di akaun anda dan bukannya IP anda. Cara terbaik untuk menyelesaikan masalah ini, dalam kes ini, hanya dengan menunggu jangka masa. Sekiranya anda tidak mampu menunggu, buat akaun lain dan dapatkan tiket anda dengan akaun tersebut.