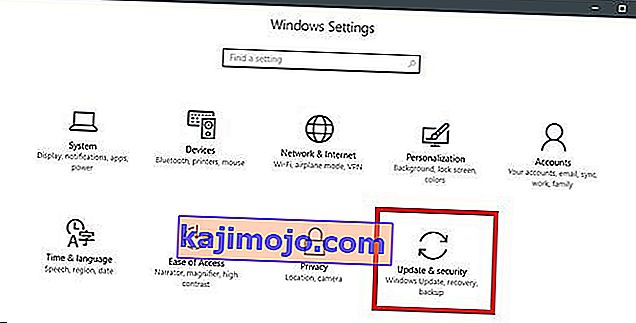Kesalahan "Tablet yang disokong tidak dijumpai di sistem" berlaku apabila komputer anda gagal mengenal pasti tablet Wacom anda dengan betul. Kesalahan ini mungkin berlaku pada beberapa kali seperti ketika pemandu sudah usang atau tidak dikonfigurasi dengan betul.

Masalah ini sangat biasa sehingga tidak perlu dibimbangkan. Kami telah menyenaraikan pelbagai alternatif untuk anda cuba. Sebilangan besar masalah segera diselesaikan setelah anda memasang semula pemacu dengan betul.
Penyelesaian 1: Mengemas kini pemacu Tablet
Kami boleh mencuba mengemas kini pemacu. Pertama, kami akan membuang pemacu dan kemudian menyahpasang semua aplikasi yang berkaitan. Memasang semula aplikasi dan pemacu akan memastikan bahawa semua salah konfigurasi ditangani dan komputer akan mengenali tablet seperti yang pertama kali dipasang.
Catatan: Ramai pengguna melaporkan bahawa memasang pemacu yang lebih lama menyelesaikan masalah mereka . Sekiranya memasang pemacu terkini tidak berfungsi, anda harus memuat turun pemacu yang lebih lama dan memasangnya dengan sewajarnya.
- Tekan Windows + R untuk melancarkan aplikasi Jalankan. Taip “ devmgmt. msc ”di kotak dialog dan tekan Enter. Ini akan melancarkan pengurus peranti.
- Navigasi ke semua peranti sehingga anda menemui kategori " Peranti Antaramuka Manusia ". Kembangkannya dan pilih " Wacom Tablet ". Klik kanan dan pilih " Nyahpasang Peranti ".

- Tekan Windows + R untuk melancarkan aplikasi Jalankan. Taip " appwiz. cpl ”di kotak dialog dan tekan Enter. Tetingkap baru akan muncul yang terdiri daripada semua program yang dipasang di komputer anda.
- Navigasi semuanya sehingga anda menemui aplikasi yang berkaitan dengan Wacom. Klik kanan dan pilih " Nyahpasang ". Lakukan ini untuk semua aplikasi yang anda dapati yang berkaitan dengan tablet.
- Tekan Windows + S untuk melancarkan bar carian. Ketik " cmd " di kotak dialog, klik kanan pada aplikasi dan pilih " Jalankan sebagai pentadbir ".
- Setelah di command prompt, jalankan arahan berikut:
mklink / j "D: \ Program Files \ Tablet" "C: \ Program Files \ Tablet"
Dalam kes ini, lokasi khusus untuk Program Files adalah pemacu D. Anda boleh mengganti "D" dengan apa sahaja pemacu anda.

- Pergi ke laman web rasmi Walcom dan muat turun pemacu terkini yang tersedia. Serahkan mereka ke lokasi yang dapat diakses kerana kita akan mengaksesnya di kemudian hari.
- Tekan Windows + R untuk melancarkan aplikasi Jalankan. Taip “ devmgmt. msc ”di kotak dialog dan tekan Enter. Ini akan melancarkan pengurus peranti.
- Cari Walcom Tablet dari senarai peranti, klik kanan dan pilih " Kemas kini pemacu ".
Tetingkap baru akan muncul yang bertanya sama ada anda mahu mengemas kini pemacu secara automatik atau manual. Pilih pilihan kedua ( secara manual ). Lihat ke lokasi di mana anda memuat turun pemacu dan memasangnya.

- Mulakan semula peranti Wacom anda dan pasangkannya semula.
- Tekan Windows + R , taip " perkhidmatan. msc ”di kotak dialog dan tekan Enter.
- Navigasi semua perkhidmatan sehingga anda menemui " Wacom Professional Service ". Klik kanan dan pilih "Mulakan semula". Sekarang periksa sama ada masalah itu diselesaikan.

Penyelesaian 2: Mengemas kini Windows menggunakan Kemas kini Windows
Sekiranya anda belum memeriksa kemungkinan kemas kini Windows, anda harus segera memeriksa. Setiap kemas kini terdiri daripada lebih banyak sokongan untuk komponen perkakasan, pembetulan pepijat, dan bahkan fungsi baru. Ada kemungkinan masalah yang anda hadapi sudah diatasi dalam kemas kini.
- Klik Mula dan ketik kotak dialog " Tetapan ". Klik aplikasi yang kembali dalam hasil carian. Klik pada butang " Kemas kini dan keselamatan ".
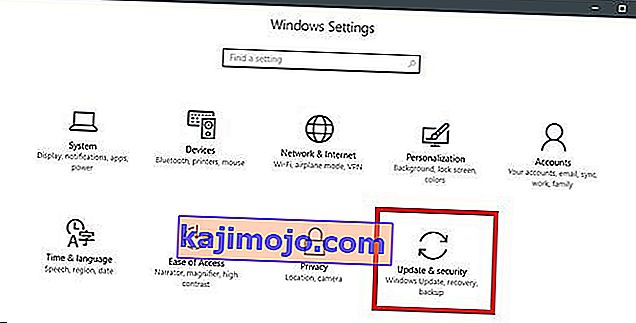
- Di sini anda akan menemui " Periksa kemas kini " di tab " Kemas kini Windows ". Sekarang windows akan memeriksa kemas kini yang ada dan memasangnya setelah memuat turun.