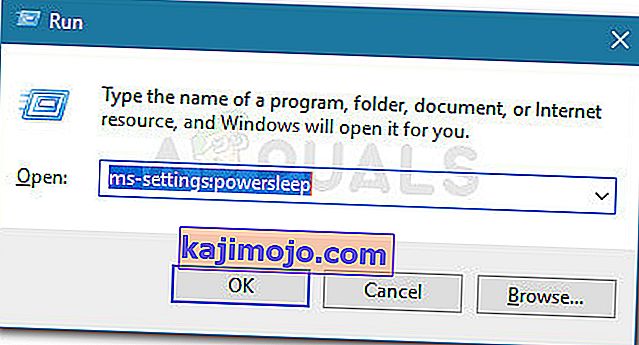Kesalahan Windows secara rawak telah muncul sejak sistem operasi Windows pertama diciptakan. Untuk mengatasi masalah ini, seseorang perlu melakukan banyak penyelidikan kerana tidak ada pesan ralat yang akan menyarankan kemungkinan penyelesaian.
PC adalah mesin yang kompleks dengan banyak komponen dan dapat difahami bahawa masalah tertentu perlu berlaku. Itulah sebabnya kami membuat artikel yang dapat membantu anda mengatasi masalah ini dengan beberapa penyelesaian yang dipilih dengan teliti untuk menghilangkan masalah secara kekal dan cekap.
"Arahan di 0x00 ### merujuk memori pada 0x00 ###. Ingatan tidak dapat ditulis ”- Bagaimana Menyelesaikan?
Mesej ralat ini boleh berlaku dengan aplikasi apa pun dan berkaitan dengan bahagian memori anda yang berlainan. Hash biasanya mewakili rentetan nombor yang merujuk ke lokasi fragmen memori (RAM) yang menyebabkan masalah.

Masalah yang berbeza berlaku dengan aplikasi yang berbeza tetapi ada beberapa penyelesaian yang mungkin berfungsi untuk semua perkara apabila anda mempertimbangkan hakikat bahawa masalah sebenarnya kadang-kadang terdapat pada komponen komputer anda. Ikuti penyelesaian di atas dan cubalah segalanya sebelum menyerah.
Penyelesaian 1: Masalah Kad Grafik
Penyelesaian khusus ini biasanya bergantung pada jenis aplikasi yang menyebabkan pesan ralat ini dan anda mungkin perlu menggunakan tetapan untuk mengelakkan kad grafik anda mengakses program sama sekali. Anda boleh memilih kad grafik mana yang dapat mengoperasikan program mana yang menggunakan Panel Kawalan kad grafik anda.
Pembaikan ini berkaitan dengan kad grafik Nvidia. Sekiranya anda memiliki kad AMD, anda boleh mencari cara mengendalikan panel kawalannya dengan mudah.
- Klik kanan pada desktop anda dan pilih Nvidia Control Panel. Sekiranya anda tidak dapat mencarinya di menu konteks, cari sahaja dengan mengklik butang menu Mula.
- Apabila alat dibuka, periksa di bawah Tetapan 3D dan pilih Urus Tetapan 3D.
- Beralih ke tab Tetapan Program dan pilih program yang menyebabkan masalah anda. Anda mungkin perlu mencarinya secara manual tetapi anda harus melihat terutamanya di folder Program Files.
- Di bawah pilihan "Pilih pemproses grafik pilihan untuk program ini:", pilih Kad Grafik Bersepadu anda dan terapkan perubahan ini.

Catatan : Sekiranya permainan video menyebabkan masalah ini, anda mungkin tidak dapat memainkannya dengan betul menggunakan kad grafik bersepadu anda. Sekiranya demikian, anda boleh dengan mudah membalikkan perubahan ini dan meneliti secara dalam talian mengenai permainan tertentu atau hanya mencuba penyelesaian lain dalam artikel ini.
Penyelesaian 2: Mengemas kini Rangka Kerja Microsoft .NET anda
Pakar Microsoft telah menunjukkan bahwa menggunakan aplikasi yang dirancang menggunakan Microsoft .NET Framework 1.1 dan menerapkan beban memori yang berat padanya dapat menyebabkan pesan "Petunjuk di" 0x79259769 "merujuk memori di '0x00000008'. Ingatan tidak dapat dibaca. "
Ini boleh diperbaiki dengan memuat turun dan memasang .NET Framework versi terbaru ke PC anda.
- Lawati laman web muat turun rasmi Microsoft untuk .NET Framework.
- Tatal ke bawah ke bahagian Muat turun .NET Framework pada halaman dan pilih versi terkini yang tersedia untuk sistem operasi anda. .NET Framework 4.7 adalah versi terbaru yang tersedia untuk sistem operasi seperti Windows 7 SP1, Windows 8.1, Windows 10 untuk kedua-dua versi x86 dan x64 (32 bit atau 64 bit).
- Muat turun pemasang dengan mengklik butang muat turun merah dan pasangkannya dengan mengikuti arahan di skrin.
- Mulakan semula komputer anda dan periksa sama ada masalah itu berterusan.

Penyelesaian 3: Lumpuhkan Kod Audio Pihak Ketiga
Sebilangan besar pengguna dapat menyingkirkan masalah ini hanya dengan melumpuhkan codec audio dan pemacu pihak ketiga (seperti alat audio K-Lite dan Realted). Anda tidak perlu mencopot pemasangannya sepenuhnya tetapi anda boleh mencuba penyelesaian ini dan periksa sama ada masalah itu berterusan. Sekiranya anda benar-benar memerlukan codec tersebut, anda boleh mencuba mencari alternatif.
- Klik pada butang Mula yang terletak di bahagian kiri bawah skrin anda dan ketik "Pengurus Tugas". Sebagai alternatif, anda boleh menggunakan kombinasi kekunci Ctrl + Shift + Esc.
- Apabila Pengurus Tugas dibuka, arahkan ke tab Permulaan.
- Cari beberapa pek codec yang mungkin anda pasang seperti K-Lite Codec Pack atau Realtek HD Audio dan lumpuhkannya dari Startup.
- Mulakan semula komputer anda dan periksa untuk melihat apakah masalah itu berterusan.
Penyelesaian 4: Putar Auto-Hide Taskbar
Sekiranya aplikasi yang menyebabkan masalah ini adalah explorer.exe sendiri, perkara mungkin menjadi lebih rumit kerana aplikasi ini cukup bertanggungjawab untuk keseluruhan antara muka pengguna. Explorer.exe biasanya menyajikan masalah ini semasa menghidupkan semula atau mematikan komputer anda sehingga boleh menjadi agak menjengkelkan selepas beberapa ketika. Nasib baik, ada penyelesaian mudah…
- Klik kanan di mana sahaja pada bar tugas anda (menu mendatar di bahagian bawah desktop anda dan buka tetapan Bar tugas.
- Hidupkan gelangsar pada pilihan "Kunci bar tugas" untuk memastikan bar tugas tetap diperbaiki.
- Matikan pilihan berikut jika belum dimatikan.
Sembunyikan taskbar secara automatik dalam mod desktop
Sembunyikan bar tugas secara automatik dalam mod tablet
- Cuba mulakan semula atau matikan PC anda sekarang.

Penyelesaian 5: Masalah Memori Maya
Memori maya adalah alat yang berguna yang dapat meningkatkan prestasi komputer anda dengan menyediakan fail paging pada cakera keras anda yang boleh digunakan Windows sebagai RAM ketika kehabisan memori RAM fizikal. Perhatikan bahawa memori maya ini tidak sepantas RAM anda dan meningkatkannya tidak akan meningkatkan PC anda secara drastik seolah-olah anda memasang lebih banyak RAM tetapi ia dapat membantu.
- Klik kanan pada jalan pintas PC ini di desktop anda atau di File Explorer dan klik pada Properties.
- Maklumat mengenai sistem anda harus dibuka jadi klik pada Tetapan Sistem Lanjutan di bahagian kanan tetingkap.
- Navigasi ke tab Advanced dan klik pada Settings di bahagian Performance. Pastikan anda mempunyai hak pentadbir jika anda ingin membuat perubahan pada tetapan ini.
- Setelah tetingkap Pilihan Prestasi dibuka, arahkan ke tab Lanjutan dan klik pada butang Tukar… di bawah bahagian Memori Maya.
- Hapus centang kotak di sebelah "Urus ukuran fail paging secara automatik untuk semua pemacu" dan klik pada butang radio di sebelah pilihan Ukuran khusus.
- Sekiranya anda hanya menjalankan satu partisi, tetapkan ukuran awal dan ukuran maksimum fail paging menjadi sekitar 1.5 kali jumlah RAM dalam MB. Sebagai contoh, jika anda mempunyai 2 GB atau RAM, itu sama dengan 2048 MB sehingga anda dapat menetapkan ukuran fail halaman ke 3072 MB.
- Sekiranya anda mempunyai dua atau lebih partisi, pilih partition boot (tempat Windows anda dipasang) dan tetapkan nilai awal dan maksimum ke 250 MB untuk memberi ruang untuk fail dump mini. Pilih salah satu partisi anda yang lain dan tetapkan 1.5 kali jumlah RAM yang anda ada.
- Sekiranya anda mempunyai jumlah RAM yang besar seperti 8 atau 16 GB, anda mungkin tidak memerlukan fail paging yang besar sehingga anda boleh mengabaikan jumlah di atas dan tinggal sekitar 2 GB atau fail paging atau 2048 MB.

Catatan: Sebab anda memilih ukuran awal dan maksimum fail halaman adalah sama kerana anda tidak mahu Windows membesar atau mengecilkan ukuran fail halaman yang boleh menyebabkan pecahan dan komputer anda menjadi perlahan. Defragmentasi komputer anda secara berkala juga akan membantu meningkatkan prestasi fail paging anda.
Penyelesaian 6: Melumpuhkan Permulaan Cepat
Beberapa pengguna mendapati diri mereka berada dalam situasi yang sama berjaya menyelesaikan masalah tersebut setelah mematikan ciri Fast Startup pada Windows 10.
Walaupun dalam kebanyakan kes permulaan cepat adalah alat yang cukup berbahaya yang dapat meningkatkan kelajuan permulaan, ini juga bermaksud bahawa PC anda tidak akan benar-benar mati. Oleh kerana itu, anda mungkin mengalami masalah Wake-on-LAN, komplikasi dual boot dan virtualisasi, dan kod ralat rawak semasa prosedur permulaan.
Perlu diingat bahawa semuanya meneka berfungsi - Tahap Cepat tidak ada kaitan dengan ralat yang anda lihat. Tetapi untuk memastikannya, ikuti arahan di bawah untuk mematikan Permulaan Cepat:
- Tekan kekunci Windows + R untuk membuka kotak Run . Kemudian, ketik " ms-setting: powersleep " dan tekan Enter untuk membuka tab Power & Sleep pada aplikasi Settings .
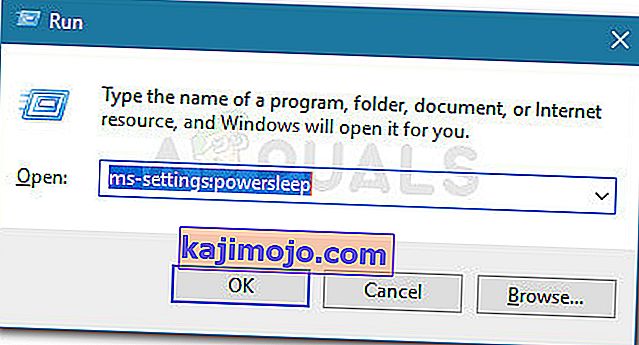
- Di dalam tab Daya & tidur , tatal ke bawah ke Tetapan berkaitan dan klik pada Tetapan kuasa tambahan .
- Seterusnya, pilih Pilih apa yang dilakukan oleh butang kuasa dari panel kanan dan kemudian klik Ubah tetapan yang saat ini tidak tersedia.
- Sekarang tatal ke bawah ke tetapan Shutdown dan lumpuhkan kotak pilihan di sebelah T urn pada permulaan pantas (disyorkan) .
- Simpan perubahan dan but semula komputer anda untuk melihat apakah ia berjaya. Sekiranya anda masih melihat ralat 0x00000008 pada permulaan seterusnya (atau semasa pemasangan pemacu) atau kaedah ini tidak berlaku, teruskan dengan kaedah seterusnya di bawah.
Penyelesaian 7: Mulakan semula menggunakan Konfigurasi Baik Terakhir Dikenal
Sekiranya ralat berlaku pada setiap permulaan, anda mungkin tidak dapat mengikuti kebanyakan kaedah di atas kerana anda mengalami kerosakan BSOD jauh sebelum anda mencapai skrin tersebut. Walau bagaimanapun, beberapa pengguna berjaya mengelakkan masalah ini dengan melakukan boot menggunakan Konfigurasi Baik Terakhir Dikenal menggunakan Menu Lanjutan .
Untuk melakukan ini, mulakan semula komputer anda dan tekan kekunci F8 secara berterusan sehingga anda tiba di menu Advanced Boot . Sebaik sahaja anda sampai di sana, pilih Konfigurasi Baik Terakhir Dikenal dan tekan Enter.
Original text

Sekiranya semuanya berjalan lancar, komputer anda harus boot secara normal tanpa ralat memori yang dirujuk. Sekiranya kaedah itu tidak berjaya, teruskan dengan kaedah seterusnya di bawah.
Penyelesaian 8: Pemulihan Sistem
Beberapa pengguna telah melaporkan bahawa melakukan Pemulihan Sistem kembali ke titik sebelum kesalahan ini mulai berlaku biasanya melakukan muslihat dan itulah sebabnya kami mengesyorkan anda mencuba ini jika kaedah sebelumnya gagal. Pemulihan Sistem akan menyimpan fail peribadi anda tetapi mungkin menyahpasang atau menghapus aplikasi yang anda pasang atau tetapan yang anda ubah.
- Buka Panel Kawalan dengan mencarinya.
- Tukar pilihan Paparan sebagai Ikon Besar dan buka Keselamatan & Penyelenggaraan.
- Navigasi ke menu Pemulihan dan pilih pilihan "Buka Sistem Pemulihan". Perhatikan bahawa anda perlu mempunyai hak pentadbir untuk membukanya. Bersedia untuk kehilangan semua yang anda pasang sebelum titik pemulihan pilihan anda.
- Ikuti arahan di skrin dan pilih titik pemulihan semula apabila anda tidak menerima masalah memori.
- Bersabarlah sehingga proses selesai dan but semula komputer anda.
- Periksa untuk mengetahui adakah masalah ini masih berlanjutan.

Penyelesaian 9: Menjalankan Pemeriksa Fail Sistem (SFC)
Pemeriksa Fail Sistem adalah alat berguna yang dilaksanakan di semua versi Windows yang dapat mencari fail sistem yang hilang atau rosak dan ia dapat memperbaikinya atau menggantinya. Ini cukup berguna ketika menangani kebocoran dan masalah memori dan beberapa pengguna melaporkan bahawa hanya menjalankan alat ini telah membantu mereka menyelesaikan masalah.
- Buka bar carian anda dan cari "Command Prompt". Klik kanan pada hasil pertama dan pilih pilihan "Jalankan sebagai pentadbir".
- Salin dan tampal perintah berikut di Command Prompt dan tunggu prosesnya selesai.
sfc / scannow
- Mulakan semula komputer anda dan periksa sebarang perubahan.
Penyelesaian 10: Tambah dan Sambungan Penyemak Imbas yang Mencurigakan
Sekiranya anda menerima mesej ralat ini dengan salah satu penyemak imbas anda dalam tajuk, anda mungkin telah memasang alat tambah yang mencurigakan. Menonaktifkan atau menghapusnya boleh berbeza dari penyemak imbas ke penyemak imbas tetapi umumnya prosesnya agak mudah.
Microsoft Edge:
- Buka penyemak imbas dan klik pada tiga titik mendatar di bahagian kanan atas penyemak imbas.
- Klik pada Sambungan dan buang apa sahaja yang anda rasa mencurigakan, terutamanya jika mereka ditambahkan baru-baru ini.
Google Chrome:
- Buka Google Chrome dan tampal pautan berikut di bar alamat:
chrome: // sambungan /
- Cari apa-apa yang mencurigakan dan hapus centang kotak di sebelah Dayakan atau klik ikon tong sampah di sebelah kanan.
Penyelesaian 11: Masalah Permainan Steam
Sekiranya salah satu permainan di pustaka Steam anda menyebabkan masalah ini, anda harus terlebih dahulu meneliti forum permainan ini dan mungkin juga memulakan sendiri. Namun, salah satu perbaikan yang biasanya berlaku untuk permainan Steam adalah mengesahkan cache permainan.
- Buka klien Steam anda dan arahkan ke tab Perpustakaan.
- Klik kanan pada permainan yang menyebabkan masalah ini dan pilih Properties.
- Navigasi ke tab Fail Tempatan dan klik pada Verifikasi Integriti Fail Permainan…
- Cuba jalankan permainan dan periksa apakah masalahnya berlanjutan.

Penyelesaian 12: Imbas Sistem Anda untuk Perisian Berbahaya
Virus dan aplikasi jahat lain terkenal kerana menyebabkan kesalahan ini dan tidak lama sebelum semuanya menjadi lebih buruk. Salah satu ciri virus yang terkenal adalah kemampuannya untuk menggandakan dirinya sendiri dan menyebarkannya ke seluruh sistem anda. Terdapat banyak pengimbas antivirus percuma yang tersedia dalam talian seperti Microsoft Security Essentials dan Malwarebytes: Anti-Malware.
- Muat turun Malwarebytes: Anti-Malware dari laman web rasmi mereka.
- Jalankan pemasang dan pilih di mana anda mahu memasang pengimbas. Ikuti arahan di skrin.
- Buka Malwarebytes dan jalankan imbasan anda dengan mengklik butang Imbas. Malwarebytes terlebih dahulu akan mengemas kini pangkalan data dan mengimbas komputer anda dengan teliti.
- Tunggu proses selesai dan hapuskan semua ancaman yang dijumpai oleh pengimbas.
- Nyalakan semula komputer anda dan periksa untuk melihat apakah mesej ralat masih muncul.
Kaedah 13: Menyelesaikan ralat pemproses khusus Xeon
Terdapat satu sama 0x00000008 ralat senario dengan satu atau lebih pemproses Intel Xeon, tetapi mesej ralat itu sedikit berlainan sedikit: STOP 0x00000008 UNEXPECTED_KERNEL_MODE_TRAP .
Terdapat tiga senario berbeza yang akan mencetuskan ralat ini:
- Pemproses Xeon memerlukan kemas kini BIOS
- Pemproses rosak atau rosak.
- Pemproses mengalami overclock dan beroperasi di luar jimat suhu dan kuasa
Sekiranya anda mempunyai pemproses Intel Xeon, mulakan dengan menavigasi ke laman web pengeluar komputer anda dan lihat apakah ada kemas kini mikrokod yang lebih baru daripada yang anda pasangkan pada masa ini. Kemas kini kod mikro dikemas dalam kemas kini BIOS, jadi memasang kemas kini BIOS terbaru untuk motherboard khusus anda akan menyelesaikan masalah secara automatik.
Sekiranya anda sudah mempunyai kemas kini BIOS terkini, sahkan sama ada masalah tersebut berlaku kerana perbuatan anda sendiri. Sekiranya sebelumnya anda melakukan overclocking pada frekuensi CPU anda, kembalikan ke frekuensi stok dan lihat apakah ralat 0x00000008 masih berlaku. Sekiranya ralat tidak lagi berlaku semasa overclock dihapus, nada frekuensi turun sehingga anda mencapai keadaan stabil.
Sekiranya CPU anda tidak di-overclock dan anda mempunyai kemas kini BIOS terkini, kemungkinan pemproses anda rosak atau rosak. Dalam kes ini, anda disyorkan untuk membawanya ke juruteknik perkakasan untuk mengesahkan sama ada voltan berubah-ubah dan menyebabkannya berkelakuan tidak menentu.