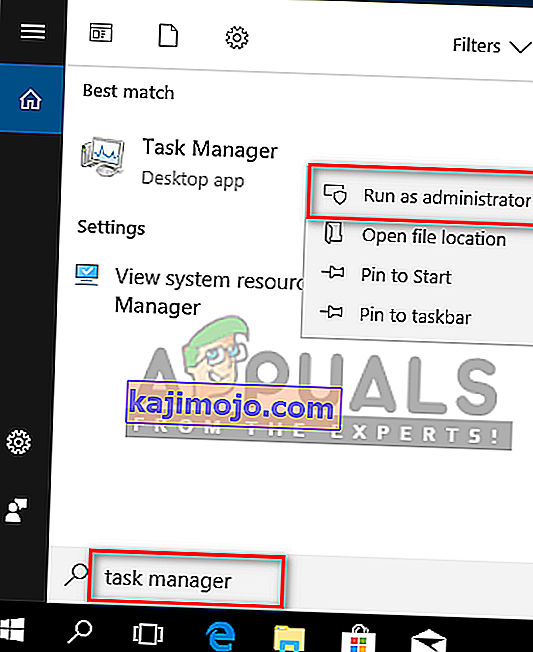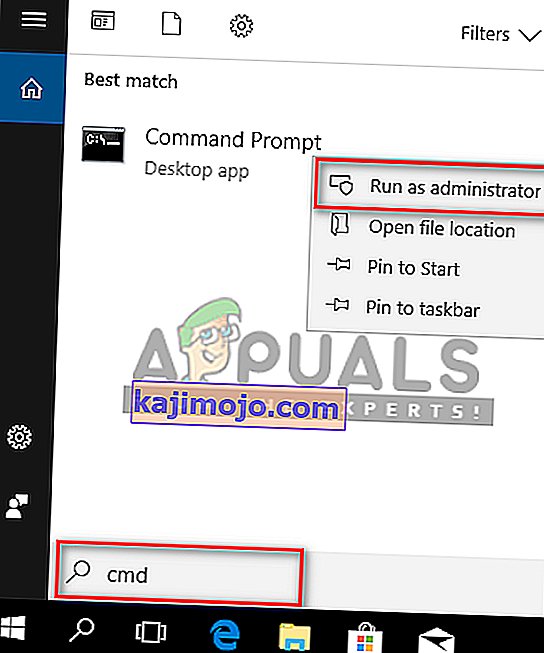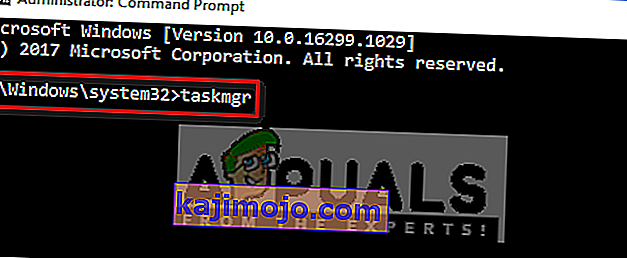Pengurus Tugas seperti namanya adalah Utiliti Windows terbina dalam yang membolehkan anda memprioritaskan, mematikan, mengaktifkan program dan perkhidmatan serta menunjukkan gambaran mengenai Prestasi Sistem dan Sejarah Aplikasi. Oleh kerana Pengurus Tugas bertanggungjawab untuk beberapa operasi utama dalam Windows, secara lalai, ia dibatasi untuk menjalankan fungsi tertentu sebagai pentadbir untuk pengguna standard sebagai langkah keselamatan.

Apabila anda masuk ke PC Windows sebagai pengguna biasa maka ada tugas-tugas tertentu yang tidak dapat anda laksanakan tanpa hak admin. Mesej ralat yang akan menghalangi anda untuk membuka Task Manager adalah " Task Manager telah dinonaktifkan oleh pentadbir anda " dan untuk mengakhiri tugas adalah " Akses ditolak ". Akaun standard boleh ditetapkan untuk anak-anak, keluarga, dan rakan sekerja tanpa hak pentadbir. Dalam artikel ini, kami akan memberitahu anda cara menggunakan / menjalankan Task Manager dengan hak pentadbir.
Mengapa Anda Perlu Menjalankan Task Manager sebagai Pentadbir?
Apabila anda menggunakan sistem sebagai pengguna biasa, akan ada beberapa masalah di mana anda tidak akan dapat menggunakan Pengurus Tugas tanpa hak pentadbir kerana beberapa sebab seperti yang ditunjukkan di bawah:
- Tidak mempunyai hak pentadbir : Kadang-kadang apabila pengguna standard cuba melakukan beberapa perubahan dalam pengurus tugas, mereka akan mendapat kesalahan yang ditolak akses kerana tidak ada hak pentadbir. Mereka perlu menjalankan pengurus tugas sebagai pentadbir untuk melakukan perubahan, seperti mengubah keutamaan dan mengakhiri tugas.
- Pengurus Tugas disekat oleh pentadbir : Pentadbir dapat menyekat Pengurus Tugas untuk pengguna standard, di mana mereka tidak dapat membuka Pengurus Tugas seperti biasa dengan menekan jalan pintas atau membuka dari fungsi carian.
Mungkin ada saatnya anda sebagai admin perlu keluar dari akaun standard dan log masuk ke akaun admin untuk melaksanakan tugas tertentu yang tidak dapat dilaksanakan tanpa hak istimewa admin. Tetapi kita hanya boleh menggunakan Task Manager sebagai pentadbir untuk menggunakannya dengan hak pentadbir tanpa log keluar dari akaun standard.
Kaedah 1: Membuka Pengurus Tugas sebagai Pentadbir dengan Fungsi Carian
Selalunya, pengguna menggunakan kotak perintah Jalankan atau kekunci pintas untuk membuka Pengurus Tugas, tetapi kedua-dua kaedah tersebut tidak memberikan pilihan untuk " Jalankan sebagai pentadbiran ". Anda hanya boleh mencari pengurus tugas pada fungsi carian bar tugas Windows dan membukanya sebagai pentadbir seperti yang ditunjukkan di bawah:
- Tahan Kekunci Windows dan Tekan S untuk membuka fungsi carian, kemudian ketik " Task Manager " untuk mencari
- Klik kanan pada Task Manager dan pilih Run as administrator
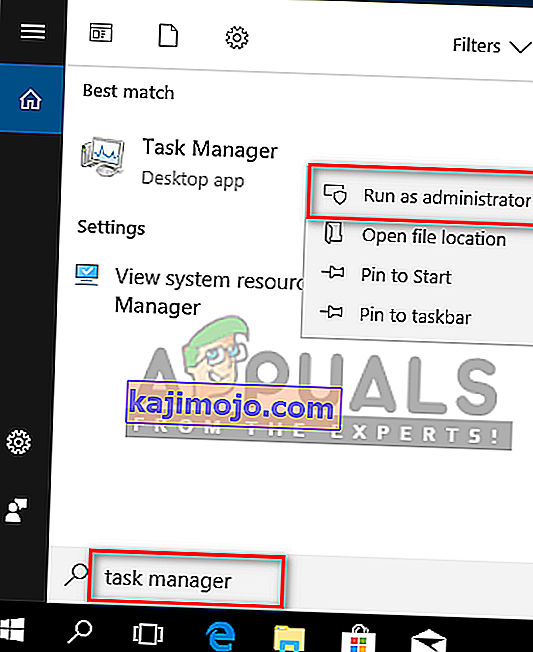
- Ketik kata laluan untuk pentadbir apabila diminta oleh UAC (Kawalan Akaun Pengguna) dan ia akan membuka Pengurus Tugas sebagai pentadbir.
Kaedah 2: Membuka Pengurus Tugas sebagai Pentadbir melalui Prompt Perintah Bertingkat
Anda boleh menjalankan Pengurus Tugas dengan mudah dengan membuka command prompt dalam mod tinggi. Terdapat banyak kaedah yang berbeza untuk membuka cmd sebagai pentadbir tetapi kami akan menggunakan kaedah yang paling biasa. Untuk Windows 7, jalan pintas Windows + S tidak akan berfungsi, jadi anda perlu mengklik butang mula dan pilih kotak teks carian.
- Tahan Kekunci Windows dan Tekan S untuk membuka fungsi carian, kemudian ketik cmd untuk mencari
- Klik kanan pada cmd dan pilih Jalankan sebagai pentadbir
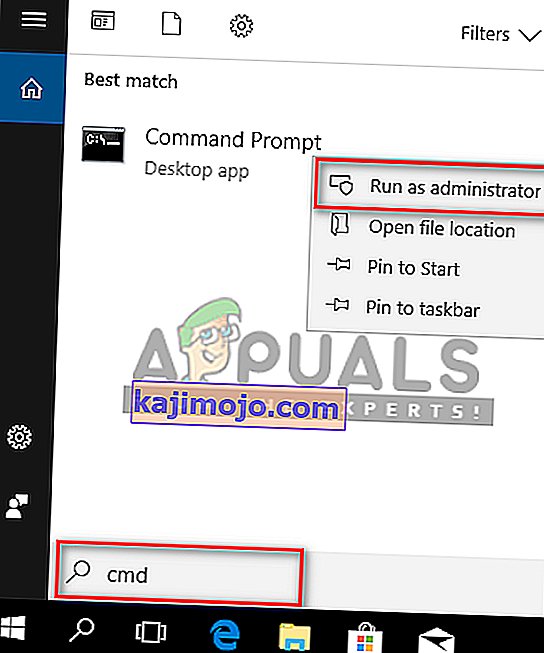
- Ketik kata laluan untuk pentadbir apabila diminta oleh UAC (Kawalan Akaun Pengguna) dan klik Ya
- Sekarang ketik " taskmgr " dalam cmd dan tekan Enter untuk membuka Task Manager dengan hak pentadbir.
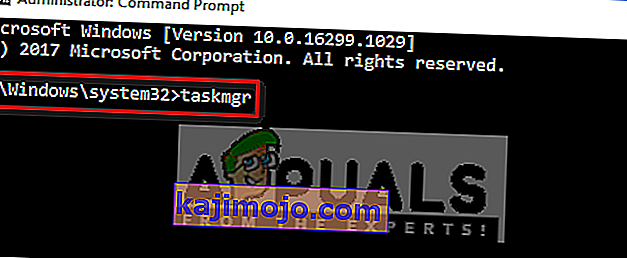
Kaedah 3: Membuat jalan pintas untuk Pengurus Tugas di Desktop
Pengguna yang menjalankan Pengurus Tugas selalunya boleh membuat jalan pintas di desktop. Jalan pintas boleh menjadi kaedah termudah dan terpantas untuk menjalankan Task Manager sebagai pentadbir.
- Klik kanan pada Desktop dan pilih Baru> Jalan pintas
- Taipkan lokasi Pengurus Tugas dan klik Seterusnya :
C: \ Windows \ System32 \ Taskmgr.exe
- Namakan Task Manager pintasan atau apa sahaja yang anda mahukan dan klik Selesai
- Sekarang anda boleh klik kanan jalan pintas dan pilih Jalankan sebagai pentadbir
- Berikan kata laluan pentadbir apabila diminta oleh UAC (Kawalan Akaun Pengguna) dan klik Ya
//appuals.com/wp-content/uploads/2019/05/shortcut_desktop_taskmgr.webm
Semua kaedah pasti akan membantu anda membuka Pengurus Tugas dengan hak pentadbir dan anda akan dapat menggunakannya tanpa sebarang kesalahan.