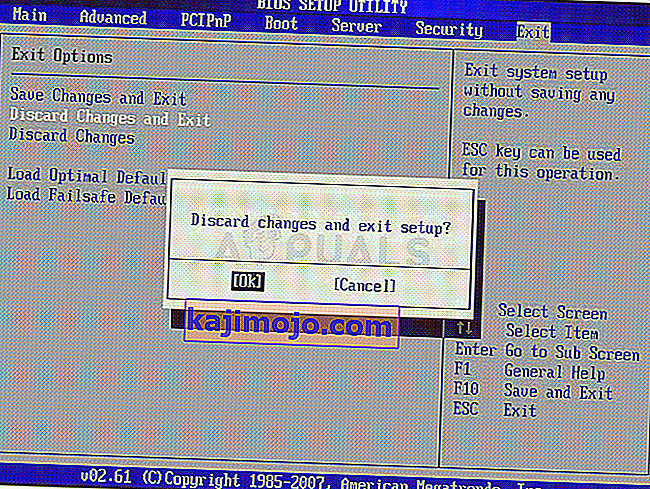PXE Booting adalah boot sistem melalui rangkaian, di mana IPv4 bermaksud pada rangkaian berdasarkan IPv4.

Ini bermaksud bahawa PC cuba boot dari PXE yang biasanya merupakan jalan terakhir ketika datang ke komputer. Ini juga bermaksud bahawa peranti boot lain, seperti cakera keras anda, tidak tersedia untuk boot pada masa itu. Terdapat beberapa cara untuk menyelesaikan masalah ini, jadi baca artikelnya untuk mengetahui lebih lanjut.
Penyelesaian 1: Mengaktifkan Peranti Boot Anda
Apabila ralat seperti ini muncul, kadangkala dapat menetapkan semula tetapan tertentu yang berkaitan dengan urutan boot yang betul dan anda mungkin perlu menambahkan cakera keras anda sebagai peranti boot lalai sekali lagi. Proses ini merangkumi perubahan tetapan yang sangat penting, jadi berhati-hatilah dan ikuti arahannya dengan betul.
- Hidupkan komputer dan segera tekan kekunci Persediaan berulang kali, kira-kira sekali setiap saat, sehingga Utiliti Persediaan Komputer dibuka. Kekunci ini harus dipaparkan di PC anda sebagai Tekan _ untuk Menjalankan Persediaan.
- Gunakan tombol panah kanan untuk memilih menu Keamanan, gunakan tombol panah bawah untuk memilih Konfigurasi Boot Selamat, dan tekan Enter.

- Sebelum anda dapat menggunakan menu ini, amaran akan muncul. Tekan F10 untuk meneruskan ke menu Secure Boot Configuration.
- Menu Secure Boot Configuration terbuka.
- Gunakan tombol panah bawah untuk memilih Secure Boot dan gunakan tombol panah kanan untuk mengubah tetapan ke Nonaktifkan.

- Gunakan kekunci anak panah ke bawah untuk memilih Legacy Support, dan kemudian gunakan tombol panah kanan untuk mengubah tetapan ke Enable.
- Tekan F10 untuk menerima perubahan.
- Gunakan tombol panah kiri untuk memilih menu File, gunakan tombol panah bawah untuk memilih Save Changes and Exit, kemudian tekan Enter untuk memilih Yes.
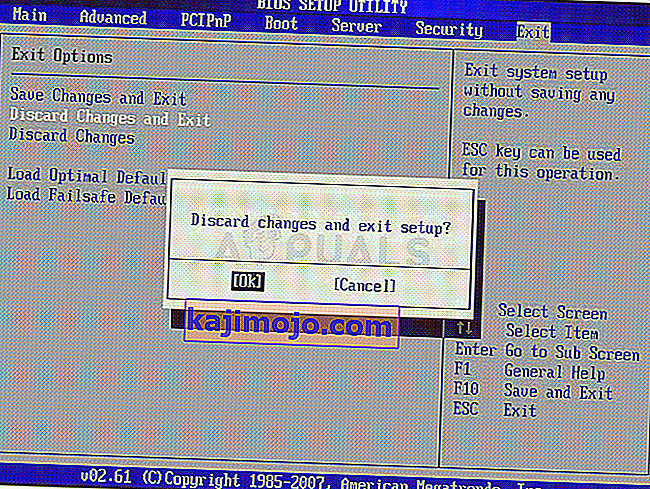
- Utiliti Persediaan Komputer ditutup dan komputer dimulakan semula. Apabila komputer dimulakan semula, gunakan butang kuasa untuk mematikan komputer.
Sekiranya anda tidak pasti cara boot dari cakera keras anda lagi, anda perlu tahu pilihan mana yang harus dipilih apabila menu but dibuka. Ia akan meminta anda dari peranti mana yang ingin anda boot komputer anda. Ikuti arahan di bawah untuk boot dari pemacu cakera keras anda dengan mudah.
- Tekan butang kuasa untuk menghidupkan komputer. Sebaik sahaja komputer dimulakan, mesej muncul yang menunjukkan bahawa mod but telah berubah.
- Ketikkan kod empat digit yang ditunjukkan dalam mesej, kemudian tekan Enter untuk mengesahkan perubahan.
CATATAN: Tidak ada medan teks yang dipaparkan untuk kod tersebut. Ini adalah tingkah laku yang diharapkan. Apabila anda menaip nombor, kod tersebut dicatat tanpa medan teks.

- Tekan butang kuasa untuk mematikan komputer, tunggu beberapa saat, kemudian hidupkan komputer dan segera tekan kekunci Escape berulang kali, kira-kira sekali setiap saat, sehingga menu Startup dibuka.
- Tekan F9 untuk membuka Menu Boot.
- Gunakan kekunci anak panah ke bawah untuk memilih cakera keras anda dari menu but dan pastikan anda memilihnya dengan mengklik kekunci Enter. Mulakan semula komputer anda dan periksa untuk melihat apakah masalahnya diselesaikan.
Penyelesaian 2: Lumpuhkan Wake on LAN di BIOS
Melumpuhkan pilihan ini telah membuat keajaiban bagi orang yang tidak berjaya dengan kaedah lain dan kaedahnya cukup mudah untuk dilakukan sekiranya anda cukup selesa untuk masuk ke dalam BIOS sendiri dan anda telah membuktikan anda jika anda mencuba kaedah di atas!
- Matikan komputer anda dengan pergi ke Menu Mula >> Butang Kuasa >> Matikan.
- Hidupkan PC anda semula dan masukkan BIOS dengan menekan kekunci BIOS semasa sistem dimulakan. Kunci BIOS biasanya dipaparkan di layar boot, dengan mengatakan "Tekan ___ untuk memasuki Persiapan." Kekunci BIOS biasa ialah F1, F2, Del, Esc dan F10. Perhatikan bahawa anda harus cepat mengenainya kerana mesejnya hilang dengan cepat.

- Pilihan Wake on LAN yang perlu anda ubah terletak di bawah tab yang berbeza pada alat firmware BIOS yang dibuat oleh pengeluar yang berbeza dan tidak ada cara yang unik untuk mencarinya. Ia biasanya terletak di bawah pilihan Kuasa atau apa-apa yang dinamakan serupa, seperti tetapan Lanjutan.
- Apabila anda mencari pilihan Wake-On-LAN di mana-mana kawasan skrin tetapan BIOS, arahkan ke dan ubah nilainya menjadi Dinonaktifkan.

- Navigasi ke bahagian Keluar dan pilih Keluar Menyimpan Perubahan. Ini akan diteruskan dengan but jadi periksa untuk melihat apakah ralat masih muncul.
Penyelesaian 3: Kemas kini BIOS
Sekiranya terdapat sesuatu yang salah dengan BIOS komputer anda, sukar untuk mengatakan bahawa apa-apa akan dapat menyelesaikan masalah tersebut kecuali untuk kemas kini BIOS secara menyeluruh. Mengemas kini BIOS boleh menjadi proses lanjutan dan masalahnya adalah ia sangat berbeza dari pengeluar ke pengeluar. Itulah sebabnya anda mesti mengikuti langkah-langkahnya dengan berhati-hati jika anda ingin melihat hasilnya.
- Ketahui versi BIOS terkini yang telah anda pasang di komputer anda dengan menaip msinfo di bar Carian di menu Mula.
- Cari versi BIOS tepat di bawah model Pemproses anda dan salin atau tulis semula apa sahaja ke fail teks atau sehelai kertas.

- Ketahui sama ada komputer anda digabungkan, dibina sebelumnya atau dipasang secara manual dengan membeli semua komponen secara individu. Ini penting kerana anda tidak mahu menggunakan BIOS yang dibuat untuk satu komponen PC anda apabila ia tidak berlaku untuk peranti anda yang lain dan anda akan menimpa BIOS dengan yang salah, yang menyebabkan kesilapan besar dan masalah sistem.
- Sediakan komputer anda untuk kemas kini. Sekiranya anda mengemas kini komputer riba, pastikan baterinya terisi penuh dan pasangkannya sekiranya berlaku. Sekiranya anda mengemas kini komputer, disarankan untuk menggunakan Bekalan Kuasa Tidak Terputus (UPS) untuk memastikan komputer anda tidak mati semasa kemas kini kerana gangguan bekalan elektrik.
- Ikuti arahan yang kami sediakan untuk pelbagai pengeluar desktop dan komputer riba seperti Lenovo, Gateway, HP, Dell, dan MSI.