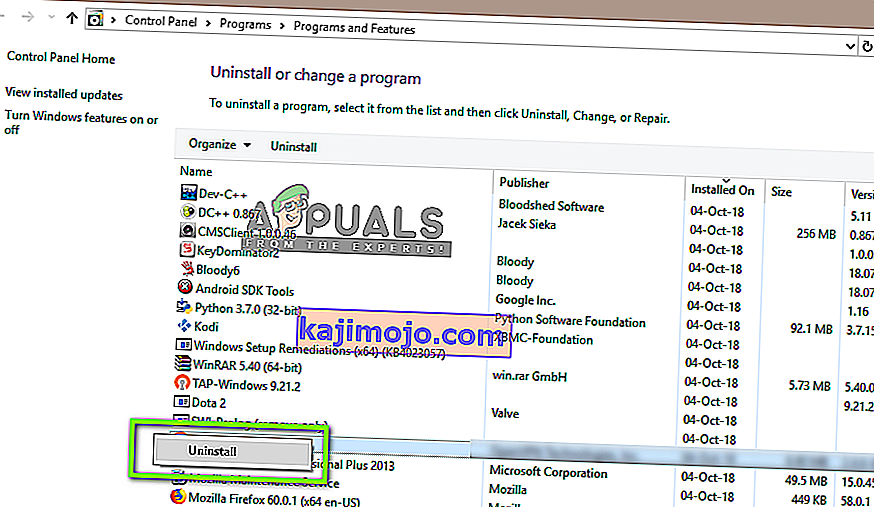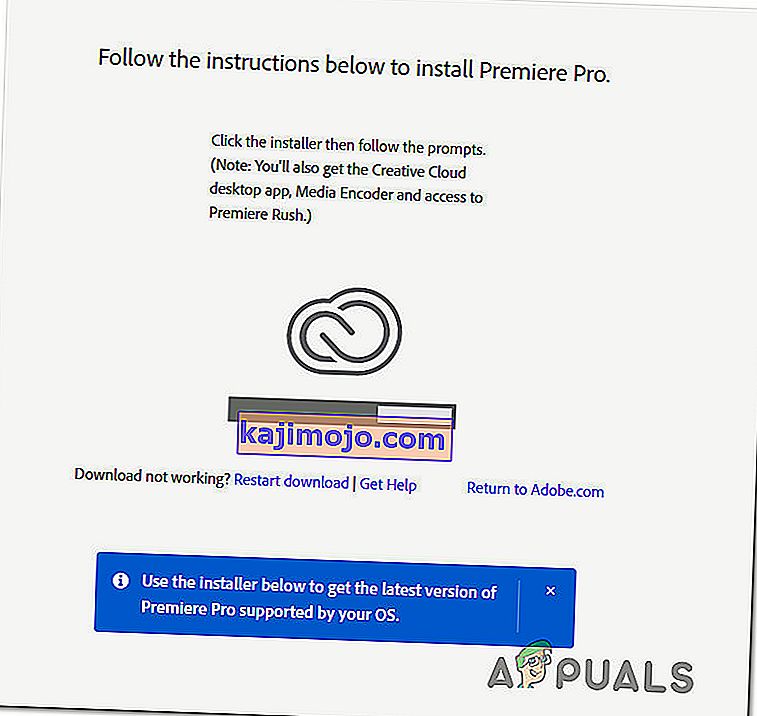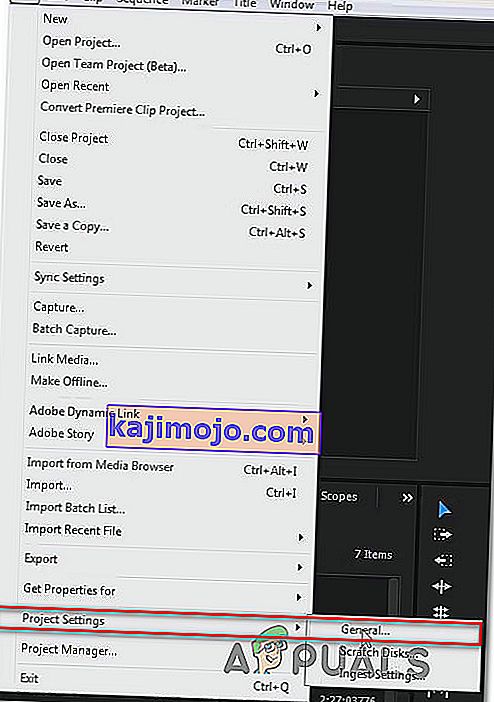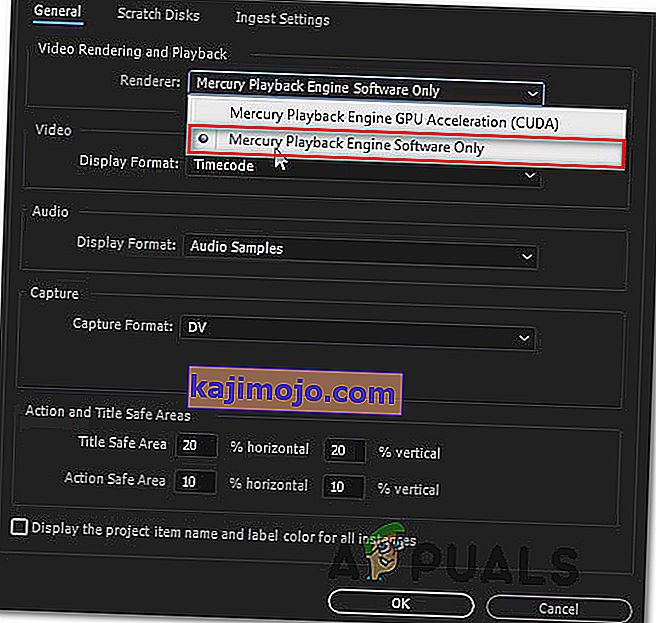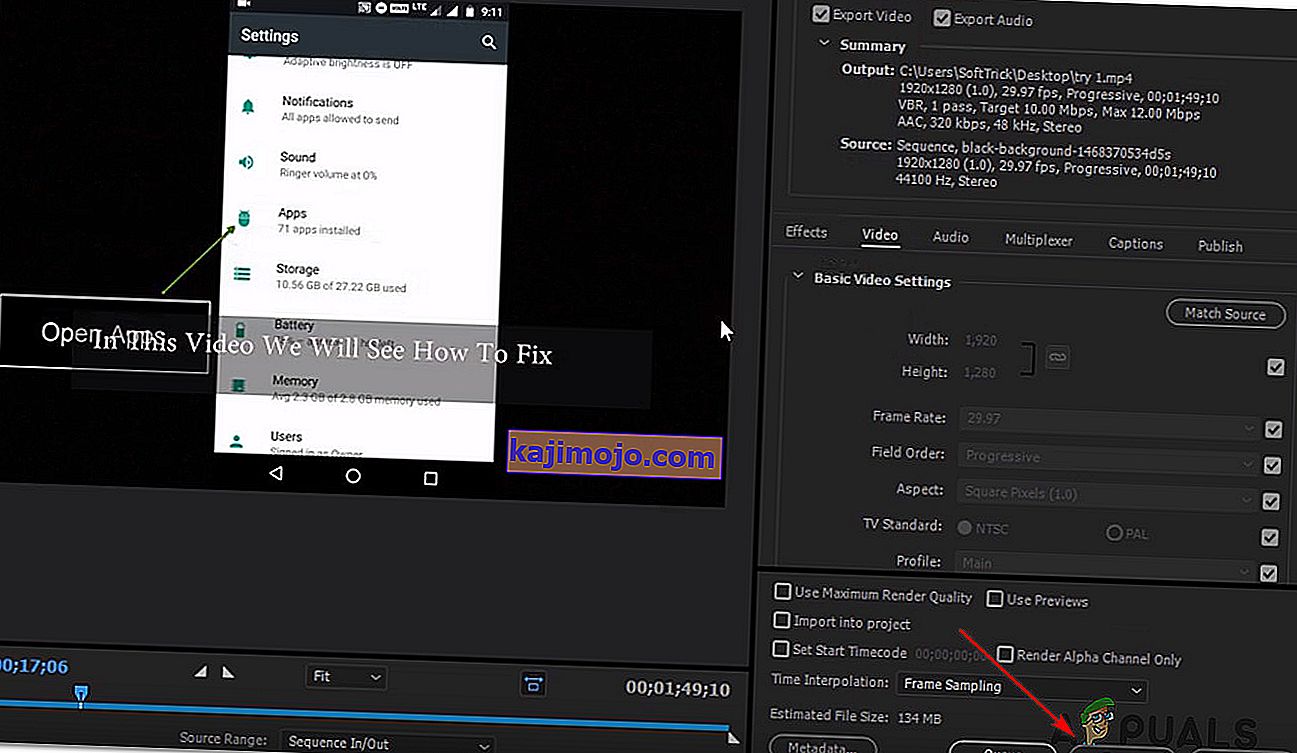Ralat Menyusun Filem adalah salah satu masalah generik yang paling biasa dalam Adobe Premiere . Ia dilaporkan muncul di Windows dan Mac OS ketika melakukan berbagai tindakan di Premiere Pro. Sebilangan pengguna mengatakan bahawa mereka mendapat ralat ini semasa cuba mengeksport urutan audio, sementara yang lain mengatakan bahawa kesalahan itu hanya muncul berkaitan dengan klip dari lokasi tertentu. Masalahnya nampaknya tidak spesifik untuk versi Windows tertentu kerana dilaporkan berlaku pada Windows 7, Windows 8.1 dan Windows 10.

Apa yang menyebabkan ' Ralat menyusun Filem ' di Adobe Premiere Pro?
Kami menyiasat masalah ini dengan melihat pelbagai laporan pengguna dan strategi pembaikan yang paling berjaya ketika datang ke senario ini. Ternyata, terdapat beberapa senario yang berbeza di mana masalah ini akan berlaku:
- Adobe Premiere sudah usang - Seperti dalam pelbagai laporan. ralat ini biasanya dilaporkan dengan binaan Premiere yang ketinggalan zaman. Adobe melakukan tugas yang baik untuk memperbaiki banyak tugas yang sebelum ini menyebabkan ketidakstabilan. Sekiranya senario ini berlaku, anda akan dapat menyelesaikan masalah dengan mengemas kini ke versi perisian terkini.
- GPU tidak dapat menangani beban - Jika Anda menggunakan GPU rendah hingga sederhana, kemungkinan anda akan menghadapi ralat ini semasa cuba membuat atau mengeksport fail besar. Sekiranya senario ini berlaku, anda dapat menyelesaikan masalah dengan menggunakan Mesin Mainkan Perisian Sahaja.
- Lokasi projek rosak - Kesalahan ini juga dikaitkan dengan keadaan di mana lokasi projek mengandungi fail rosak atau fail yang melebihi had watak. Beberapa pengguna yang juga menghadapi masalah ini melaporkan bahawa masalah tersebut diselesaikan setelah lokasi projek diubah.
- Kesalahan projek - Sekiranya masalah berlaku ketika anda cuba mengeksport fail setelah tempoh tidak aktif, anda mungkin dapat menyelesaikan masalah dengan menduplikasi projek, membuat projek baru dan mengimport kandungan kembali atau dengan menemui bahagian mana merosakkan eksport dan mengecualikannya dari proses.
Sekiranya anda sedang berusaha menyelesaikan masalah tepat ini, artikel ini akan memberi anda beberapa langkah penyelesaian masalah yang akhirnya akan membantu anda menyelesaikan masalah ini. Di bawah, anda akan dapati koleksi kaedah yang telah disahkan berkesan oleh sekurang-kurangnya satu pengguna yang dipengaruhi oleh masalah yang sama.
Untuk hasil yang terbaik, kami menasihati anda untuk mengikuti metode mengikut urutan yang disajikan. Akhirnya, salah satu penyelesaian harus menyelesaikan masalah tanpa mengira pelakunya yang menyebabkannya.
Kaedah 1: Kemas kini Tayangan Perdana ke versi terkini
Sekiranya masalah itu disebabkan oleh bug, kemungkinan masalahnya akan diselesaikan jika anda mengemas kini perisian ke versi terbaru yang tersedia. Adobe telah melakukan tugas yang sangat baik untuk memperbaiki banyak ketidakkonsistenan yang berkaitan dengan Windows 10 akhir-akhir ini, jadi pengemaskinian mungkin satu-satunya penyelesaian yang perlu anda laksanakan.
Beberapa pengguna yang terjejas telah melaporkan bahawa masalah itu diselesaikan setelah mereka mengemas kini ke versi terbaru yang tersedia dan menghidupkan semula peranti mereka.
Sejauh ini, cara termudah untuk mengemas kini Adobe Premiere ke versi terbaru adalah dengan menggunakan Adobe Creative Cloud . Dengan hanya beberapa klik, anda akan dapat mengemas kini perisian ke keluaran terbaru.
Untuk memeriksa kemas kini Adobe Premiere, buka aplikasi desktop Creative Cloud dan klik pada butang tindakan (sudut kanan atas skrin). Kemudian, dari menu yang baru muncul, klik Periksa kemas kini Aplikasi .

Kemudian, ikuti arahan di skrin untuk mengemas kini Adobe Premiere ke versi terbaru. Sekiranya anda diminta untuk memilih dari koleksi versi yang berbeza, pilih yang terbaru kemudian ikuti arahan pemasangan.
Sekiranya anda tidak menggunakan Creative cloud, ikuti arahan di bawah untuk menyahpasang Adobe Premiere secara manual dan kemudian pasang semula versi terkini:
- Tekan kekunci Windows + R untuk membuka kotak dialog Jalankan . Seterusnya, ketik "appwiz.cpl" di kotak Jalankan dan tekan Enter untuk membuka tetingkap Program dan Ciri .

- Setelah anda masuk ke dalam senarai Program dan Ciri , tatal ke bawah senarai aplikasi sehingga anda menjumpai Adobe Premiere Pro. Setelah anda melihatnya, klik kanan padanya dan pilih Nyahpasang untuk memulakan proses penyahpasangan.
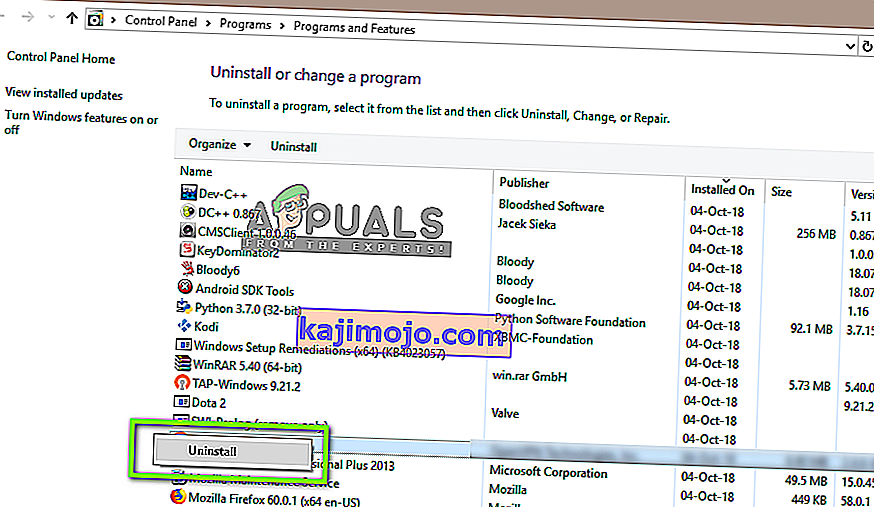
- Ikuti arahan di skrin untuk menyelesaikan proses penyahpasangan.
- Setelah aplikasi dinyahpasang, mulakan semula komputer anda.
- Pada urutan permulaan seterusnya, lawati pautan ini ( di sini ) dan muat turun versi terkini.
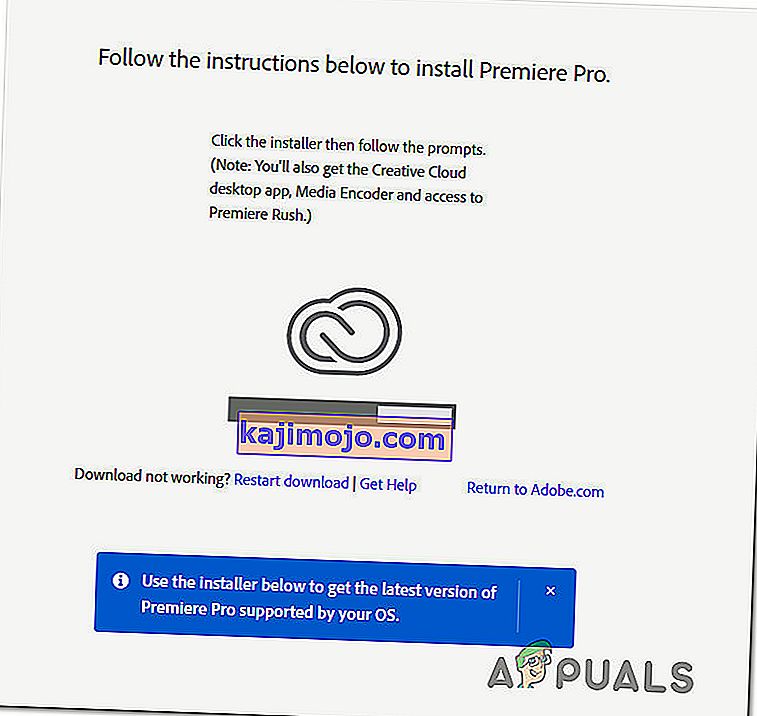
- Setelah muat turun selesai, buka pemasangan yang boleh dilaksanakan dan pasang aplikasinya. Apabila urutan pemasangan selesai, aktifkan muat turun anda dengan memasukkan kunci lesen anda.
- Lakukan tindakan yang sama yang sebelumnya mencetuskan 'Kesalahan Menyusun Filem' dan lihat apakah masalahnya telah diselesaikan.
Sekiranya kaedah ini tidak membolehkan anda menyelesaikan masalah, beralih ke kaedah seterusnya di bawah.
Kaedah 2: Menukar Renderer Video
Sekiranya anda mendapat ralat ini setiap kali anda berusaha membuat video, anda mungkin dapat menyelesaikan masalah dengan mengubah kaedah perender video. Ini lebih daripada penyelesaian daripada pembaikan yang betul, tetapi banyak pengguna yang terjejas melaporkan bahawa ia berkesan dalam menyelesaikan 'Kesalahan menyusun Filem'.
Ternyata, ada beberapa masalah kestabilan yang biasanya dilaporkan dengan konfigurasi tertentu sementara perender dikonfigurasi untuk menggunakan GPU Acceleration (CUDA) .
Berikut adalah panduan cepat dalam menyelesaikan isu ini dengan mengakses anda Tetapan Projek dan menukar lalai Video Rendering dan Main semula pilihan :
- Di dalam video yang menimbulkan kesalahan, klik pada Fail dari menu pita di bahagian kiri atas skrin. Kemudian, dari menu Fail , pergi ke Projek Tetapan dan klik Umum.
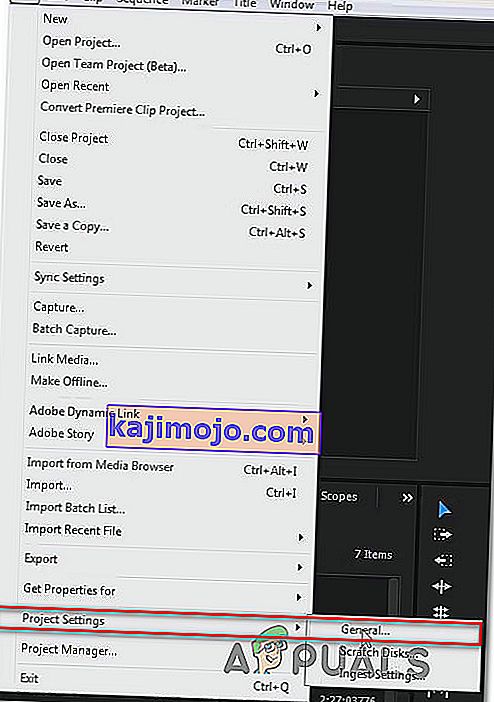
- Setelah anda berada di tetingkap Tetapan Projek , pastikan tab Umum dipilih. Kemudian, pergi ke Video Rendering and Playback dan pastikan Mercury Playback Engine Software Only dipilih. Anda boleh melakukannya dengan menggunakan menu lungsur turun.
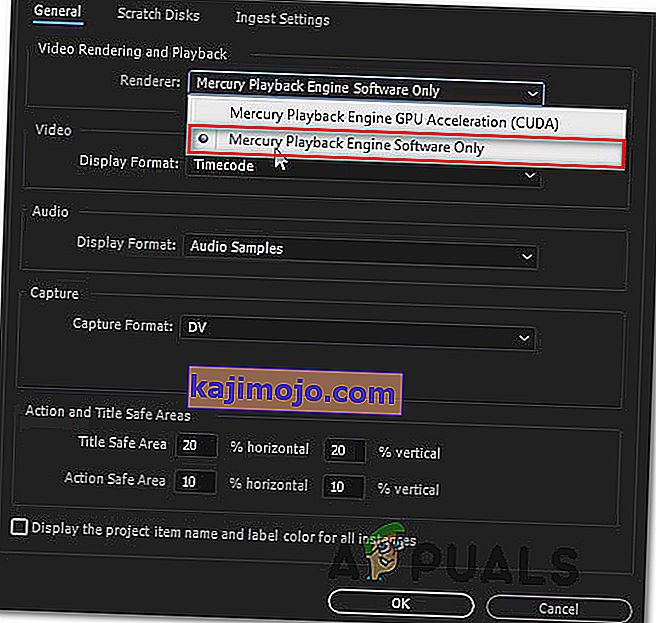
Catatan: Menggunakan Mercury Playback Engine GPU Acceleration diketahui menyebabkan beberapa masalah kestabilan pada konfigurasi PC tertentu.
- Cuba buat video anda semula dan lihat apakah masalahnya telah diselesaikan. Sekiranya anda diminta oleh tetingkap Perubahan, klik Keep Previews .
- Dengan menggunakan bar pita di bahagian atas, pergi ke Eksport dan klik Eksport sekali lagi untuk menyelesaikan operasi.
Sekiranya anda masih menghadapi masalah yang sama, teruskan ke kaedah seterusnya di bawah.
Kaedah 3: Menukar Lokasi fail Projek
Beberapa pengguna yang terjejas telah melaporkan bahawa masalah itu diselesaikan setelah mereka mengubah lokasi fail projek. Dalam kebanyakan kes, pengguna yang terpengaruh telah melaporkan bahawa mereka berhasil dengan mengubah lokasi kedua file Project dan video yang Dieksport ke Desktop.
Berikut adalah panduan ringkas mengenai cara melakukannya:
- Setelah projek anda siap, pergi ke Fail (dari bahagian kiri atas menu pita) dan klik Simpan Sebagai.
- Dari skrin Simpan Sebagai , tetapkan lokasi ke desktop dan beri nama projek video anda sebelum mengklik Simpan.
- Seterusnya, pergi ke Eksport Tetapan , pilih tab Keluaran dan klik pada Eksport.
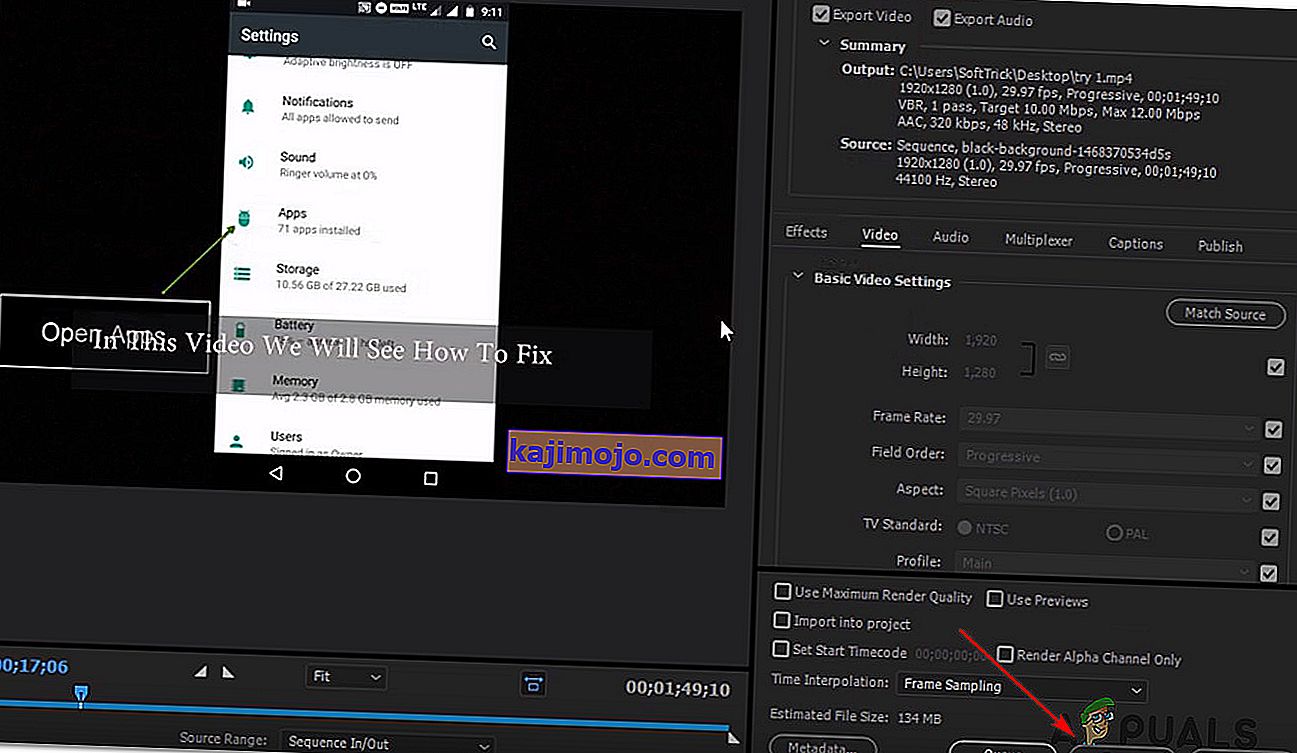
- Lihat apakah prosedur berjaya dan selesai tanpa kesalahan.
Sekiranya kaedah ini tidak membantu anda menyelesaikan masalah, beralih ke kaedah seterusnya di bawah.
Kaedah 4: Mendua urutan
Beberapa pengguna melaporkan bahawa menggandakan urutan yang sedang dalam proses dieksport membolehkan mereka menyelesaikan operasi tanpa melihat 'Ralat menyusun Filem'. Ternyata, ini berpotensi untuk mengelakkan mesej ralat dan membolehkan anda mengeksportnya tanpa masalah.
Untuk mendua urutan, cukup klik kanan pada projek yang gagal dan pilih Eksport dari menu konteks yang baru muncul.

Setelah anda melakukan ini, cubalah melakukan tindakan yang sama yang sebelumnya mencetuskan 'Kesalahan menyusun Filem' dan lihat apakah masalahnya telah diselesaikan. Sekiranya mesej ralat yang sama muncul, turun ke kemungkinan perbaikan seterusnya.
Kaedah 5: Mengetahui di mana eksport merosot
Sekiranya Adobe Premiere terhempas di suatu tempat semasa proses pengeksportan, ini mungkin bermaksud sesuatu berlaku pada awal urutan. Beberapa pengguna yang menghadapi masalah ini berjaya menyelesaikan proses eksport tanpa ralat dengan memutar bingkai beberapa bingkai ke belakang atau beberapa bingkai ke depan dari menu di bahagian bawah layar.

Setelah menggerakkan bingkai, eksport segmen kecil itu dan lihat apakah ralat 'Ralat menyusun Filem' berhenti berlaku. Sekiranya proses pengeksportan tidak lagi gagal, maka anda harus terus mengeksport fail yang lain.
Sekiranya masalah masih tidak dapat diselesaikan, beralih ke kaedah seterusnya di bawah.
Kaedah 6: Membuat projek Baru
Beberapa pengguna yang juga mengalami kesalahan ini berjaya memperbaikinya dengan membuat projek baru dengan fail yang sama persis dan melakukan bahagian pengeksport dari yang baru. Untuk melakukan ini, pergi ke Fail> Baru> Projek . Kemudian, namakan projek itu dengan apa sahaja yang anda mahukan dan klik Ok .

Setelah projek baru dibuat, import projek sebelumnya. Anda hanya boleh drag and drop atau menggunakan wizard Import . Setelah anda mengesahkan import dan prosesnya berjaya, lihat apakah ralat 'Ralat menyusun Filem' diselesaikan.