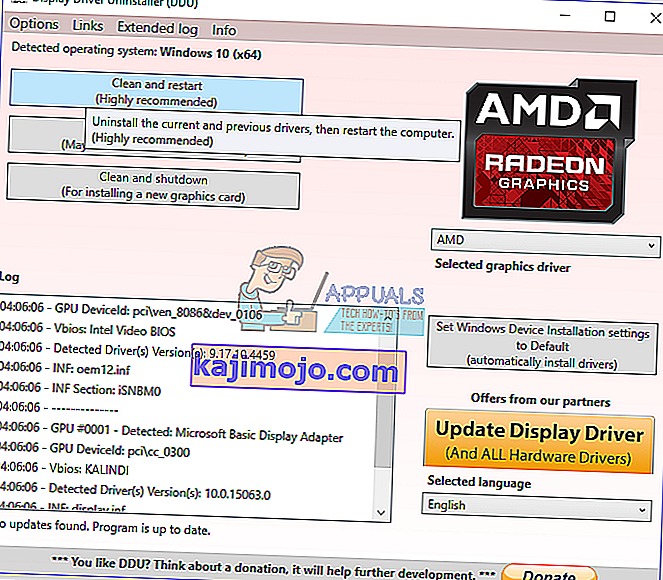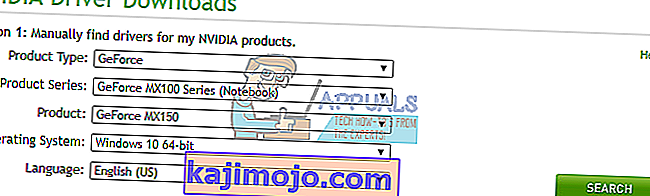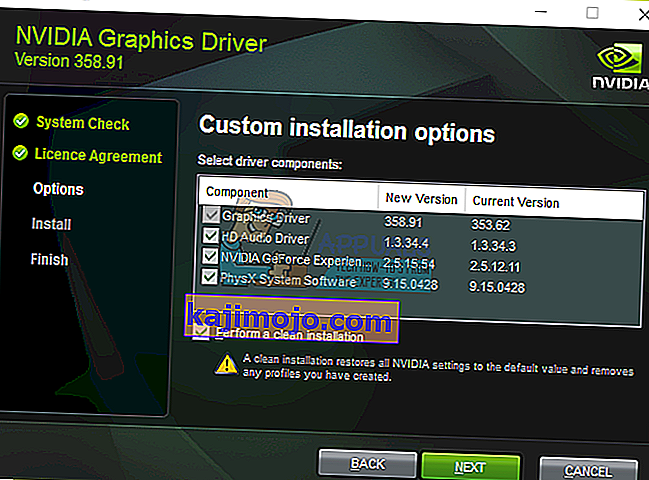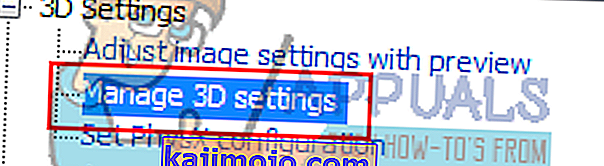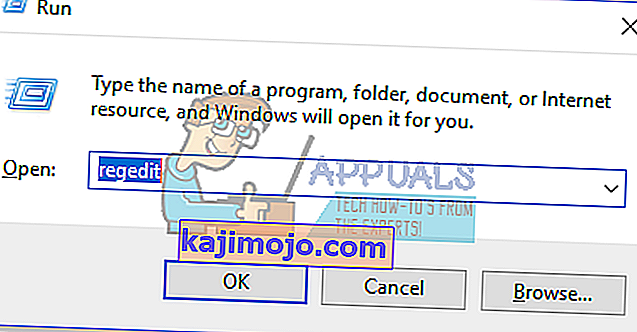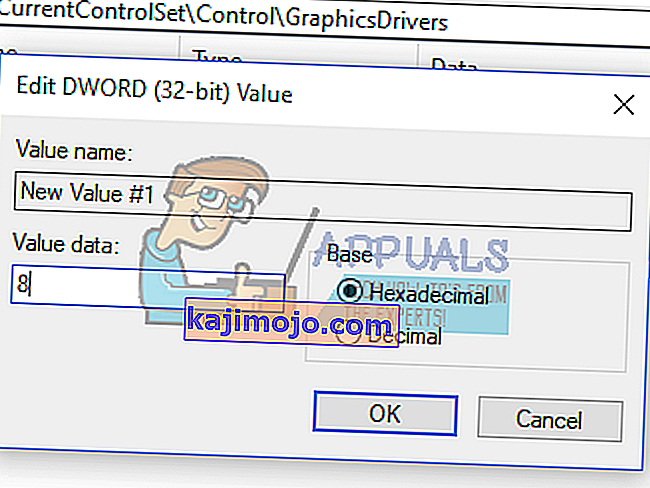Pengguna kad grafik NVIDIA tertentu telah mengadu masalah dengan grafik semasa penggunaannya berlebihan. Semasa digunakan, layar menjadi gelap selama beberapa saat dan muncul kembali dengan pop timbul yang mengatakan "Pemacu paparan Nvidia Windows Kernel Mode driver, telah berhenti bertindak balas dan berjaya pulih". Ini berlaku untuk menyebabkan ketidakstabilan dalam aplikasi lain.

Masalah ini berpunca daripada pemacu yang rosak, walaupun ini tidak berlaku bagi beberapa orang lain. Punca lain dari masalah tersebut adalah dari konfigurasi yang tidak serasi dan juga masalah perkakasan.
Kami akan menyelesaikan masalah ini terlebih dahulu dengan memasang pemacu NVIDIA (perbaikan terbaru) terbaru sebagai pemasangan bersih, melakukan pembaikan pendaftaran, menetapkan beberapa konfigurasi tepat di panel kawalan NVIDIA, dan kemungkinan pembaikan perkakasan.
Kaedah 1: Pasang semula Pemacu NVIDIA
Sebilangan besar pengguna mengetahui bahawa masalah ini datang dari pemacu dan sehingga dikemas kini menjadi yang terbaru, yang tidak memberikan masalah baru. Bagi sebilangan pengguna lain, mereka terpaksa menggunakan kembali beberapa versi untuk mendapatkan versi yang berfungsi. Ikuti langkah di bawah untuk memasang semula pemacu.
- Keluarkan semua pemacu Grafik NVIDIA yang ada menggunakan Utiliti Nyahpasang Pemacu Paparan. Sebaiknya lakukan tindakan ini dalam mod selamat.
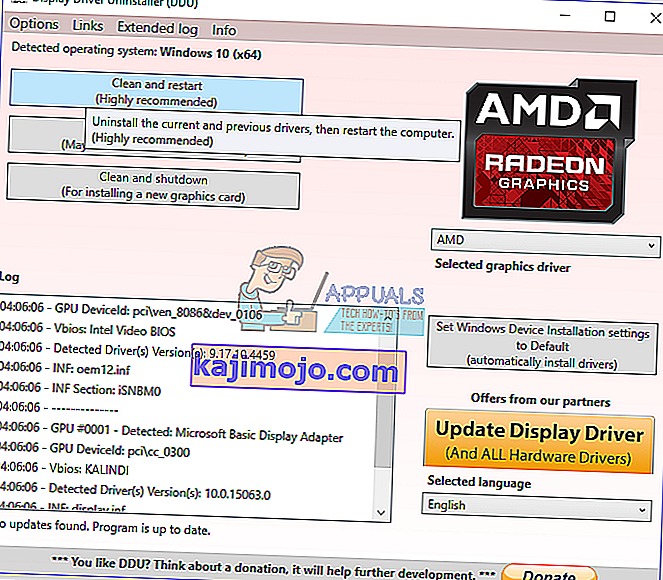
- Lawati halaman Pemacu NVIDIA dan cari pemacu kad grafik anda di bawah Pilihan 1: Cari pemacu secara manual . Anda mesti memberikan jenis kad grafik, OS, dan maklumat lain yang berkaitan dan kemudian klik Cari Setelah anda diberikan pemacu terbaru untuk kad anda, muat turunnya.
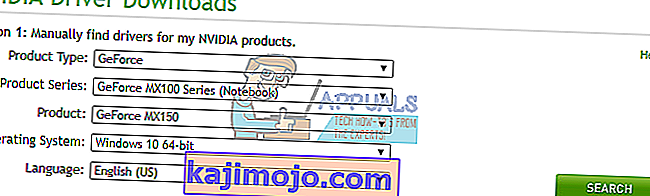
- Pergi ke lokasi muat turun pemacu dan lancarkan pemasang. Semasa memasang, pilih Pilihan Custom , dan pilih Clean Install . Ini akan menghapuskan pemasangan sebelumnya dan memasang versi kerja terkini.
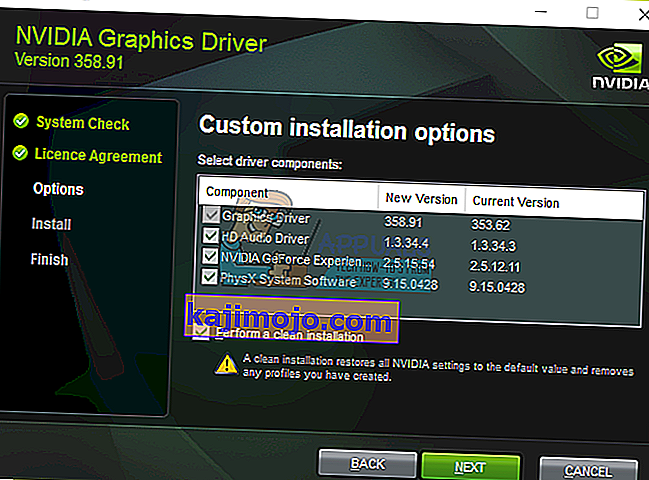
- Mulakan semula PC anda dan cuba lancarkan sebarang permainan atau aplikasi video untuk mengesahkan jika ralat telah berhenti. Sekiranya masih berlanjutan, kembali ke halaman Pemandu NVIDIA dan muat turun versi lama dan ulangi prosesnya sehingga anda dapat menjumpainya.
Kaedah 2: Mematikan Segerak Vertikal
Tetapan yang tidak serasi boleh menyebabkan NVIDIA hancur tanpa diduga. Mematikan pilihan penyegerakan menegak dalam tetapan NVIDIA menyelesaikan masalah bagi sesetengah orang.
- Buka Panel Kawalan NVIDIA dengan menekan butang Mula , ketik Panel Kawalan NVIDIA dan tekan Enter .
- Di Panel Kawalan, Klik pada Urus tetapan 3D di bawah Tetapan 3D .
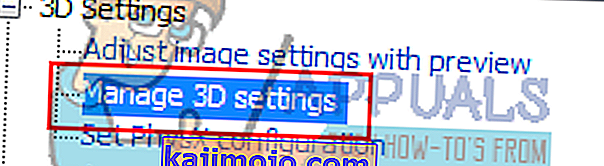
- Di bawah "Saya ingin menggunakan tetapan 3D berikut, tatal ke bawah sehingga anda melihat" Penyegerakan menegak ".
- Klik pada baris Vertical sync dan pilih Force Off dari menu drop down.

- Cuba lancarkan sebarang permainan atau aplikasi video untuk mengesahkan jika ralat telah berhenti.
Kaedah 3: Perbaiki Registry
Dengan pembaikan registri ini, anda seharusnya dapat menyelesaikan ralat ini.
- Tekan kekunci Windows + R untuk membuka arahan Run. Sekarang ketik regedit dan tekan Enter untuk membuka Registry Editor. Sekiranya anda diminta memberikan akses melalui permintaan UAC, terimalah.
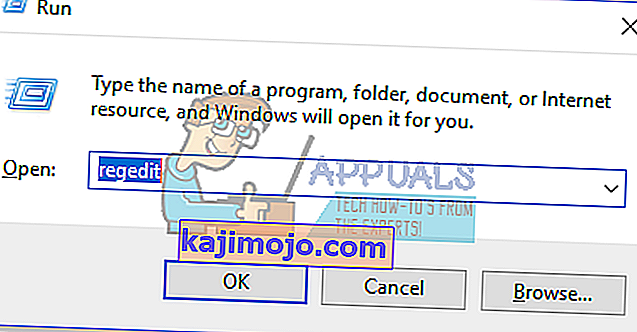
- Navigasi ke HKEY_LOCAL_MACHINE> SYSTEM> Currentcontrolset> control> graphicdrivers.
- Klik kanan pada pemacu grafik dan pilih Nilai Baru> Kata Laluan (32-bit) dan tetapkan nilainya menjadi 8 . Anda juga boleh memasang semula pemacu dengan mengulangi langkah-langkah dalam kaedah.
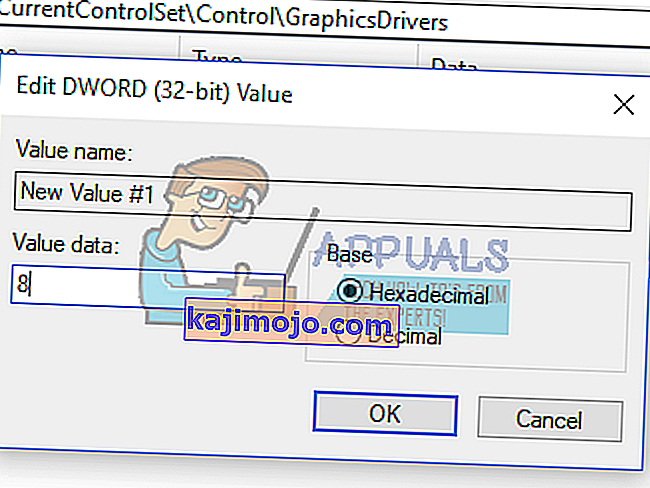
- Tutup regedit dan but semula PC anda. Setelah PC dihidupkan semula, cuba lancarkan sebarang permainan atau aplikasi video untuk mengesahkan jika ralat telah berhenti.
Kaedah 4: Pembaikan Perkakasan
Untuk pengguna yang selebihnya, anda mungkin perlu melakukan beberapa pembaikan di bawah tudung untuk membolehkan anda menggunakan kad grafik yang dijalankan dengan sempurna. Anda harus mempertimbangkan perkara berikut.
- Underclock CPU anda . Anda boleh mendapatkan lebih banyak perkara ini di laman web dan forum NVIDIA anda.
- Pastikan kabel dan penyambung diletakkan dengan baik.