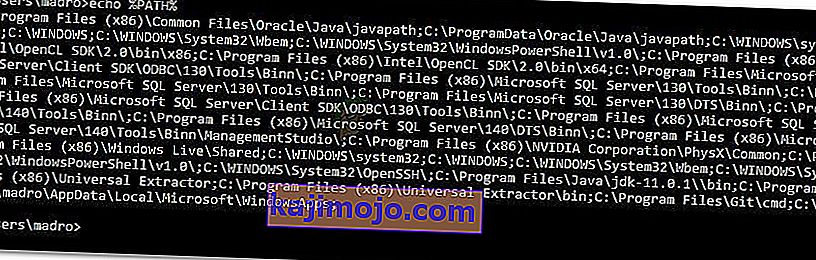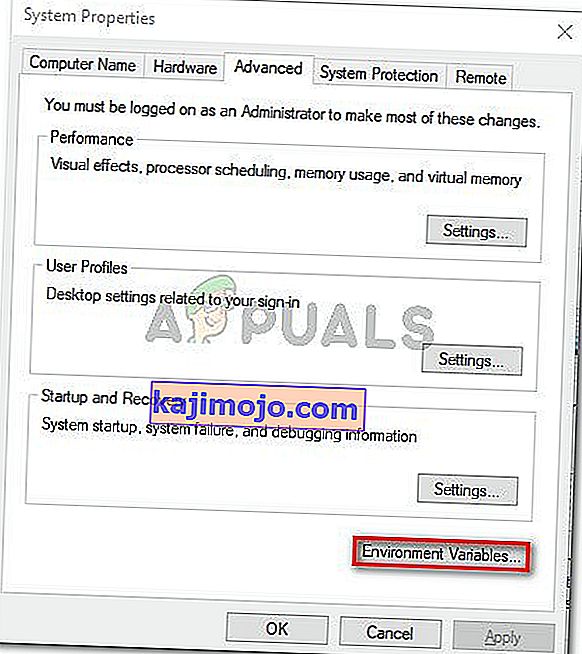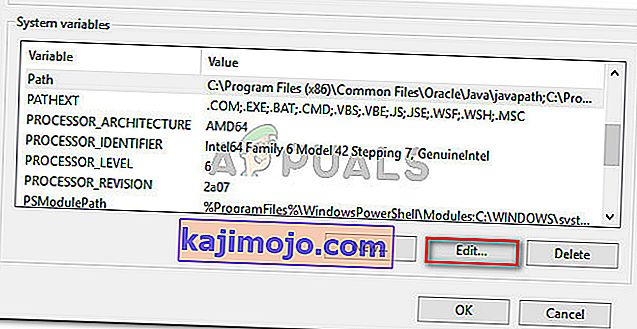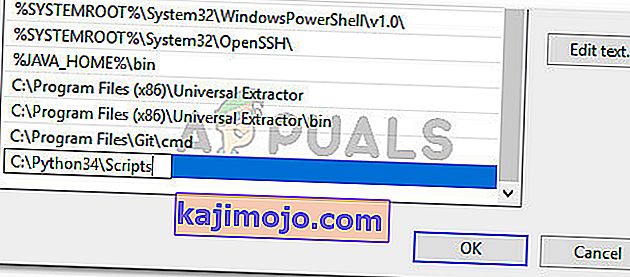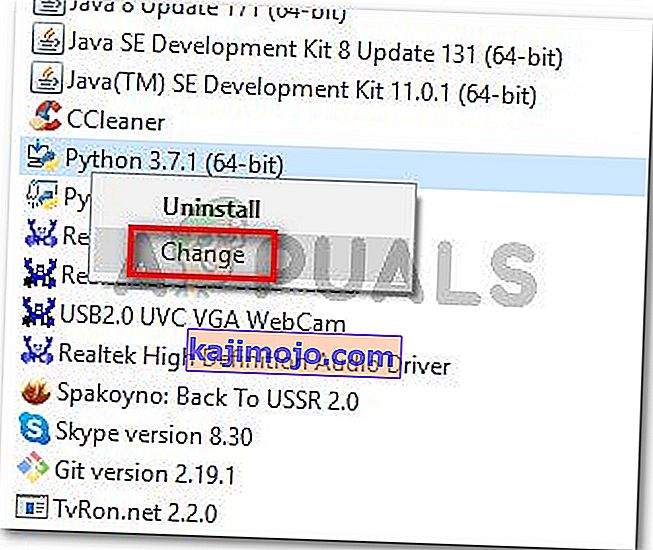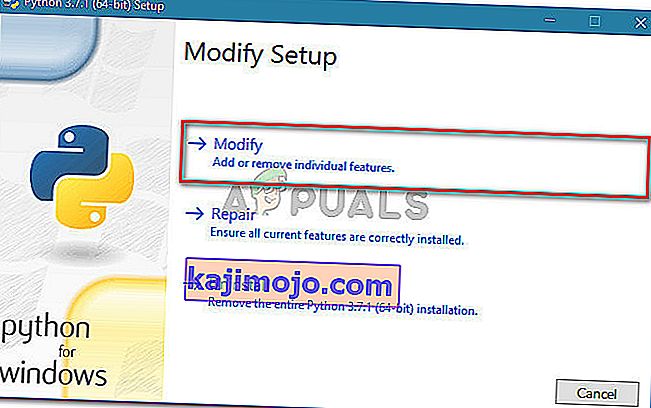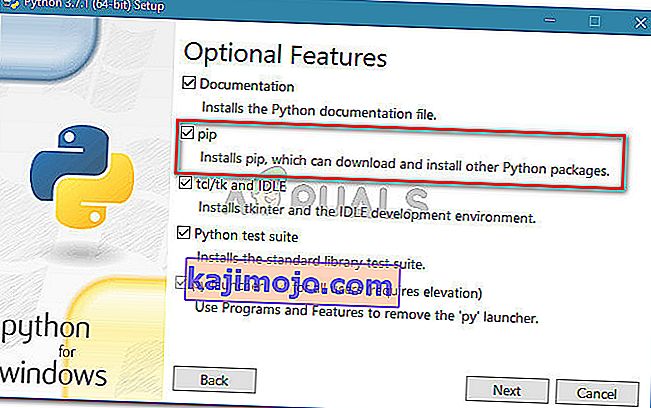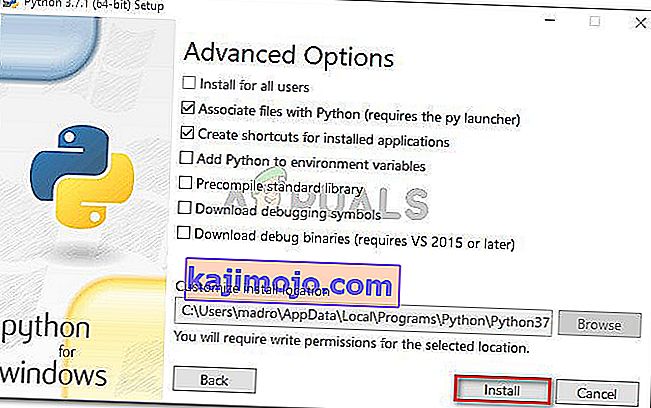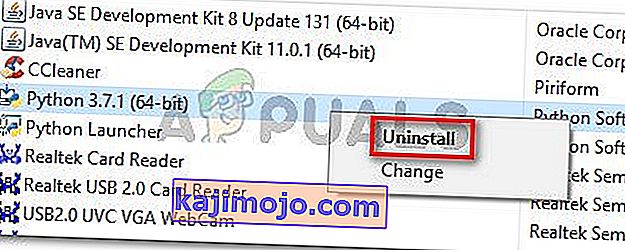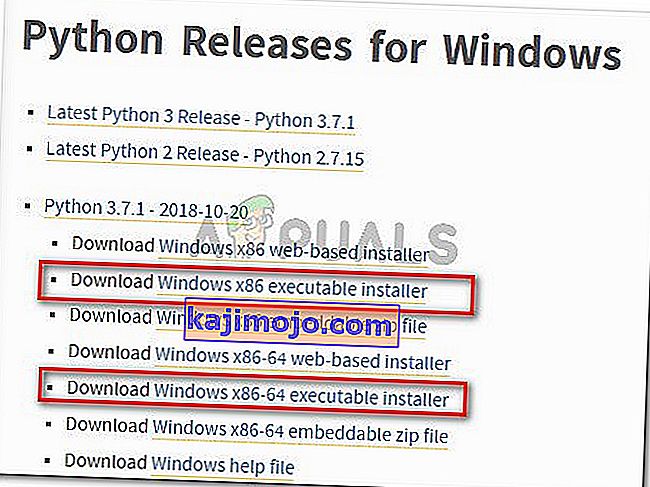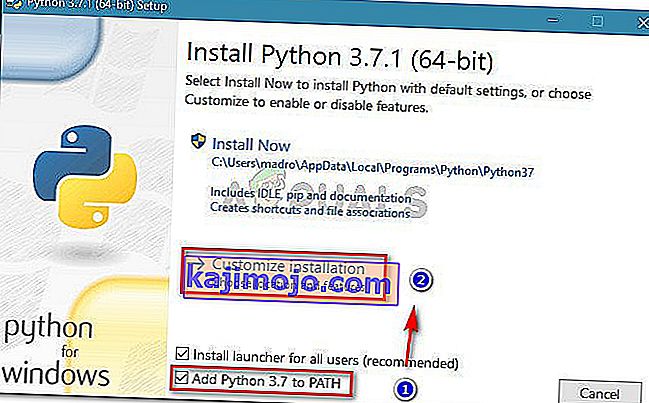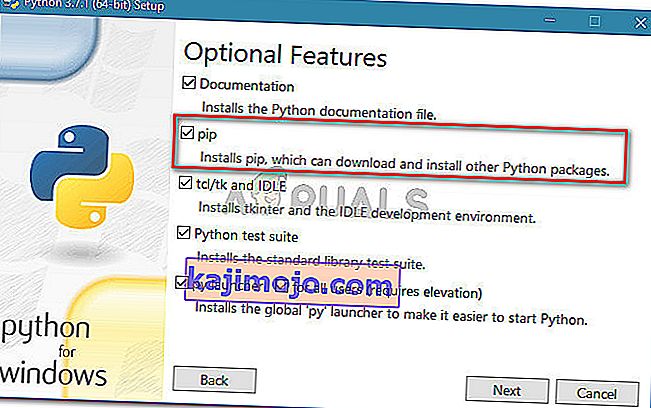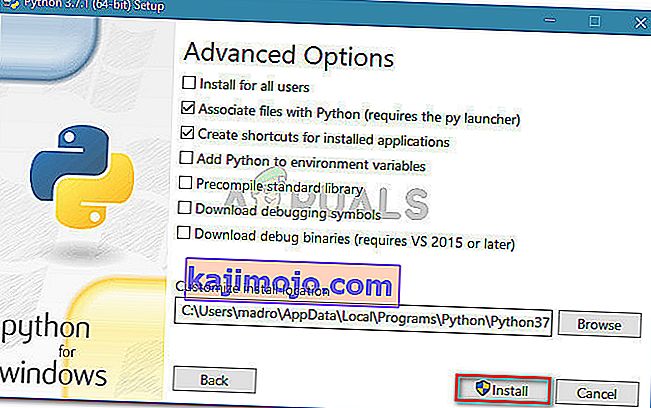Sebilangan pengguna yang cuba memasang pakej Python menggunakan laporan tetingkap Prompt Perintah melihat ralat " pip tidak dikenali sebagai perintah dalaman atau luaran ". Sebilangan besar pengguna yang terjejas melaporkan bahawa masalah tersebut berlaku walaupun setelah memasang pengedaran Python dan memastikan bahawa Python ditambahkan ke pemboleh ubah jalur. Masalahnya tidak khusus untuk OS tertentu kerana ia dilaporkan pada Windows 7, Windows 8 dan Windows 10.
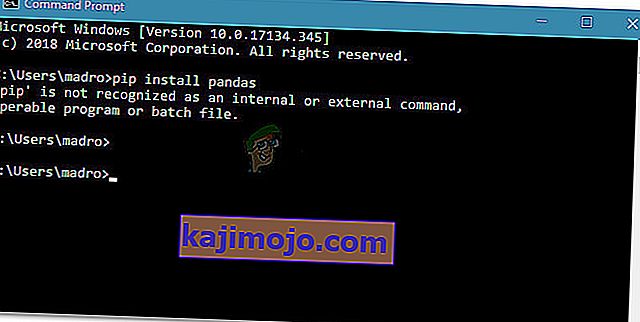
Apa itu PIP?
PiP adalah akronim rekursif untuk " Pip Pemasangan Pakej ". Ini pada dasarnya adalah sistem pengurusan pakej yang digunakan untuk memasang dan mengurus pakej perisian yang ditulis dalam Python. Sebilangan besar pengguna menggunakan PiP untuk memasang dan menguruskan pakej Python yang terdapat di Python Package Index .
Versi Python terkini (Python 2.7.9 dan yang lebih baru dan Python 3.4) merangkumi Pip secara lalai.
Apa yang menyebabkan 'pip' tidak dikenali sebagai kesalahan arahan dalaman atau luaran?
Kami menyiasat masalah ini dengan melihat pelbagai laporan pengguna dan berusaha mereplikasi masalah tersebut di komputer kami. Dari apa yang kami kumpulkan, terdapat beberapa senario yang diketahui mencetuskan mesej ralat ini:
- Pemasangan PIP tidak ditambahkan ke pemboleh ubah sistem - Untuk dapat menjalankan perintah Python dari tetingkap CMD, anda perlu menambahkan jalan pemasangan PiP anda ke PATH anda dalam pemboleh ubah sistem. Sekiranya anda memasang Python menggunakan pemasangan yang boleh dilaksanakan, ia mesti ditambahkan secara automatik.
- Pemasangan tidak betul dimasukkan di PATH anda - Mudah merosakkan PATH jika anda menambahkannya secara manual. Ruang tambahan atau kehilangan titik koma sebelum PATH baru akan menghasilkan kesalahan.
Sekiranya anda sedang berusaha menyelesaikan masalah ralat tertentu yang menghalangi anda menggunakan perintah Python di CMD, ikuti kaedah yang diiklankan dalam artikel ini. Semua potensi perbaikan di bawah ini disahkan berfungsi oleh sekurang-kurangnya satu pengguna yang terjejas.
Untuk hasil terbaik, ikuti kaedah di bawah ini sehingga anda dapat menemui penyelesaian yang membantu anda menyelesaikan masalah dalam senario tertentu.
Kaedah 1: Memeriksa sama ada PIP ditambahkan ke pemboleh ubah PATH anda
Mari mulakan dengan mengetahui di mana kita berdiri. Sekiranya anda tidak tahu apakah pemasangan PIP anda ditambahkan ke pemboleh ubah PATH anda, anda dapat mengetahuinya dengan mudah dengan menggunakan perintah tertentu pada prompt CMD.
Mengetahui perkara ini akan mengarahkan anda ke arah yang betul dan menyelamatkan anda daripada mencuba langkah-langkah yang tidak perlu.
Catatan: Sekiranya anda sudah mengetahui apakah jalan pemasangan PIP anda ditambahkan ke pemboleh ubah PATH anda, turun ke kaedah seterusnya di bawah.
Berikut adalah panduan ringkas untuk memeriksa apakah pemasangan PIP sudah ada dalam pemboleh ubah PATH anda:
- Tekan kekunci Windows + R untuk membuka kotak dialog Jalankan. Kemudian, ketik " cmd " dan tekan Enter untuk membuka Command Prompt.

- Di dalam tetingkap command prompt, ketik echo% PATH% dan tekan Enter untuk mendapatkan senarai dengan semua lokasi ditambahkan ke pemboleh ubah PATH.
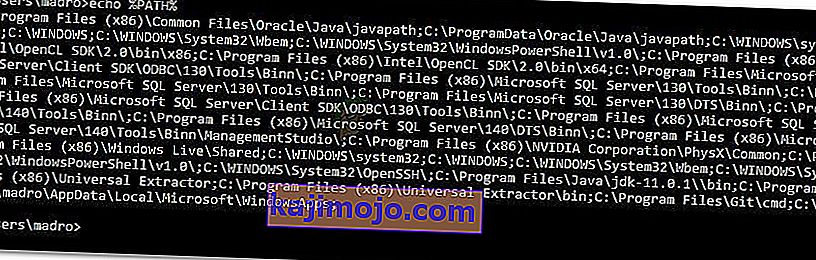
- Sekiranya anda berjaya mencari jalan yang serupa dengan Skrip C: \ Python37 (ini bergantung pada versi Python anda), ini bermaksud jalan pemasangan sudah ditambahkan ke pemboleh ubah PATH anda. Dalam kes ini, anda boleh melangkau di sebelah kaedah di bawah dan melompat terus ke Kaedah 4 di mana kita mula menyelesaikan masalah untuk masalah yang berkaitan dengan jalan pemasangan PiP.
Sekiranya anda tidak dapat menemui jalan pemasangan PiP menggunakan ujian di atas, beralih ke kaedah seterusnya di bawah (Kaedah 2 dan Kaedah 3) untuk menambahkan PIP ke pemboleh ubah persekitaran PATH.
Kaedah 2: Menambah PIP ke pemboleh ubah persekitaran PATH menggunakan Windows GUI
Sekiranya Kaedah 1 mendedahkan bahawa pemasangan PIP tidak ditetapkan ke PATH sebagai pemboleh ubah persekitaran dan anda sudah memasang pengedaran Python, anda perlu melakukannya secara manual.
Setelah menyelesaikan prosedur di bawah, anda akan dapat memasukkan perintah PiP dari tetingkap Prompt Perintah. Berikut adalah panduan ringkas Menambah pemasangan PiP ke pemboleh ubah persekitaran Path menggunakan GUI Windows:
- Tekan kekunci Windows + R untuk membuka kotak dialog Jalankan. Kemudian, ketik " sysdm.cpl " dan tekan Enter untuk membuka skrin System Properties .

- Di dalam skrin System Properties, pergi ke tab Advanced , kemudian klik pada Environment Variables .
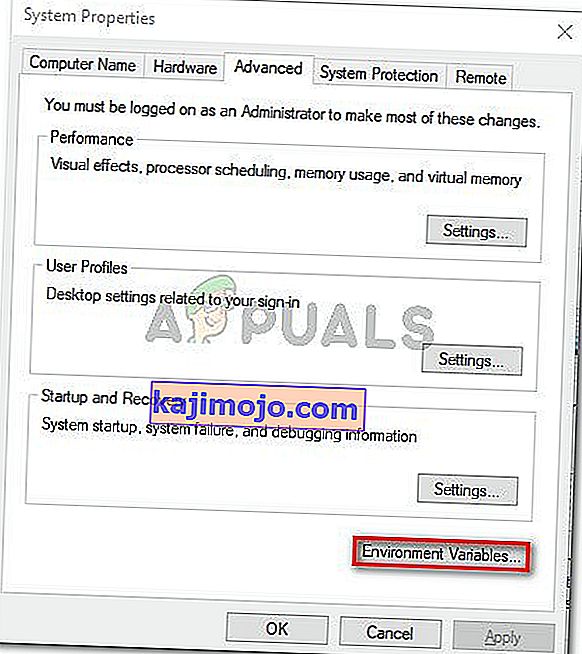
- Pada skrin Pembolehubah Lingkungan, pergi ke Pemboleh ubah sistem dan klik Laluan untuk memilihnya. Kemudian dengan Laluan yang dipilih, klik butang Edit… .
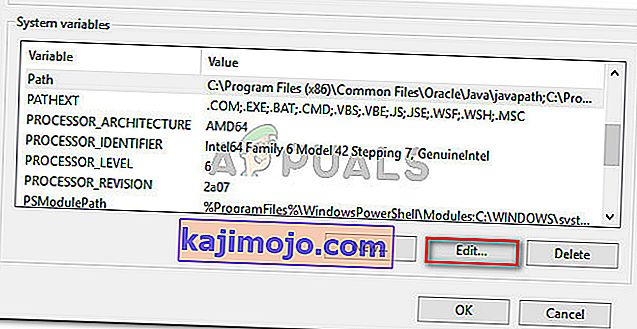
- Pada skrin Edit persekitaran pemboleh ubah, klik Baru dan tambahkan jalan di mana pemasangan PiP berada. Untuk Python 3.4, lokasi lalai adalah Skrip C: \ Python34 \.
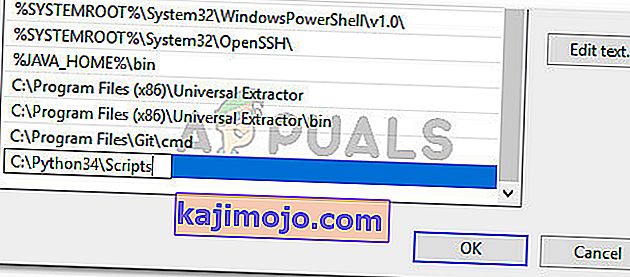
- Setelah jalan ditambahkan, buka tetingkap CMD baru dan cuba pasang python package yang disertakan dengan PiP. Anda tidak lagi harus melihat ralat " pip tidak dikenali sebagai arahan dalaman atau luaran ".
Sekiranya anda mencari cara yang lebih cepat untuk menambahkan lokasi PiP ke pemboleh ubah persekitaran, ikuti Kaedah 3 .
Kaedah 3: Menambah PIP ke pemboleh ubah persekitaran PATH menggunakan CMD
Cara yang lebih pantas untuk menetapkan pemboleh ubah persekitaran jalur PIP adalah dengan melakukannya secara langsung dari tetingkap CMD. Ini akan menjimatkan sedikit masa, tetapi sedikit menakutkan jika anda tidak terbiasa menggunakan terminal.
Berikut adalah panduan ringkas untuk menetapkan persekitaran laluan PiP secara langsung dari tetingkap Prompt Perintah:
- Tekan kekunci Windows + R untuk membuka kotak dialog Jalankan. Kemudian, ketik " cmd " dan tekan Enter untuk membuka tetingkap Prompt Perintah.

- Di tetingkap Prompt Perintah, jalankan perintah berikut untuk menetapkan pemasangan PIP ke pemboleh ubah persekitaran:
setx PATH “% PATH%; C: \ Python37 \ Skrip”
Catatan: Perlu diingat bahawa dalam perintah ini, kami menggunakan lokasi lalai untuk Python 3.7. Sekiranya anda menggunakan versi Python yang berbeza atau anda memasangnya di lokasi tersuai, ubah jalan selepas ' ; 'sewajarnya.
- Lihat apakah kaedah ini berjaya dengan menjalankan pakej pemasangan Python (yang menggunakan PIP) dari tetingkap CMD yang sama. Sekiranya anda masih menemui mesej ralat, beralih ke kaedah seterusnya di bawah.
Kaedah 4: Membuka pakej Python tanpa menambahkan pemboleh ubah PiP
Sekiranya anda mencari cara untuk memasang pakej Python dari CMD tanpa menambahkan PiP ke pemboleh ubah persekitaran PATH, anda boleh menggunakan beberapa perintah yang berbeza untuk memasangnya. Ini juga berfungsi jika anda menggunakan kaedah di atas untuk mengkonfigurasi pemboleh ubah PATH persekitaran tetapi anda masih menemui mesej ralat.
Berikut adalah beberapa cara yang boleh anda gunakan untuk membuka pakej pemasangan Python di CMD tanpa menambahkan pemboleh ubah PIP:
Kaedah Ringkas:
- Tekan kekunci Windows + R untuk membuka kotak dialog Jalankan. Kemudian, ketik " cmd " dan tekan Enter untuk membuka Window Prompt Perintah.

- Ketik perintah berikut dan pastikan untuk menukar tempat letak ke nama pakej anda sendiri:
python -m pip memasang [packagename]
Catatan: Tukar [nama paket] dengan nama pakej yang anda cuba pasangkan.
Kaedah Panjang:
- Membuka kotak dialog Run dengan menekan kekunci Windows + R . Kemudian, ketik " cmd " dan tekan Enter untuk membuka tetingkap Prompt Perintah.

- Di tetingkap CMD, gunakan perintah berikut untuk menavigasi ke direktori di mana fail .whl python berada.
cd C: \ python dipasang
Catatan: Dalam contoh kami, pakej pemasangan Python terletak di folder yang dipanggil pemasangan python. Sesuaikan perintah ini untuk menavigasi ke direktori di mana roda berada.
- Seterusnya, jalankan arahan berikut untuk memasang pakej Python menggunakan PiP:
c: \ python37 \ scripts \ pip.exe install [package] .whl
Catatan: Perlu diingat perlu mengubah lokasi pemasangan python anda jika anda mempunyai versi lama atau jika anda memasang ke lokasi khusus. Juga, pastikan untuk menukar tempat letak [pakej] ke nama pakej anda sendiri.
Sekiranya kedua kaedah terakhir ini tidak membolehkan anda memasang pakej Python dari tetingkap CMD, ikuti kaedah terakhir di bawah ini di mana kami memastikan bahawa PiP dipasang.
Kaedah 5: Memastikan PiP disertakan dalam pemasangan Python anda
Sebelum kita meneruskan dan memasang semula keseluruhan persekitaran Python, mari kita lihat sama ada PiP tidak dihapuskan dari pemasangan Python. Pemasang Python tertentu akan meninggalkan PiP daripada pemasangan lalai.
Nasib baik, anda boleh membetulkannya dengan mengubah pemasangan Python dan mengubahnya untuk memasang PIP. Berikut adalah panduan ringkas mengenai cara melakukannya:
- Tekan kekunci Windows + R untuk membuka kotak dialog Jalankan. Kemudian, ketik " appwiz.cpl " dan tekan Enter untuk membuka Program dan Ciri.

- Di dalam Program dan Ciri , klik kanan pada pemasangan Python dan klik Tukar .
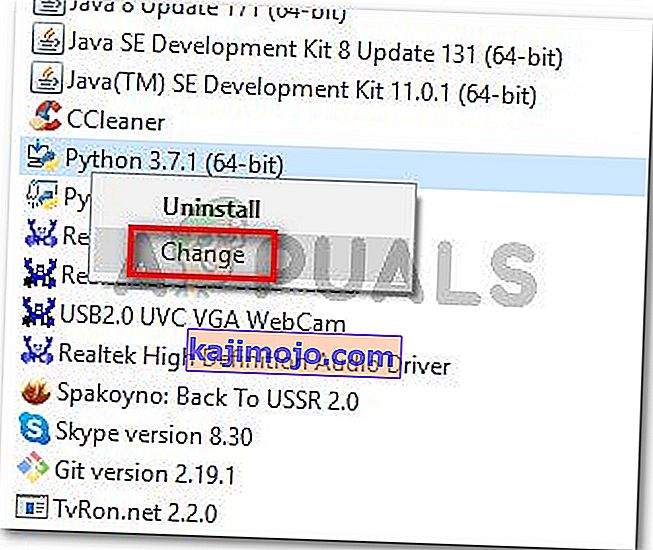
- Pada skrin Modify Setup , klik pada Modify.
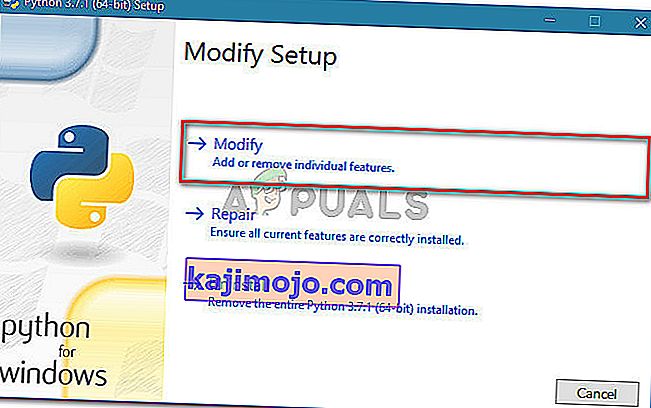
- Di skrin Ciri Pilihan , centang kotak yang berkaitan dengan pip dan klik Seterusnya .
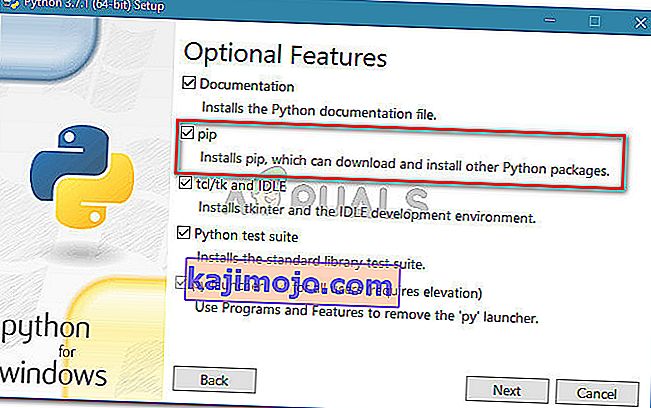
- Tekan butang Pasang untuk membuat perubahan pada pemasangan Python.
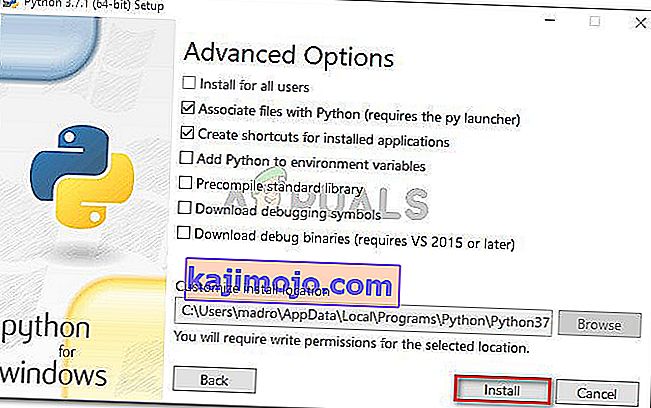
- Setelah pemasangan Python diubah, buka tetingkap CMD dan lihat apakah anda dapat memasang pakej Python dengan PiP tanpa melihat ralat " pip tidak dikenali sebagai arahan dalaman atau luaran ".
Kaedah 6: Memasang Python melalui pemasang yang boleh dilaksanakan
Sekiranya anda sampai sejauh ini tanpa hasil, memasang semula Python bersama komponennya kemungkinan akan menyelesaikan kesalahan " pip tidak dikenali sebagai perintah dalaman atau luaran ".
Cara termudah untuk melakukannya adalah dengan menggunakan pemasang Python yang boleh dilaksanakan. Sekiranya anda mengkonfigurasinya dengan betul, ia akan memasang PiP secara automatik. Berikut adalah panduan ringkas mengenai cara melakukannya:
- Tekan kekunci Windows + R untuk membuka kotak dialog Jalankan. Kemudian, ketik " appwiz.cpl " dan tekan Enter untuk membuka Program dan Ciri .

- Di dalam Program dan Ciri , tatal ke bawah ke senarai program untuk mencari pemasangan Python. Setelah anda menemuinya, klik kanan padanya dan pilih Nyahpasang, kemudian ikuti arahan di skrin untuk mengeluarkannya dari sistem anda. Setelah pengedaran Python dikeluarkan dari komputer anda, mulakan semula mesin anda.
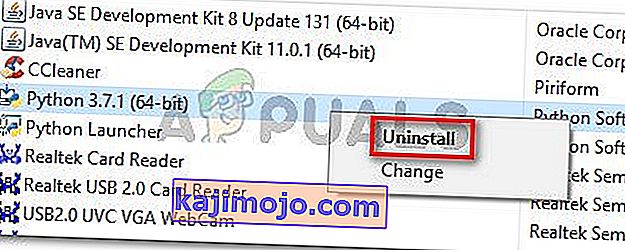
- Pada permulaan seterusnya, lawati pautan ini ( di sini ) dan muat turun pemasang terbaru Python yang boleh dilaksanakan mengikut seni bina Os anda.
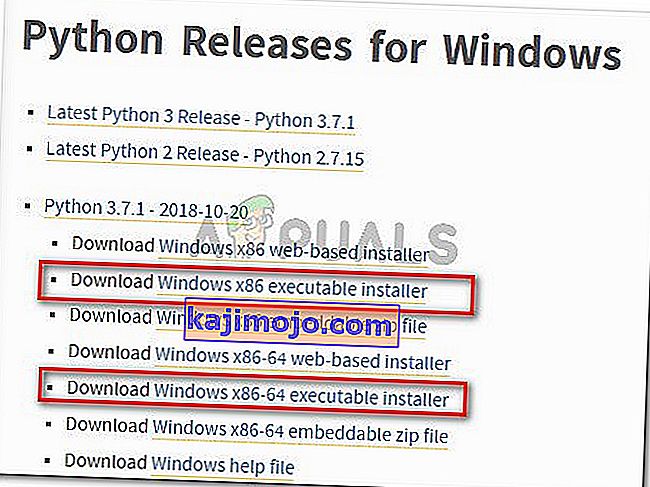
- Buka pemasangan yang dapat dijalankan dan mulakan dengan memastikan bahawa kotak yang terkait dengan Tambah Python ke PATH dicentang - Ini memastikan bahawa anda dapat menjalankan perintah Python di Command Prompt. Kemudian, klik pada Customize pemasangan .
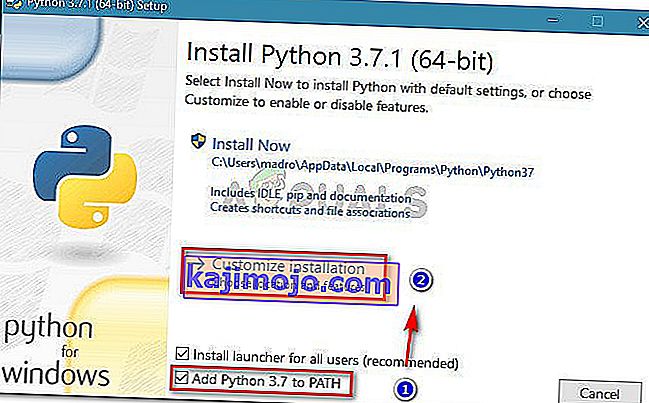
- Di tetingkap Ciri Pilihan , pastikan kotak yang berkaitan dengan pip dicentang , kemudian klik Seterusnya .
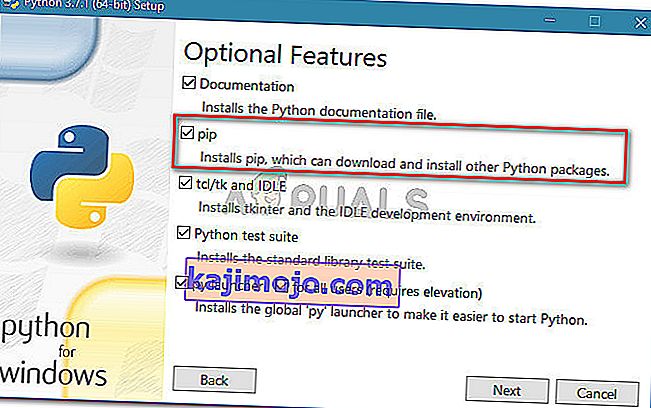
- Tinggalkan lokasi lalai dan Pilihan Lanjutan , kemudian klik Pasang untuk memulakan pemasangan.
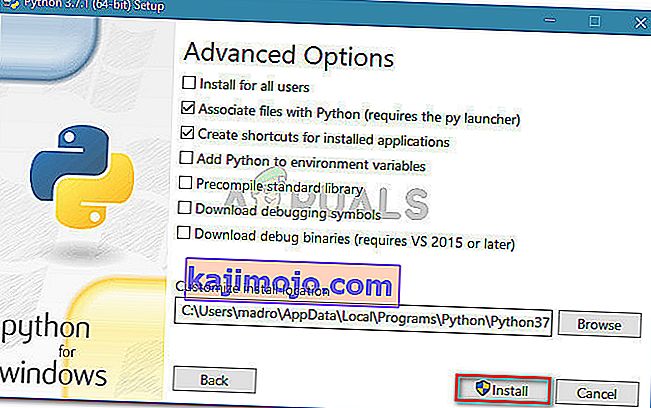
- Setelah pemasangan selesai, mulakan semula komputer anda secara manual jika anda tidak diminta untuk melakukannya secara automatik.
- Pada permulaan seterusnya, lihat apakah masalahnya telah diselesaikan dengan cuba memasang pakej Python melalui tetingkap CMD.
- Sekiranya anda masih melihat ralat " pip tidak dikenali sebagai arahan dalaman atau luaran ", ketik perintah berikut di tetingkap CMD:
python -m ensurepip - default-pip
Catatan: Dengan sebaran Python tertentu (terutamanya 3.6), kemungkinan PiP tidak dipasang secara lalai. Salah satu pembaikan rasmi untuk ini termasuk dalam dokumentasi adalah perintah ini.