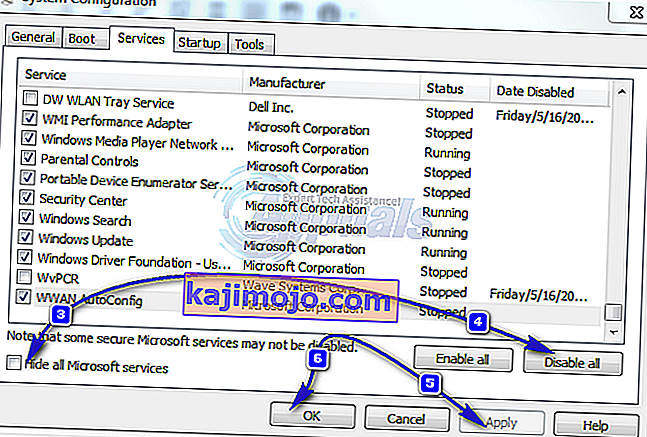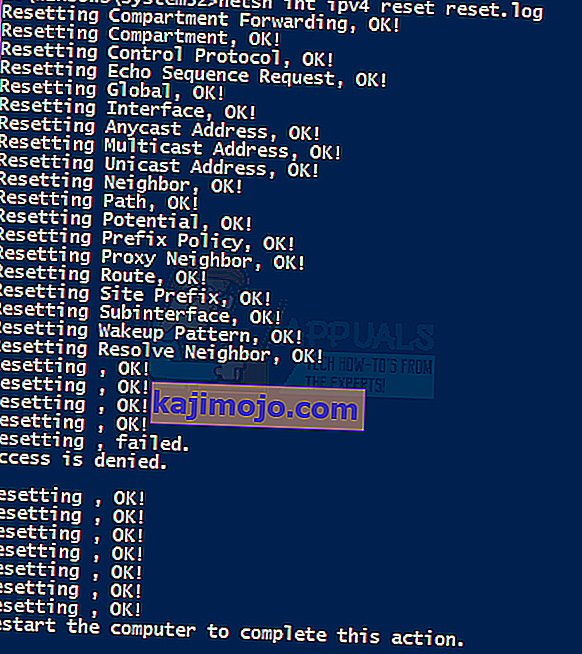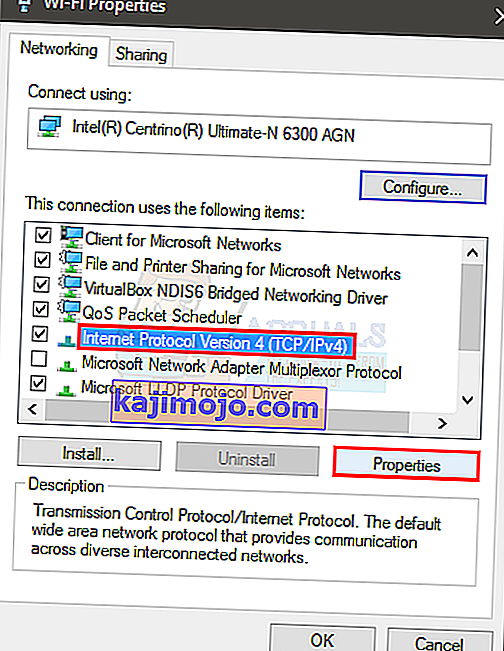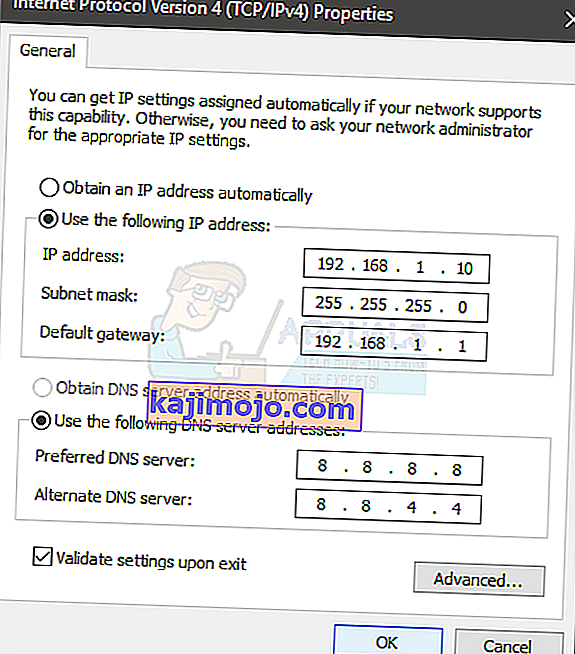The WiFi tidak mempunyai konfigurasi IP yang sah masalah boleh berlaku pada bila-bila masa tanpa sebarang amaran terlebih dahulu. Sebilangan pengguna melihat mesej ralat ini ketika mereka menyelesaikan masalah rangkaian mereka sementara beberapa pengguna menghadapi pesan ini sebaik sahaja mereka masuk ke komputer mereka. Masalahnya melanda pengguna Windows 10 terutamanya jika mereka baru-baru ini memasang kemas kini. Anda harus memeriksa komputer atau telefon bimbit lain untuk kesambungan internet. Sekiranya komputer anda adalah satu-satunya peranti yang mempunyai masalah dan peranti lain mudah dihubungkan dengan Wi-Fi anda, teruskan. Jika tidak, masalah anda mungkin dengan penghala atau penyedia ISP anda.
Masalah ini boleh berlaku kerana pelbagai sebab. Ini mungkin kerana sistem anda tidak mendapat IP atau sambungan anda mungkin disekat kerana masalah pemacu atau perisian hasad. Oleh kerana terdapat banyak alasan untuk ini, ada banyak penyelesaian untuk masalah ini juga. Tetapi sebelum meneruskannya, pastikan anda menghidupkan semula PC anda.

Jadi, pertama, cuba kaedah yang diberikan dalam penyelesaian masalah umum dan setelah ini selesai, mulailah mengikuti penyelesaian yang diberikan dalam kaedah.
Menyelesaikan masalah "WiFi" tidak mempunyai Ralat konfigurasi IP yang sah
Ini adalah penyelesaian umum dan kurang rumit yang mungkin sesuai untuk anda. Oleh itu, cubalah langkah-langkah yang diberikan di bawah sebelum menyelami kaedah yang rumit
1. Lakukan Reboot Bersih
- Tahan kekunci Windows dan tekan R
- Ketik MSConfig dan tekan Enter

- Pilih tab Perkhidmatan
- Periksa Sembunyikan Semua Perkhidmatan Microsoft
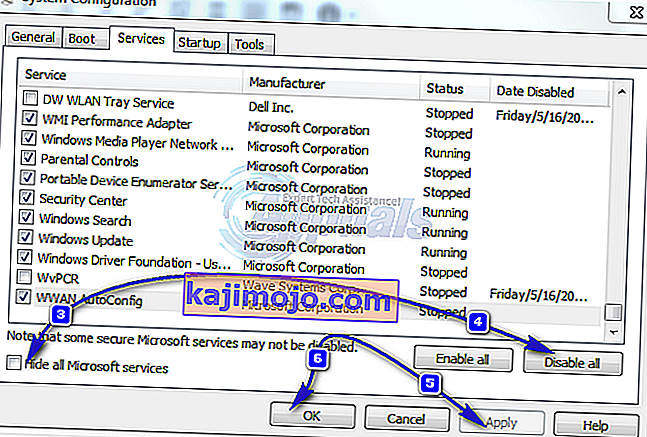
- Klik Lumpuhkan semua
- Klik tab Permulaan kemudian pilih Buka Pengurus Tugas
- Pilih item pertama yang ditunjukkan dalam Pengurus Tugas dan klik Lumpuhkan . Ulangi langkah ini untuk semua item dalam Pengurus Tugas
- Tutup tetingkap Pengurus Tugas
- Klik Ok di Tab Permulaan
- Mulakan semula komputer anda dan komputer akan boot ke keadaan boot bersih
2. Kemas kini Pemacu
Anda boleh mengemas kini, memutar balik (sekiranya anda baru-baru ini memasang pemacu) dan memadam pemacu rangkaian untuk memeriksa sama ada pemacu menyebabkan masalah
- Tahan kekunci Windows dan tekan R
- Taip devmgmt. msc atau hdwwiz.cpl dan tekan Enter
- Cari dan klik dua kali Penyesuai Rangkaian
- Cari kad rangkaian anda dan klik dua kali
- Klik pemandu tab dan klik Update Driver ... butang
- Pilih Cari secara automatik untuk perisian pemandu yang dikemas kini dan ikuti arahan tambahan pada skrin

3. Pemacu Rollback
- Tahan kekunci Windows dan tekan R
- Taip devmgmt. msc atau hdwwiz.cpl dan tekan Enter
- Cari dan klik dua kali Penyesuai Rangkaian
- Cari kad rangkaian anda dan klik dua kali
- Klik tab Driver dan klik Roll Back Driver… dan ikuti arahan tambahan pada skrin
- Sekiranya butang " Roll Back Driver" berwarna kelabu maka itu bermakna anda tidak boleh mengembalikan pemacu sehingga pilihan ini bukan untuk anda

4. Nyahpasang Pemacu
Nyahpasang dan mulakan semula sistem anda akan memaksa Windows untuk memasang pemacu yang paling serasi secara automatik kerana Windows dilengkapi dengan sekumpulan pemacu umum.
- Tahan kekunci Windows dan tekan R
- Taip devmgmt. msc dan tekan Enter
- Cari dan klik dua kali Penyesuai Rangkaian
- Cari kad rangkaian anda dan klik dua kali
- Klik tab Pemandu dan klik Nyahpasang dan ikuti arahan tambahan pada skrin
- Setelah pemacu dinyahpasang, mulakan semula komputer anda

5. Lumpuhkan atau Nyahpasang Antivirus
Antivirus anda mungkin menyebabkan masalah, jadi menyahpasang atau mematikannya sebentar akan membantu anda mengenal pasti sama ada masalah itu disebabkan oleh Antivirus atau tidak
- Klik kanan pada ikon Antivirus di dulang sistem (terletak di sudut bawah kanan)
- Pilih Lumpuhkan. Sekiranya anda tidak dapat melihat pilihan ini maka anda akan melihat pilihan untuk membuka program Antivirus. Pilih pilihan itu dan kemudian pilih Lumpuhkan
Sekiranya anda ingin menyahpasang perisian, lakukan langkah-langkah ini
- Tahan kekunci Windows dan tekan R
- Taip appwiz. cpl dan tekan Enter
- Cari aplikasi Antivirus anda dan klik
- Klik Nyahpasang dan ikuti arahan di skrin
Dianjurkan untuk menggunakan alat penghapus aplikasi untuk menghapus sepenuhnya Antivirus untuk memastikan tidak ada sisa file.
Catatan: Ini hanya untuk memeriksa sama ada masalahnya disebabkan Antivirus atau tidak. Setelah anda memeriksa, disarankan untuk memasang semula Antivirus untuk memastikan anda selamat dari virus.
6. Kembalikan Windows Firewall ke Tetapan Lalai
Memulihkan Windows Firewall kembali ke lalai diketahui dapat menyelesaikan masalah bagi sebilangan pengguna jadi cubalah ini sebelum mengikuti kaedah yang diberikan di bawah
- Tahan kekunci Windows dan tekan R
- Taip firewall. cpl dan tekan Enter
- Klik Pulihkan Lalai dan kemudian klik butang Pulihkan Lalai
- Klik ya jika meminta izin

7. Melepaskan dan Memperbaharui Alamat IP
Melepaskan dan memperbaharui alamat IP anda dari Prompt Perintah biasanya menyelesaikan masalah ini. Oleh itu, ikuti langkah-langkah yang diberikan di bawah ini untuk melepaskan dan memperbaharui alamat IP anda.
- Tekan kekunci Windows sekali
- Taipkan cmd di kotak Mula Cari. ATAU memilih PowerShell (Pentadbir) dan ketik cmd di PowerShell sebelum meneruskan dengan 4.
- Klik kanan pada Command Prompt dan klik Run as administrator ...
- Ketik perintah berikut dan tekan "enter".
ipconfig / pelepasan
- Ketik perintah berikut dan tekan "enter".
ipconfig / perbaharui
- Ketik Keluar dan tekan Enter

Sekarang periksa Wi-Fi anda dan semestinya berfungsi dengan baik.
8. Tetapkan semula TCP / IP Stack
Menetapkan semula stack TCP / IP juga diketahui dapat menyelesaikan masalah ini bagi banyak pengguna dan telah disarankan oleh Pegawai Microsoft juga. Terdapat sejumlah 3 perintah yang perlu anda jalankan di Command Prompt. Perintah pertama akan menetapkan semula entri Winsock sementara dua yang lain akan menulis semula kunci pendaftaran yang digunakan oleh TCP / IP.
- Tekan kekunci Windows sekali
- Taipkan cmd di kotak Mula Cari
- Klik kanan pada Command Prompt dan klik Run as administrator ...
- Ketik perintah berikut dan tekan "Enter".
katalog tetapan semula netsh winsock

- Ketik perintah berikut dan tekan "Enter".
netsh int ipv4 reset reset.log
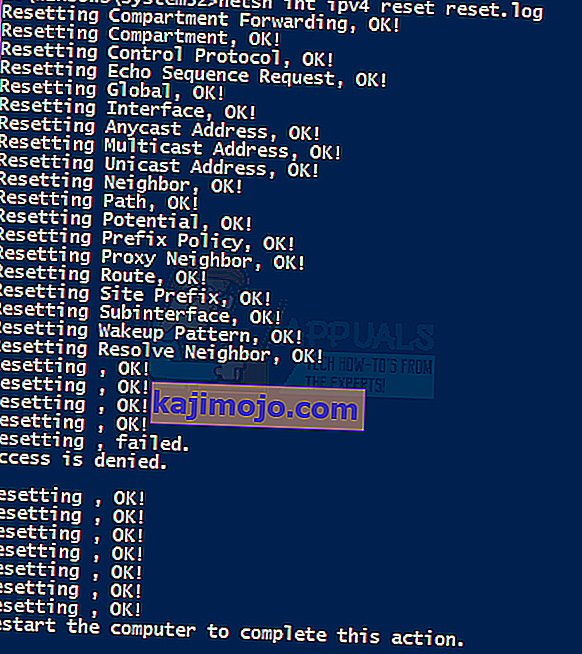
- Ketik perintah berikut dan tekan "Enter".
netsh int ipv6 reset reset.log

Setelah selesai, mulakan semula komputer anda dan periksa sama ada anda mendapat ralat yang sama atau tidak.
9. Memasukkan Maklumat IP secara manual
Oleh kerana terdapat masalah dengan konfigurasi IP, anda boleh memasukkan IP dan maklumat lain secara manual. Masalahnya berlaku kerana sistem anda tidak mendapat IP yang sah kerana sebab tertentu, meletakkan maklumat ini secara manual dapat menyelesaikan masalah bagi banyak pengguna.
Ikuti langkah yang diberikan di bawah untuk memasukkan maklumat IP anda secara manual.
- Tahan kekunci Windows dan tekan R
- Taip ncpa. cpl dan tekan Enter
- Cari rangkaian yang tidak berfungsi
- Klik kanan rangkaian yang ingin anda perbaiki dan klik Properties
- Pilih Internet Protocol Version 4 (TCP / IPv4)
- Klik Properties
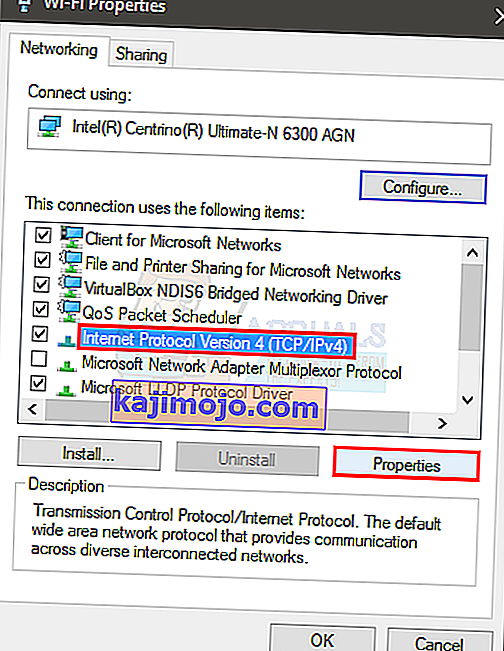
- Pilih Gunakan alamat IP berikut
- Masukkan 192 . 168.1.x di alamat IP (ganti x dengan nombor apa pun saya gantikan dengan 10)
- Masukkan 255.255.0 di Subnet Mask
- Masukkan 192 . 168.1.1 di Default Gateway
- Klik Gunakan alamat pelayan DNS berikut
- Masukkan 8.8.8.8 di pelayan DNS Pilihan
- Masukkan 8.8.4.4 di pelayan DNS Alternatif
- Periksa pilihan yang mengatakan Sahkan semasa keluar
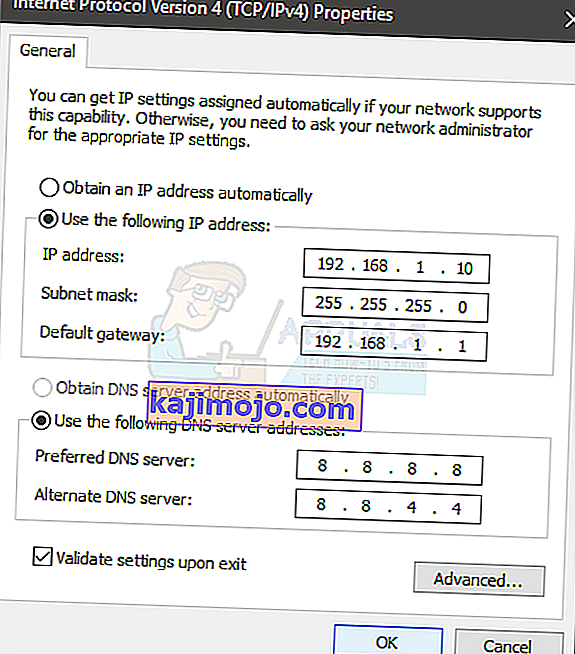
- Klik Ok kemudian klik Ok sekali lagi
10. Periksa Jangkitan
Ada kemungkinan anda telah dijangkiti dan virus tersebut menghalang sambungan anda. Ini adalah kes yang melampau tetapi masuk akal dan diketahui menjadi sebab sebilangan pengguna sehingga selalu disarankan untuk memeriksa virus juga.
Sekiranya semua kaedah yang disebutkan di atas tidak berfungsi, inilah masanya untuk memeriksa sistem anda untuk sebarang jangkitan.
- Gunakan Antivirus untuk mengimbas komputer anda dengan teliti. Anda boleh menggunakan Antivirus apa pun tetapi kami mengesyorkan Malware Bytes. Pergi ke sini dan muat turun Malware Bytes untuk komputer anda dan pasangkannya.
- Imbas komputer anda dan lihat apakah ada jangkitan. Sekiranya Malware Bytes menangkap beberapa fail buruk, hapus fail tersebut dan kemudian periksa apakah masalahnya masih ada atau tidak.
11. Menukar SSID dan Kata Laluan
Dalam beberapa kes, Kata Laluan Wifi dan konfigurasi nama pada penghala mungkin mengalami kerosakan dari waktu ke waktu atau mungkin memerlukan penyegaran semula. Oleh itu, kami akan masuk ke halaman penghala kami dan kemudian cuba menukar SSID dan kata laluan dengan harapan dapat menyegarkan semula konfigurasi ini untuk menyelesaikan masalah. Untuk itu:
- Tekan "Windows" + "R" untuk membuka arahan Run.
- Ketik "cmd" dan tekan "enter".

- Taipkan arahan berikut di dalam command prompt.
/ ipconfig
- Periksa alamat IP yang tertera di bawah tajuk "Gerbang Default" dan salin setelah menyorotnya dengan tetikus anda.

- Buka penyemak imbas anda dan tampal alamat IP di bar alamat di bahagian atas.
- Halaman log masuk Router anda harus dibuka sekarang, dapatkan penghala anda dan anda harus mencari kata laluan masuk dan nama di belakangnya.
Catatan: Secara lalai, kata laluan dan nama kemungkinan besar adalah "admin".
- Setelah log masuk ke halaman penghala anda, cari tetapan SSID dan Kata Laluan.
- Mereka semestinya berada di bahagian Wifi.
- Tukar SSID kepada sesuatu yang berbeza dan kemudian ubah kata laluan juga.
- Periksa untuk mengetahui apakah masalah itu berlanjutan setelah menukar kata laluan dan SSID.
12. Menukar Mod Sambungan
Dalam kes tertentu, penyesuai Wifi anda mungkin disetel untuk menerima paket internet dari penghala dalam jarak tertentu yang mungkin tidak sesuai dengan kemampuannya. Oleh itu, dalam langkah ini, kita akan menukar mod sambungan ini kepada yang lain. Untuk itu:
- Tekan "Windows" + "R" untuk membuka arahan Run.
- Ketik "ncpa.cpl" dan tekan "Enter" untuk membuka tetingkap penyesuai rangkaian.

- Klik kanan pada sambungan Wifi anda dan pilih "Properties".
- Klik pada pilihan "Configure" dan kemudian pilih butang "Advanced" .
- Di sini, klik dua kali pada pilihan "Mod Tanpa Wayar" dan ubah nilainya menjadi yang lain.
- Cuba semua pilihan dalam senarai ini satu persatu dan periksa mana yang sesuai untuk anda.
13. Penyelesaian Masalah Menjalankan
Ada kemungkinan bahawa masalah ini mungkin disebabkan oleh ketidaksesuaian atau disebabkan oleh salah konfigurasi tetapan sistem tertentu. Ini dapat dikesan dan diperbaiki dengan menggunakan penyelesai masalah bawaan untuk penyesuai rangkaian. Untuk menjalankan pemecah masalah, ikuti langkah-langkah yang disenaraikan di bawah.
- Tekan "Windows" + "R" untuk membuka arahan Run.
- Ketik "ncpa.cpl" dan tekan "Enter" untuk membuka tetingkap penyesuai rangkaian.

- Klik kanan pada sambungan Wifi anda dan pilih pilihan "Diagnosis" .

- Tunggu penyelesaian masalah berjalan dan biarkan ia mengesan masalah dengan rangkaian.
- Periksa untuk melihat apakah masalah itu berlanjutan.
Catatan: Tambahan pula, anda boleh mencuba untuk menetapkan semula rangkaian anda sepenuhnya atau menukar pelayan DNS.