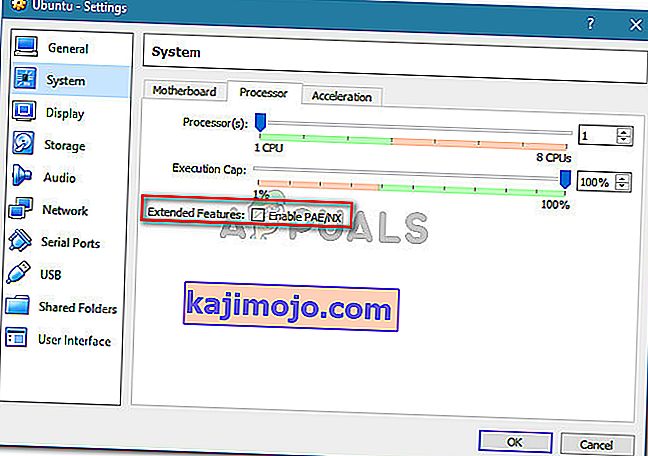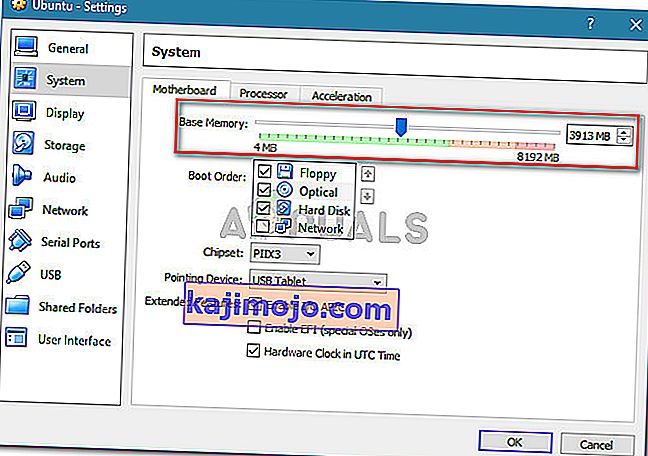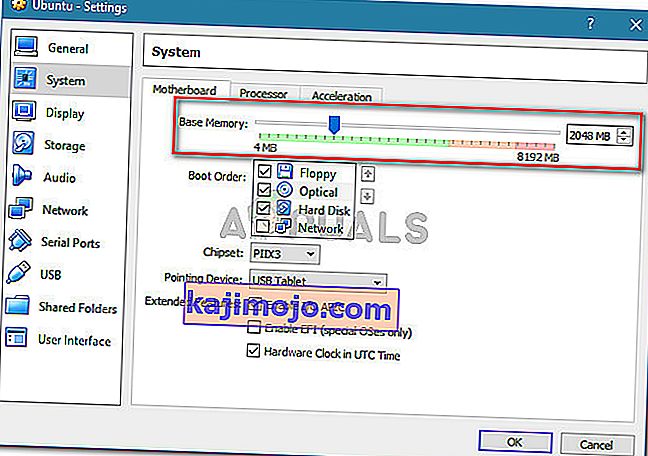Beberapa pengguna mengalami kesalahan VT-X Dinonaktifkan di Bios untuk Semua Mod CPU (Verr_Vmx_Msr_All_Vmx_Disabled) semasa cuba membuka mesin maya dengan VM Virtualbox. Masalah ini dilaporkan berlaku pada semua versi Windows baru-baru ini dan pada sebilangan pengedaran Ubuntu. Sifat mesin maya nampaknya tidak penting kerana terdapat kejadian yang dilaporkan dengan sesi maya Windows dan Ubuntu yang gagal dengan mesej ralat yang sama.
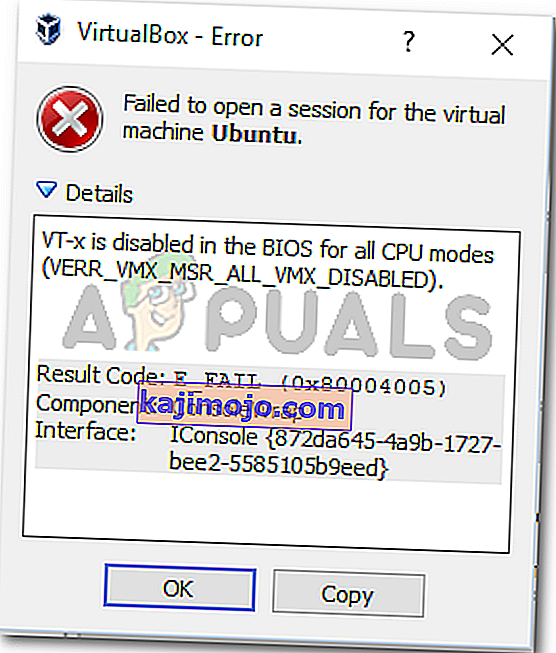
Apa yang menyebabkan VT-X Dinonaktifkan di Bios untuk Semua Mod CPU (Verr_Vmx_Msr_All_Vmx_Disabled)?
Kami menyiasat mesej ralat ini dengan melihat pelbagai laporan pengguna dan penyelesaian yang mereka gunakan untuk menyelesaikan masalah ini. Masalah ini tidak mudah diselesaikan kerana ia berlaku pada Windows dan Linux. Namun, kami berjaya melihat beberapa senario biasa yang diketahui mencetuskan mesej ralat ini:
- Teknologi Virtualisasi (VT-X) dilumpuhkan dari BIOS - Selalunya, masalah ini berlaku kerana VT-X dilumpuhkan dari peringkat BIOS pada mesin. Host 64-bit perlu mengaktifkan Virtualization Technology (VTx) di BIOS. Pada beberapa mesin, anda juga perlu mengaktifkan Virtualization Technology Directed I / O (VTd).
- CPU anda tidak menyokong VT-X / AMD-V - Senario lain yang mungkin ialah CPU anda tidak dilengkapi untuk menyokong virtualisasi. Ini boleh berlaku dengan persediaan lama yang menggunakan CPU lama.
- PAE dan NX dilumpuhkan pada CPU host - Beberapa pengguna telah melaporkan bahawa masalah tersebut telah diselesaikan setelah mereka memastikan bahawa CPU virtual dikonfigurasi untuk berjalan dengan Physical Adress Extension (PAE) dan NX .
- RAM yang diperuntukkan tidak mencukupi atau melebihi kemampuan sistem - Mengubah nilai Memori Asas lalai telah membantu banyak pengguna menghadapi masalah yang sama untuk menyelesaikannya sepenuhnya.
- Penyelesaian keselamatan pihak ketiga mengganggu VT-X Vt-D - Terdapat beberapa klien AV pihak ketiga yang diketahui menyebabkan gangguan pada VirtualBox. Menetapkan peraturan atau menyahpasang klien Av sepenuhnya akan menyelesaikan konflik.
Sekiranya anda sedang berusaha menyelesaikan masalah ini, artikel ini akan memberi anda senarai langkah penyelesaian masalah yang berkualiti. Di bawah ini terdapat koleksi kaedah yang diikuti pengguna lain dalam situasi serupa untuk menyelesaikan masalah tersebut.
Untuk hasil terbaik, ikuti kaedah di bawah ini mengikut urutan yang disajikan sehingga anda menemui penyelesaian yang menyelesaikan masalah dalam senario tertentu.
Kaedah 1: Sahkan sama ada CPU anda menyokong VT-X / AMD-V
Sebelum anda mencuba perkara lain, pastikan sistem yang anda hadapi dirancang untuk menampung VT-X (Intel) atau AMD-V (AMD) . Sekiranya CPU anda sudah cukup tua, kemungkinan ia tidak dirancang untuk menyokong virtualisasi.
Terdapat beberapa kaedah yang boleh anda ikuti untuk mengesahkan apakah CPU anda menyokong virtualisasi, tetapi kami akan mengambil jalan mudah. SecurAble adalah perisian percuma yang akan membantu kami menentukan ciri pemproses anda dan memberitahu kami sama ada virtualisasi dapat dicapai.
Berikut adalah panduan ringkas memuat turun dan menggunakan SecurAble untuk melihat sama ada CPU anda menyokong virtualisasi:
- Lawati pautan ini ( di sini ), tatal ke bawah ke bahagian muat turun dan klik Muat turun sekarang.
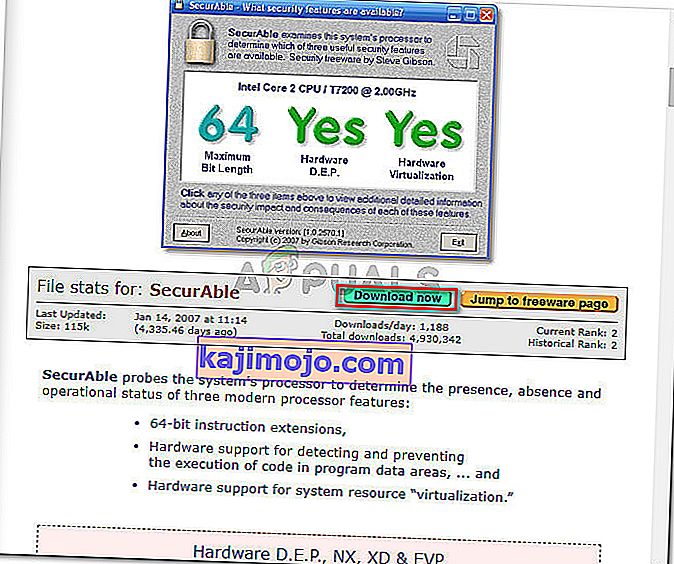
- Setelah utiliti dimuat turun, buka sahaja yang boleh dilaksanakan dan anda boleh pergi. Klik Ya di UAC (Prompt Akaun Pengguna) dan tunggu sehingga CPU anda dianalisis.
- Setelah hasilnya muncul, periksa untuk mengetahui sama ada anda mempunyai Ya betul di atas Perkakasan Virtualisasi .
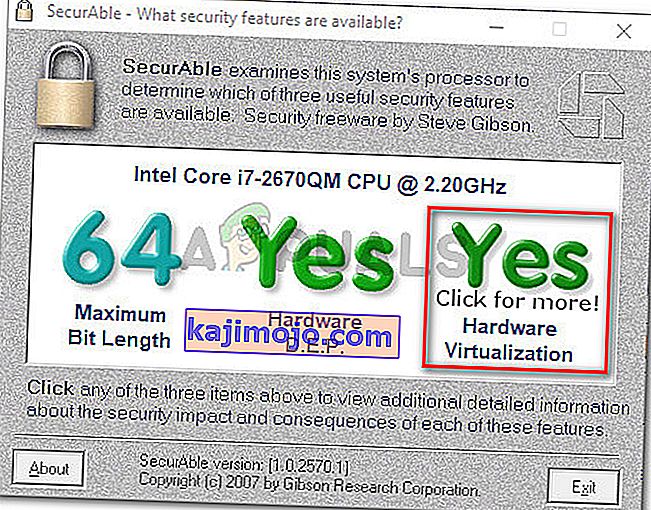
Sekiranya anda mengesahkan bahawa virtualisasi perkakasan disokong, anda boleh mengikuti kaedah di bawah untuk mengetahui bahawa salah satu daripadanya akan menyelesaikan ralat VT-X Dinonaktifkan di Bios untuk Semua Mod CPU (Verr_Vmx_Msr_All_Vmx_Disabled) .
Sekiranya ujian menunjukkan bahawa mesin anda tidak menyokong virtualisasi perkakasan, anda tidak akan dapat menyelesaikan masalah menggunakan kaedah di bawah.
Kaedah 2: Dayakan Teknologi Virtualisasi (VTX) dari BIOS
Sekiranya anda menghadapi masalah pada hos 64-bit, ingatlah bahawa anda mungkin perlu mengaktifkan Teknologi Virtualisasi (VTx) dari tetapan BIOS anda. Pada beberapa papan induk, anda juga perlu mengaktifkan Virtualization Technology Directed I / O (VTd)
Beberapa papan induk dilengkapi dengan pilihan ini diaktifkan secara lalai, tetapi campur tangan pengguna manual atau gangguan pihak ketiga mungkin akan mematikannya.
Catatan: Windows Hyper V juga boleh bertanggungjawab daripada mematikan VT-x di komputer anda.
Perlu diingat bahawa pilihan menu yang tepat yang melibatkan pengaktifan VT-X atau AMD-V akan berbeza mengikut papan induk anda. Tetapi secara amnya, langkahnya hampir sama. Berikut adalah panduan ringkas untuk memastikan bahawa VT-X atau AMD-V diaktifkan dalam tetapan BIOS anda:
- Mulakan mesin anda dan tekan kekunci Persediaan berulang kali sehingga anda memasukkan BIOS anda. Kekunci Persediaan biasanya akan ditampilkan di layar sebaik sahaja anda menghidupkan komputer anda. Sekiranya anda tidak melihatnya, cuba berulang kali menekan kekunci F (F2, F4, F8, F10, F12) atau kekunci Del (komputer Dell) sehingga anda dapat melakukannya dengan betul.
 Catatan: Anda boleh melakukan carian dalam talian dengan " * motherboard versi * kunci BIOS " untuk menyelamatkan diri daripada bereksperimen dengan kombinasi yang berbeza.
Catatan: Anda boleh melakukan carian dalam talian dengan " * motherboard versi * kunci BIOS " untuk menyelamatkan diri daripada bereksperimen dengan kombinasi yang berbeza. - Sebaik sahaja anda memasukkan tetapan BIOS anda, pergi ke Security> System Security dan aktifkan Virtualization Technology (VTx) dan / atau Virtualization Technology DIrected I / O (VTd).

Catatan: Perlu diingat bahawa nama atau lokasi akan berbeza bergantung pada papan induk anda. Pada beberapa versi BIOS, anda perlu mengaktifkan Teknologi Virtualisasi dari Ciri BIOS Lanjutan . Pada motherboard berasaskan Intel, anda boleh mengaktifkan virtualisasi dari Advanced> Intel (R) Virtualization Technology .
- Setelah teknologi virtualisasi diaktifkan pada mesin, simpan konfigurasi BIOS semasa anda dan keluar dari tetapan BIOS anda untuk membolehkan mesin anda dimulakan semula.
- Pada permulaan seterusnya, lihat apakah masalahnya telah diselesaikan dengan cuba membuka mesin maya yang sama (yang sebelumnya menunjukkan mesej ralat)
Sekiranya anda masih menemui kesalahan yang sama VT-X Dinyahdayakan di Bios untuk Semua Mod CPU (Verr_Vmx_Msr_All_Vmx_Disabled) , beralih ke kaedah seterusnya di bawah.
Kaedah 3: Aktifkan PAE / NX dari VirtualBox Manager
Beberapa pengguna yang berusaha menyelesaikan masalah ralat yang sama telah melaporkan bahawa masalah tersebut telah diselesaikan sepenuhnya setelah mereka melakukan juggling dengan tetapan peranti Maya dan mengaktifkan PAE / NX dari menu Tetapan .
Pilihan ini menentukan sama ada kemampuan PAE (Physical Adress Extension) dan NX CPU host akan didedahkan ke mesin maya.
Walaupun ini tidak dijamin berfungsi, biasanya dilaporkan dapat menyelesaikan masalah pada komputer 64-bit yang disahkan menyokong virtualisasi perkakasan. Berikut adalah panduan ringkas untuk mengaktifkan PAE / NX dari Oracle VM VirtualBox:
- Pilih mesin yang menunjukkan mesej ralat dari panel sebelah kiri dan kemudian klik pada ikon Tetapan .

- Di tetingkap Tetapan mesin maya, pergi ke bahagian Sistem (menggunakan panel kiri) dan akses tab Pemproses . Kemudian pastikan bahawa kotak centang Enable PAE / NX (dikaitkan dengan Fitur Lanjutan ) dicentang.
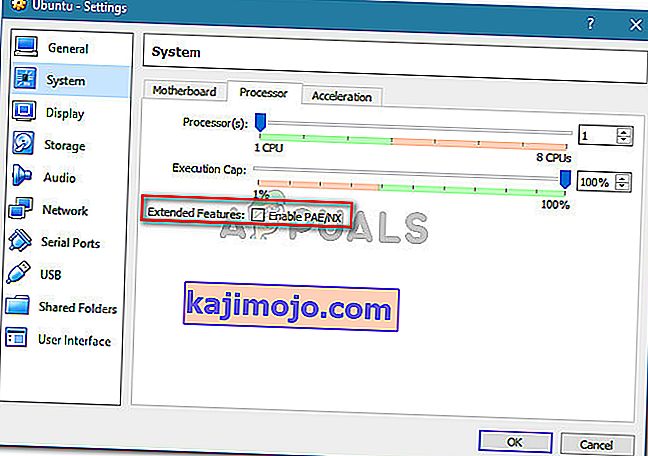
- Simpan perubahan dan mulakan mesin maya sekali lagi.
Sekiranya anda masih melihat ralat VT-X Dinonaktifkan di Bios untuk Semua Mod CPU (Verr_Vmx_Msr_All_Vmx_Disabled) semasa cuba memulakan mesin maya, beralih ke kaedah seterusnya di bawah.
Kaedah 4: Menambah saiz RAM
Beberapa pengguna yang menghadapi masalah yang sama telah melaporkan bahawa masalah tersebut diselesaikan setelah mereka meningkatkan ukuran RAM yang diperuntukkan dan memulakan mesin maya sekali lagi.
Kemas kini: Sebilangan pengguna melaporkan bahawa, dalam kes mereka, perbaikan yang terlibat sebenarnya mengurangkan ukuran RAM yang diperuntukkan.
Sekiranya kaedah di atas terbukti tidak berkesan, ikuti langkah di bawah untuk meningkatkan atau mengurangkan saiz RAM:
- Pilih mesin maya yang memberi anda masalah dan klik ikon Tetapan .

- Di tetingkap Tetapan , pergi ke Sistem dan akses tab Motherboard . Sebaik sahaja anda sampai di sana, tingkatkan memori yang diperuntukkan ( Memori Asas ) dengan menyesuaikan gelangsar, kemudian klik Ok untuk menyimpan perubahan.
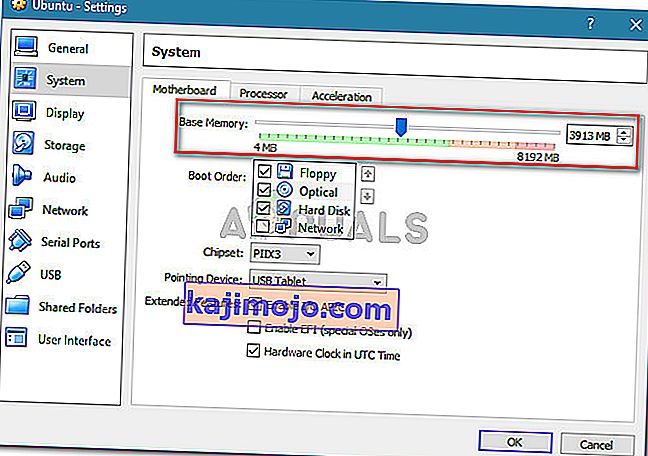
- Jalankan mesin maya dan lihat apakah masalahnya telah diselesaikan. Sekiranya anda masih melihat ralat yang sama, kembali ke tab Motherboard menggunakan langkah 2 ke dan bawa Memori Pangkalan lebih rendah daripada yang pada awalnya.
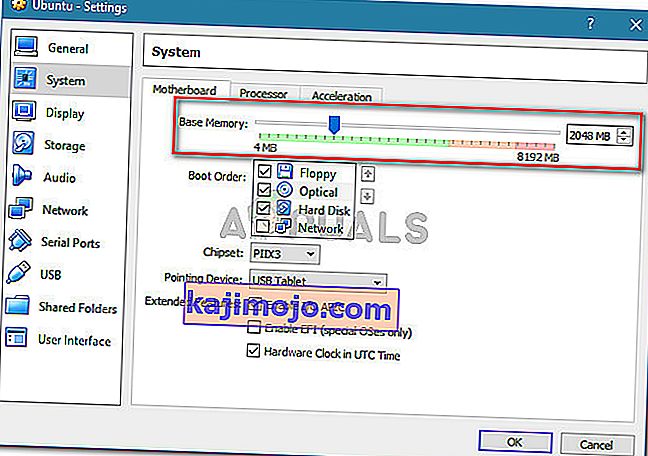
- Jalankan mesin sekali lagi dan lihat apakah masalahnya telah diselesaikan.
Kaedah 5: Mencegah antivirus pihak ketiga daripada mengganggu virtualisasi perkakasan
Pelaku yang tidak mungkin tetapi yang telah dikenal pasti menyebabkan masalah itu berulang kali adalah penyelesaian antivirus pihak ketiga. Beberapa pengguna yang menghadapi masalah yang sama telah melaporkan bahawa dalam kes mereka, Avast (atau klien AV pihak ketiga yang lain) memicu mesej ralat.
Ternyata, beberapa penyelesaian keselamatan pihak ketiga menjalankan sesuatu di latar belakang untuk membuat ciri "kotak pasir". Ini akhirnya mengunci ciri virtualisasi daripada digunakan oleh VirtualBox atau klien yang serupa.
Sekiranya anda menggunakan klien keselamatan pihak ketiga, mematikan perlindungan masa nyata daripadanya tidak akan membantu anda menyelesaikan masalah tersebut. Peraturan keselamatan yang sama akan tetap berlaku sama ada AV anda aktif berjalan atau tidak.
Sekiranya anda menggunakan Avast, anda boleh mengelakkan klien keselamatan daripada mengganggu VirtualBox dengan pergi ke Tetapan> Penyelesaian masalah dan hapus centang pada kotak yang berkaitan dengan Dayakan virtualisasi berbantukan perkakasan . Mulakan semula sistem anda setelah anda membuat perubahan ini.
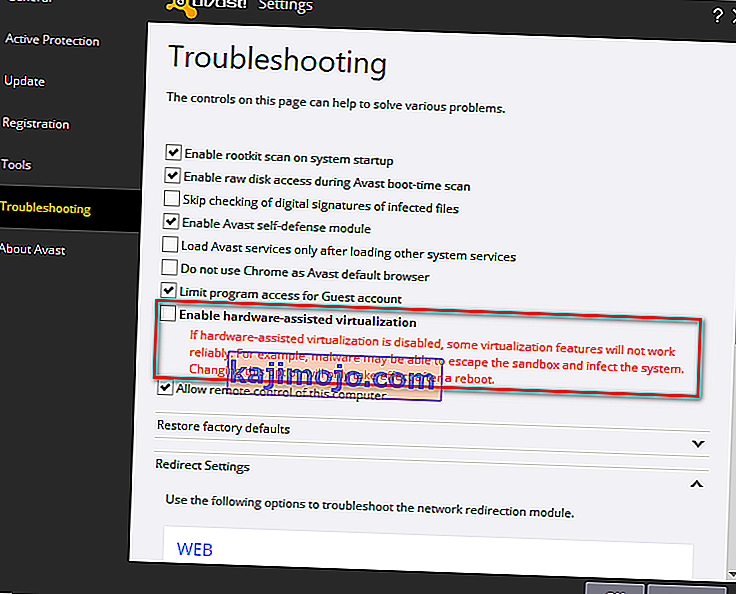
Sekiranya anda menggunakan pelanggan lain, cari dalam talian untuk tetapan yang setara. Tetapi perlu diingat bahawa beberapa klien AV pihak ketiga tidak akan membenarkan anda melumpuhkan ciri kotak pasir.
Sekiranya demikian, satu-satunya penyelesaian adalah dengan mencopot pemasangan AV pihak ketiga sepenuhnya dari sistem anda. Anda boleh melakukannya dengan mudah dengan mengikuti panduan ini ( di sini ).

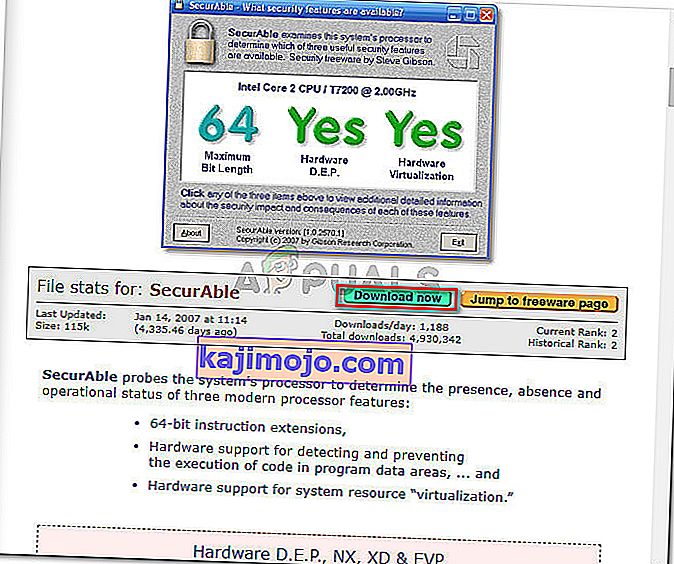
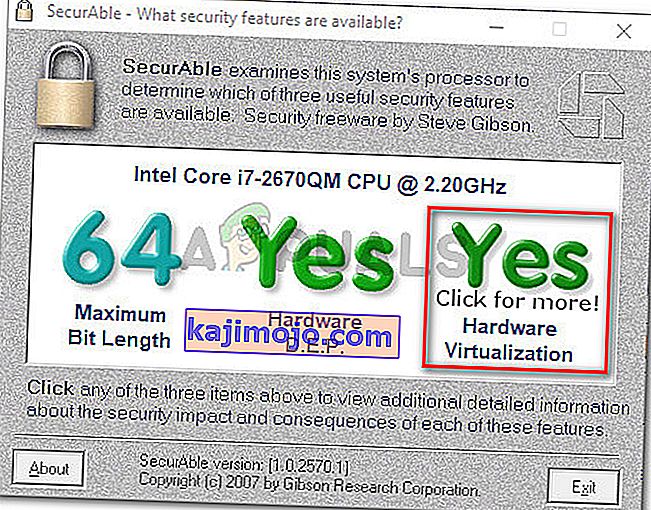
 Catatan: Anda boleh melakukan carian dalam talian dengan " * motherboard versi * kunci BIOS " untuk menyelamatkan diri daripada bereksperimen dengan kombinasi yang berbeza.
Catatan: Anda boleh melakukan carian dalam talian dengan " * motherboard versi * kunci BIOS " untuk menyelamatkan diri daripada bereksperimen dengan kombinasi yang berbeza.