Banyak pengguna mungkin menghadapi masalah permainan Steam mereka tidak berfungsi pada Windows 10. Pada awalnya, ini adalah masalah kerana permainan tidak dioptimumkan untuk berjalan pada Windows baru. Kami akan menyenaraikan kaedah bagaimana menjalankan permainan dalam mod keserasian. Namun, jika masalahnya masih berlanjutan, ini bermaksud bahawa ada perkara lain yang mengganggu klien Steam anda atau anda mempunyai satu atau dua fail yang rosak.
Membaiki Fail Sistem yang rosak
Muat turun dan jalankan Restoro untuk mengimbas fail rosak dari sini , jika fail didapati rosak dan hilang membaikinya dan kemudian periksa Pelancaran Permainan, jika tidak mencuba Penyelesaian yang disenaraikan di bawah.
Penyelesaian 1: Menjalankan permainan dalam mod keserasian
- Navigasi ke direktori Steam anda. Lokasi lalai untuk folder wap anda hendaklah " C: \ Program Files (x86) \ Steam ".
Tekan butang ⊞ Win + R. Ini akan muncul aplikasi Run
Dalam kotak dialog tulis "C: \ Program Files (x86) \ Steam".
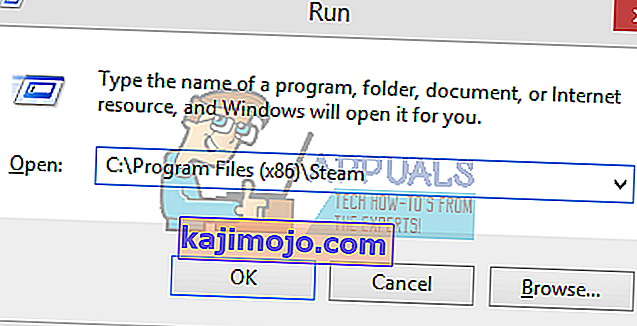
Atau jika anda memasang Steam di direktori lain, anda boleh melihat ke direktori itu dan anda boleh meneruskan langkah-langkah yang disebutkan di bawah.

- Cari folder bernama " SteamApps ". Membukanya.
- Klik pada folder bernama " Common "; di sini anda akan menemui senarai sejumlah permainan yang dipasang di PC anda.
- Pilih permainan yang anda cuba jalankan dan klik kanan di atasnya. Pilih Properties .
- Pilih tab " Keserasian " dan centang kotak yang bertuliskan " Jalankan permainan ini dalam mod keserasian untuk: ".
- Juga, tandakan kotak "Jalankan sebagai Pentadbir".
- Di kotak lungsur turun, pilih Windows 8. Terapkan perubahan dan simpan.
- Lancarkan semula pelanggan Steam dan mulakan permainan yang ingin anda mainkan.

Catatan: Jika ini tidak berfungsi, lakukan kebalikannya dan hindarkan kedua-dua wap dan permainan daripada berjalan dalam mod keserasian dan periksa untuk mengetahui apakah itu berfungsi.
Penyelesaian 2: Mengeluarkan ClientRegistry.blob
Ada kemungkinan fail Steam anda yang bernama " ClientRegistry.blob " mungkin rosak atau rosak. Ini boleh menyebabkan Steam crash berulang kali atau boleh menyebabkan permainan tidak dapat dimainkan. Sekiranya anda melihat kotak dialog bertuliskan " Melancarkan permainan ", dan tersekat di sana untuk jangka waktu yang tidak tentu, ini bermaksud bahawa Steam segera cuba melancarkan permainan, ia akan terhempas. Ini menjadi gelung sehingga anda membatalkan proses pelancaran secara manual. Berikut adalah langkah-langkah yang disebutkan untuk menghapus fail " ClientRegistry.blob ".
- Lancarkan Pengurus Tugas anda dengan menekan butang ⊞ Win + R. Ini akan muncul aplikasi Run.
Dalam kotak dialog tulis " taskmgr ". Ini harus membuka pengurus tugas. Tamatkan semua tugas berkaitan Steam bermula dari " Steam Client Bootstrapper ".
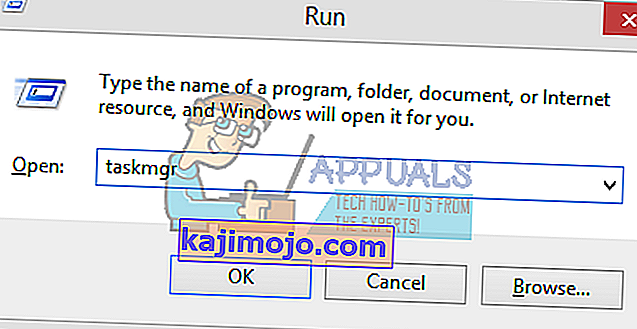
- Lokasi lalai untuk folder wap anda hendaklah " C: \ Program Files (x86) \ Steam ".
Tekan butang ⊞ Win + R. Ini akan muncul aplikasi Run
Dalam kotak dialog tulis "C: \ Program Files (x86) \ Steam".

Atau jika anda memasang Steam di direktori lain, anda boleh melihat ke direktori itu dan anda boleh meneruskan langkah-langkah yang disebutkan di bawah.

- Cari ' ClientRegistry.blob ' .

- Namakan semula fail menjadi ' ClientRegistryold.blob '.
- Mulakan semula Steam dan biarkan fail dibuat semula.
Semoga Pelanggan anda berjalan seperti yang diharapkan. Sekiranya masih tidak berfungsi, ikuti langkah-langkah yang disenaraikan di bawah.
- Semak imbas kembali ke direktori Steam anda.
- Cari ' Steamerrorreporter.exe ' '.

- Jalankan aplikasi dan lancarkan semula Steam.
Penyelesaian 3: Menghapus AppCache
AppCache mungkin mengandungi fail yang tidak diingini / rosak yang mungkin menghalang Steam anda untuk dilancarkan dengan betul. Kami boleh menghapusnya setelah menutup semua proses Steam dan melancarkan semula Steam. Ia akan memuat turun beberapa fail yang diperlukan dan dilancarkan seperti yang sepatutnya.
- Navigasi ke direktori Steam anda. Lokasi lalai untuk folder wap anda hendaklah " C: \ Program Files (x86) \ Steam ".
Tekan butang ⊞ Win + R. Ini akan muncul aplikasi Run
Dalam kotak dialog tulis "C: \ Program Files (x86) \ Steam".

Atau jika anda memasang Steam di direktori lain, anda boleh melihat ke direktori itu dan anda boleh meneruskan langkah-langkah yang disebutkan di bawah.

- Di sini, anda akan menemui folder bernama " appcache ". Padamkannya setelah membuat salinannya di Desktop anda.

- Lancarkan semula Steam menggunakan pelancar. Sebaiknya gunakan " Run as administrator ". Mudah-mudahan, Steam akan melancarkan memuat turun fail yang hilang.
Penyelesaian 4: Membetulkan zon waktu anda
Kadang-kadang setelah menaik taraf ke Windows 10, zon waktu anda tidak sesuai. Ini menyekat Steam kerana ia dirancang untuk mengumpulkan data masa nyata dari PC anda sesuai dengan masa. Berikut adalah langkah-langkah yang dinyatakan untuk membetulkan zon waktu anda.
- Klik butang Windows dan ketik " Panel Kawalan ". Dari hasil carian, buka Panel Kawalan.
- Dari senarai kategori, pilih " Tarikh dan masa ".

- Dari tiga tab, pilih " Waktu Internet " dan klik " Ubah Tetapan ".

- Tandakan kotak dialog yang bertuliskan " Segerakkan dengan pelayan masa Internet ". Klik Kemas kini sekarang. Klik OK selepas masa berjaya dikemas kini dan mulakan semula Steam.

Penyelesaian 4: Membuka Stim dalam Mod Gambar Besar
Dalam beberapa kes, banyak gangguan / bug diperbaiki dengan membuka wap dalam "Mod Gambar Besar" oleh itu, pada langkah ini, kita akan membuka wap dalam mod gambar besar. Untuk itu:
- Kanan - klik pada " wap . exe " icon pada desktop
Catatan: Sekiranya anda tidak mempunyai jalan pintas wap di desktop, anda dapat menemukan "Steam.exe" di direktori pemasangan.
- Pilih pilihan " Pin to Taskbar " dari senarai.

- Kanan - klik pada " wap ikon" dalam bar tugas dan pilih " Open dalam Big Picture Mode ".
- Log masuk ke akaun anda dan tekan " Alt " + " Enter " untuk mengakses wap dalam mod gambar besar.
- Buka Permainan dan periksa untuk melihat apakah masalah itu berterusan.
Penyelesaian 5: Cabut Joystick
Cukup peliknya, kadang-kadang wap tidak membuka permainan ketika Joystick dipasang. Oleh itu, disarankan untuk mencabut sebarang Joystick yang telah dipasang di komputer dan periksa untuk mengetahui apakah masalahnya masih ada.
Penyelesaian 4: Memindahkan pelanggan Steam
Sekiranya kaedah yang lebih mudah tidak berfungsi untuk anda, kami harus memindahkan fail Pemasangan dan Permainan Steam. Kaedah ini dipecah menjadi dua bahagian. Pada bahagian pertama, kami cuba memindahkan Steam dan berharap ia akan dilancarkan dan berjalan seperti yang diharapkan. Sekiranya semasa pelancaran, berlaku kesalahan, kita harus memasang semula Steam. Seluruh proses disenaraikan di bawah. Harap maklum bahawa sebarang gangguan semasa proses penyalinan boleh merosakkan fail sehingga anda harus memasang semula klien lagi.
- Navigasikan ke klien Steam anda dan klik tetapan.
- Pilih 'Muat turun' dan klik pada ' Folder Perpustakaan Steam '.
- Klik pada ' Add Library Folder ' dan pilih jalan baru di mana anda mahu Steam berada.
- Ini akan menentukan jalan masa depan untuk semua pemasangan berlaku. Sekarang kita akan beralih untuk memindahkan fail Steam yang ada ke jalan yang anda pilih.

- Keluar pelanggan Steam.
- Navigasi ke direktori Steam semasa anda (lalai adalah: C: \ Program Files \ Steam).
- Padamkan semua fail dan folder kecuali folder SteamApps dan UserData . Juga, jangan padamkan exe .
- Potong semua folder dan tampalkannya ke direktori baru yang anda putuskan di atas.
- Lancarkan Steam dan log masuk semula.
Penyelesaian 5: Pasang semula Pemacu Grafik
Dalam beberapa kes, masalahnya dapat diperbaiki dengan memasang semula Pemacu Grafik dari pengurus peranti. Ini dapat membantu menghilangkan beberapa konfigurasi dan tetapan ketinggalan zaman dengan menetapkan semula pemasangan pemacu. Anda boleh menggunakan DDU untuk menyahpasang sepenuhnya Pemacu Nvidia dan menggunakan utiliti AMD untuk membuang pemacu AMD. Selepas menyahpasang, muat turun pemacu terkini dari laman web pengeluar dan pasangkannya di komputer anda. Selepas itu, periksa untuk melihat apakah masalah itu berlanjutan.
Sekiranya anda menghadapi masalah semasa memindahkan folder stim atau setelah melancarkannya, ikuti langkah-langkah yang disenaraikan di bawah.
- Tutup Steam anda.
- Lihat ke lokasi di mana anda berpindah Steam.
- Pindahkan folder ' SteamApps ' dari direktori itu ke desktop anda.
- Nyahpasang Steam (ini dilakukan untuk membuang tetapan Steam lama anda dari PC anda).
- Pasang Steam sekali lagi ke lokasi awal yang anda pilih.
- Pindahkan folder SteamApps di direktori Steam baru. Ini akan menyalin semua kandungan permainan, permainan tersimpan, dan tetapan anda.
- Lancarkan Steam dan masukkan kelayakan anda.
- Sahkan integriti fail permainan Steam dan anda akan dapat bermain.
- Cuba untuk mengembalikan pemacu anda.








