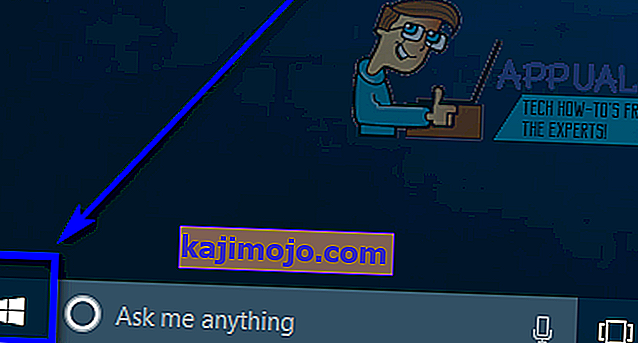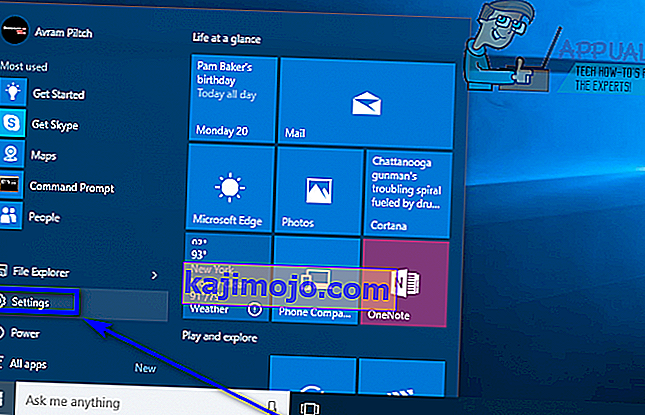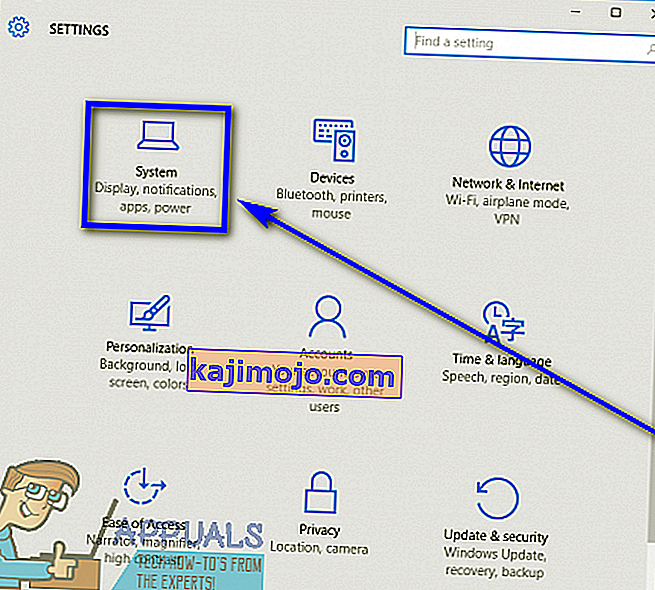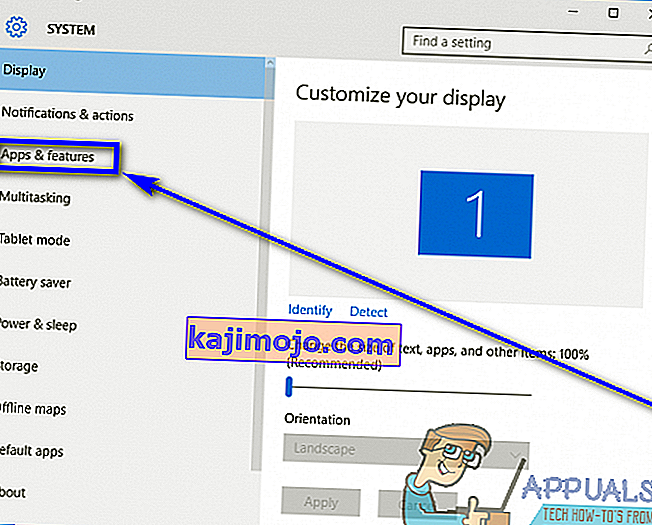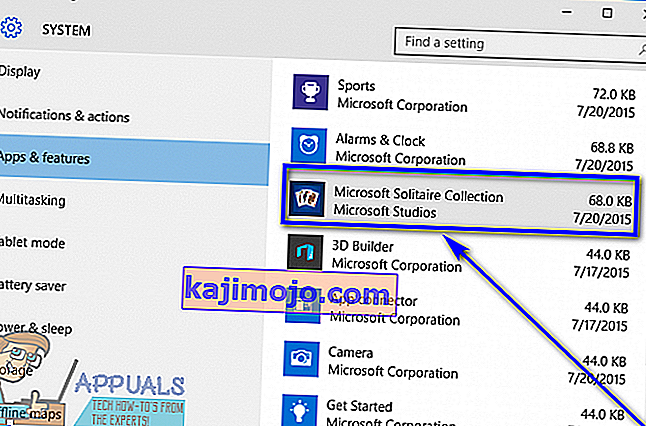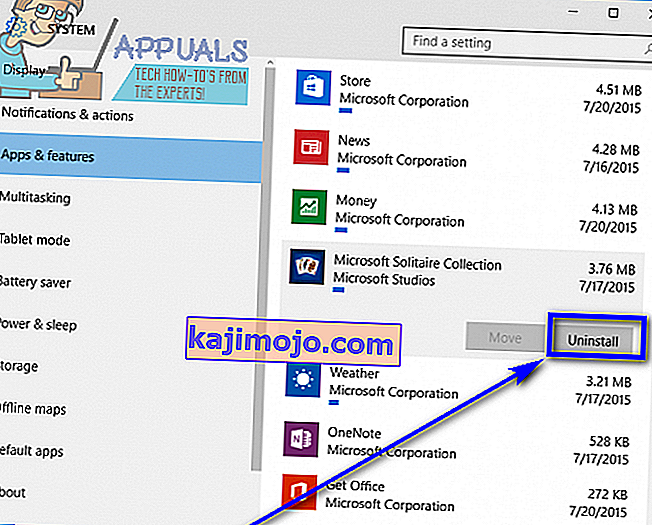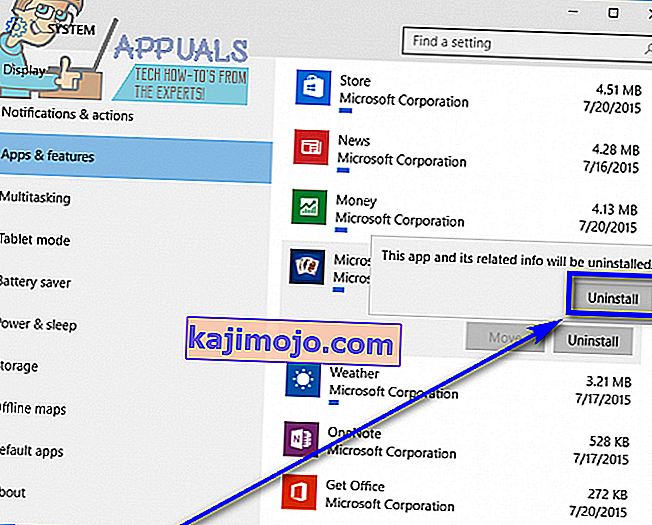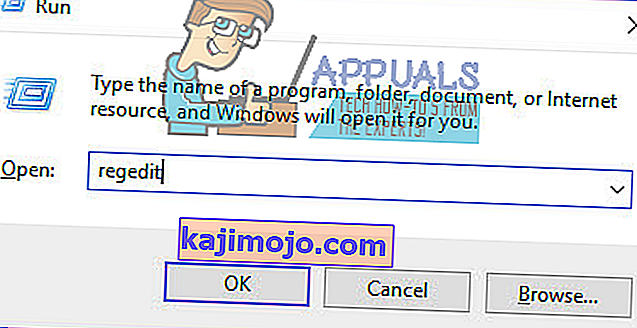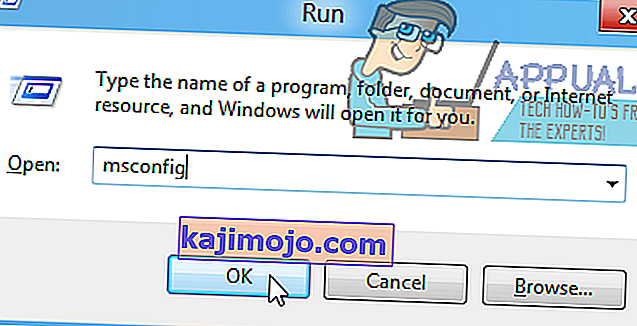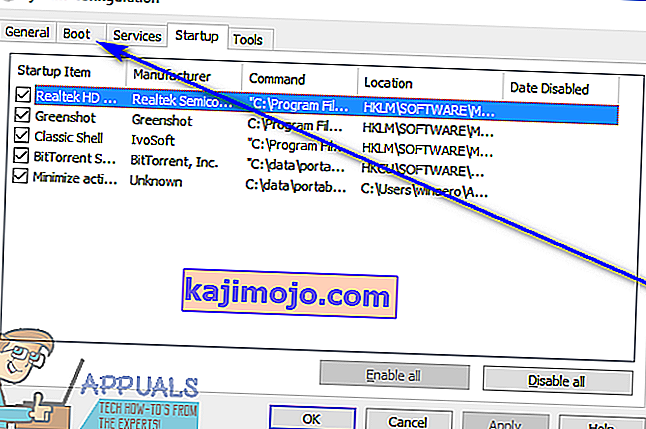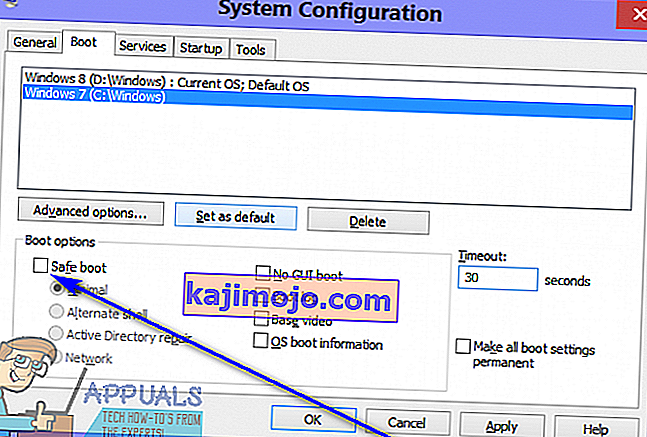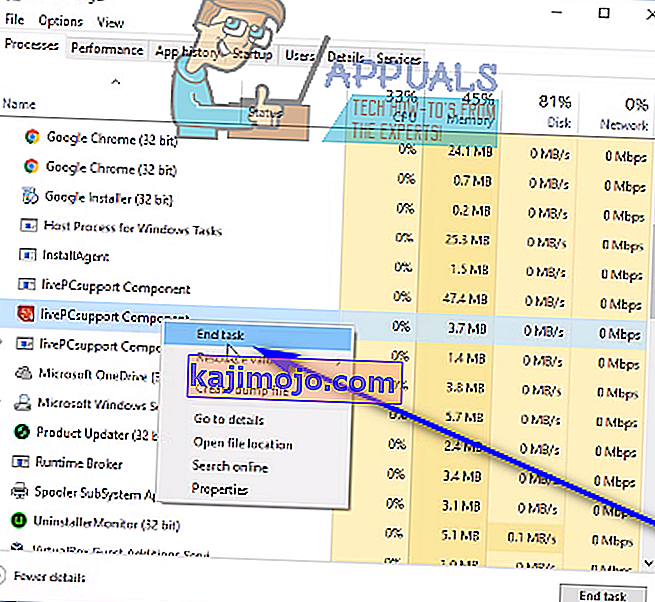Menyahpasang aplikasi atau program pihak ketiga pada Windows 10, yang terbaru dan paling hebat dalam barisan panjang Sistem Operasi Windows cukup mudah. Yang perlu anda buat ialah:
- Buka Menu Mula .
- Cari " tambah atau hapus program ".
- Klik pada hasil carian yang bertajuk Tambah atau hapus program .
- Lihat senarai program yang dipasang di komputer anda dan cari dan klik kanan pada program yang ingin anda nyahpasang.
- Klik Uninstall di menu konteks yang dihasilkan.
- Pergi ke utiliti penyahpasang dengan mengikuti arahan pada skrin, dan program akan dicopot pemasangannya.
Sebagai alternatif, anda juga boleh:
- Buka Menu Mula .
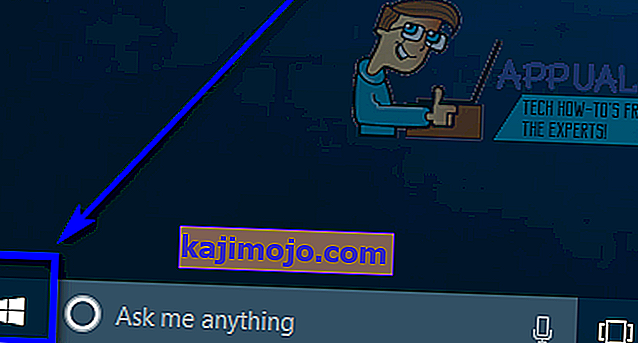
- Klik pada Tetapan .
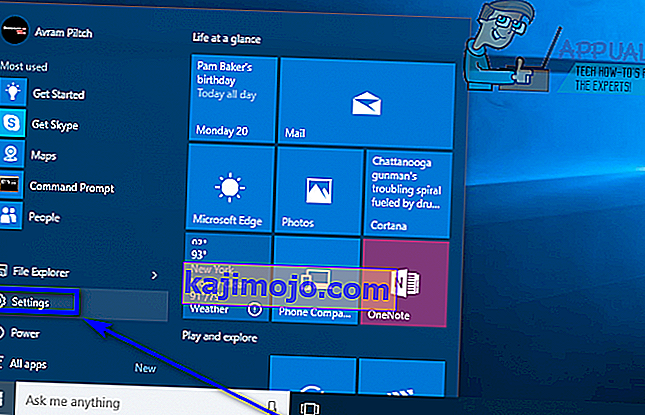
- Klik pada Sistem .
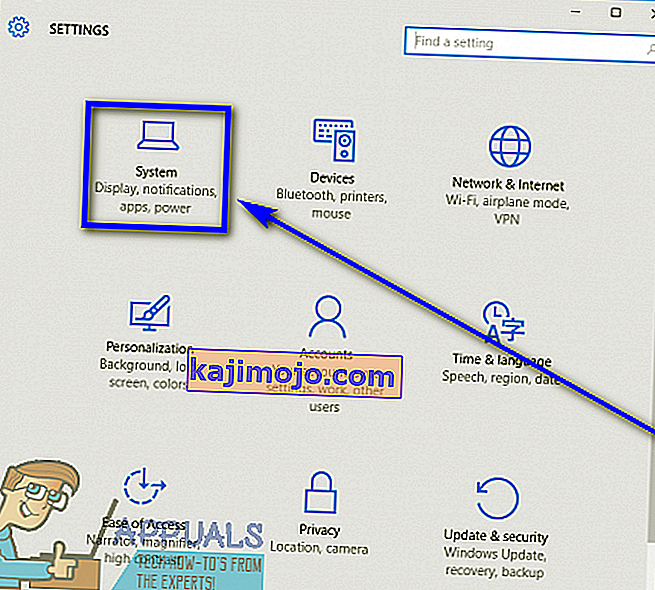
- Klik pada Aplikasi & ciri di bahagian kiri tetingkap.
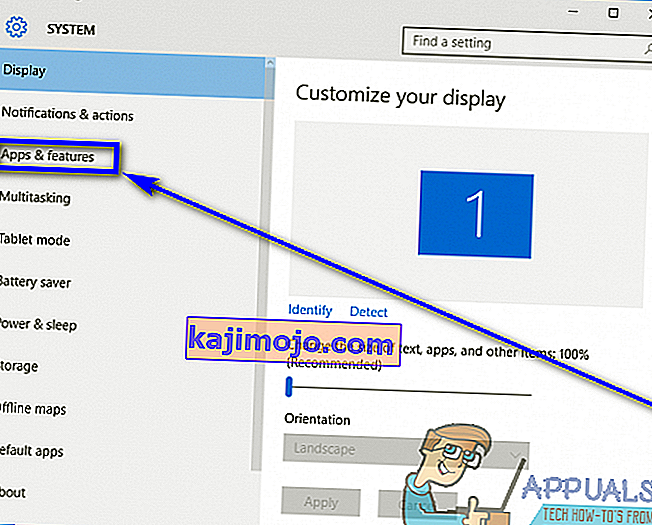
- Di panel kanan, cari dan klik pada aplikasi yang ingin anda nyahpasang untuk memilihnya.
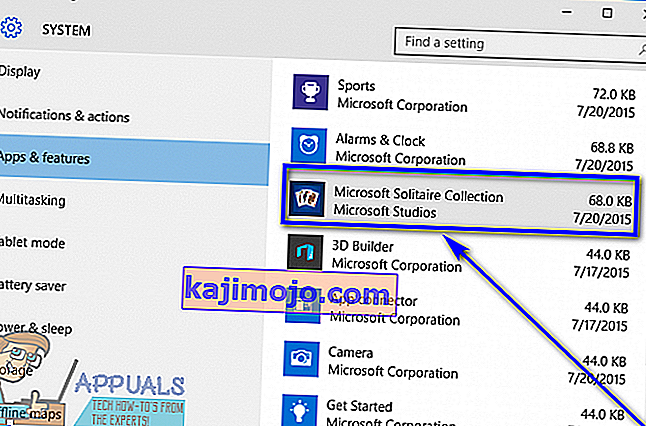
- Klik pada Nyahpasang .
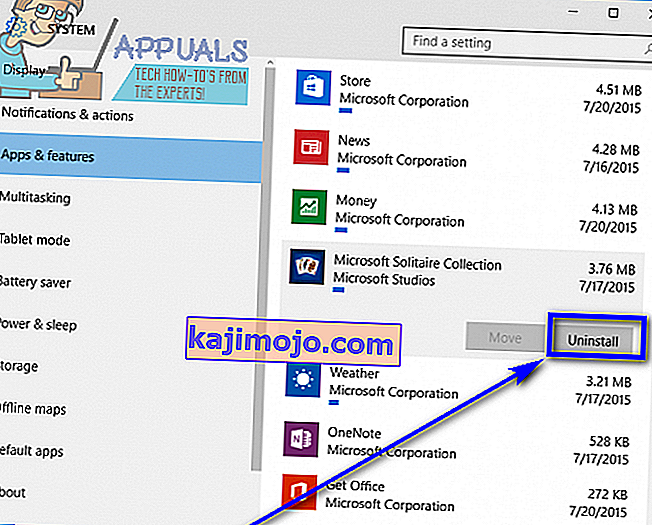
- Klik pada butang Nyahpasang yang muncul.
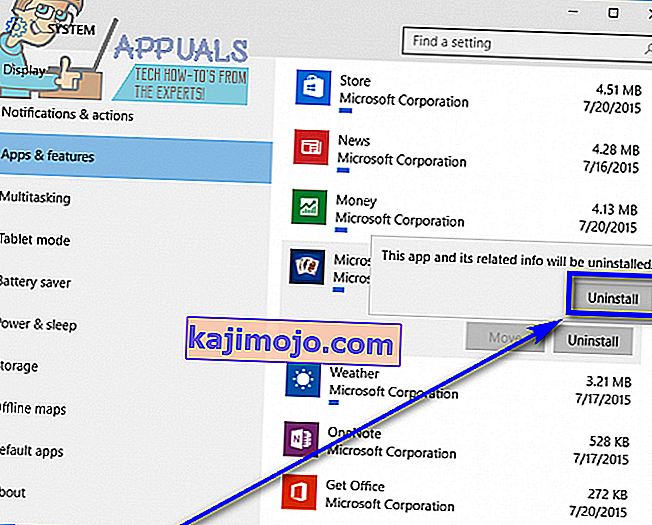
- Pergi ke utiliti penyahpasang dengan mengikuti arahan pada skrin, dan program akan dicopot pemasangannya.
Namun, malangnya bagi pengguna Windows 10, kadangkala Sistem Operasi gagal menyahpasang program pihak ketiga tertentu. Apabila pengguna Windows 10 gagal menyahpasang aplikasi yang mereka sendiri pasang di komputer mereka, mereka akhirnya terkejut (dapat difahami) dan bertanya-tanya apa yang harus mereka lakukan seterusnya.
Baiklah, untungnya pengguna Windows 10, gagal menyahpasang program atau aplikasi pihak ketiga melalui utiliti Tambah atau hapus program dan aplikasi Tetapan bukanlah penghujung baris - terdapat pelbagai kaedah berbeza yang dapat digunakan untuk nyahpasang program pada Windows 10 yang tidak dapat dinyahpasang menggunakan kaedah konvensional. Walaupun terdapat banyak kaedah yang boleh anda gunakan untuk mencuba dan menyahpasang program pada komputer Windows 10 yang tidak dapat dinyahpasang menggunakan utiliti Tambah atau hapus program dan aplikasi Tetapan , berikut adalah yang paling berkesan:
Kaedah 1: Gunakan penyahpasang yang disertakan dengan aplikasi
Sebilangan besar (tidak semua) program dan aplikasi pihak ketiga disertakan dengan penyahpasang mereka sendiri. Ini adalah utiliti yang boleh dilaksanakan yang terletak di folder root mereka yang pada dasarnya adalah penyihir penyahpasang - utiliti ini boleh digunakan untuk menyahpasang program yang dimilikinya dari komputer yang dipasang. Untuk menggunakan kaedah ini, cukup:
- Navigasikan ke direktori di komputer anda di mana program atau aplikasi yang dimaksud dipasang. Sebagai contoh, direktori lalai untuk kebanyakan program pihak ketiga adalah X: \ Program Files \ (Nama aplikasi) atau X: \ Program Files (x86) \ (Nama aplikasi) , X di kedua direktori tersebut adalah huruf yang sesuai dengan partition pada cakera keras komputer anda yang dipasang pada Windows 10.
- Lihat isi direktori untuk utiliti penyahpasang yang boleh dilaksanakan. Utiliti ini biasanya dinamakan uninstaller.exe atau uninstall.exe (atau sesuatu yang serupa.
- Setelah anda menemui utiliti penyahpasang yang boleh dilaksanakan, klik dua kali padanya untuk melancarkannya.
- Ikuti arahan pada skrin hingga akhir penyihir penyahpasangan, dan pada ketika itu penyihir akan menyahpasang program yang tidak dapat anda nyahpasang menggunakan kaedah konvensional.
Kaedah 2: Keluarkan program dari komputer anda menggunakan Registry Editor
Setiap program atau aplikasi pihak ketiga yang anda pasang di komputer anda mempunyai kehadiran yang signifikan di Pendaftaran komputer anda . Sekiranya anda memadam semua jejak aplikasi dari Registry komputer anda, anda pada dasarnya membuangnya dari komputer anda, dengan berkesan menyahpasangnya. Sekiranya anda menghadapi masalah untuk menyahpasang aplikasi melalui kaedah biasa, anda boleh membuang program sasaran dari komputer anda dengan menggunakan Registry Editor . Untuk melakukannya, anda perlu:
- Tekan kekunci Logo Windows + R untuk membuka dialog Jalankan .

- Ketik regedit ke dalam dialog Run dan tekan Enter untuk melancarkan Registry Editor .
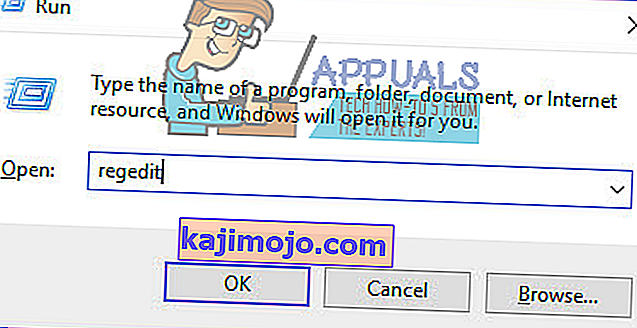
- Di panel kiri Registry Editor , arahkan ke direktori berikut:
HKEY_LOCAL_MACHINE > PERISIAN > Microsoft > Windows > CurrentVersion > Nyahpasang .
- Di panel kiri Registry Editor , cari sub-kunci yang berkaitan dengan program atau aplikasi yang ingin anda nyahpasang dari komputer anda di bawah kekunci Nyahpasang .
- Setelah anda menemui sub-kunci milik program atau aplikasi yang ingin anda nyahpasang (mungkin tidak mempunyai nama yang sama dengan aplikasi sasaran), klik kanan padanya dan klik Padam pada menu konteks yang dihasilkan.
- Klik Ya pada pop timbul yang dihasilkan untuk mengesahkan tindakan tersebut.
- Setelah sub-kunci milik aplikasi sasaran berjaya dihapuskan, tutup Editor Registry dan mulakan semula komputer anda.
Semasa komputer boot, periksa untuk melihat apakah aplikasi sasaran berjaya dikeluarkan dari komputer anda atau tidak.
Kaedah 3: Nyahpasang aplikasi sasaran dengan komputer anda dalam Safe Mode
Sekiranya anda menghadapi masalah menyahpasang aplikasi pada Windows 10, penyebab masalah anda mungkin adalah gangguan pihak ketiga. Cara terbaik untuk menyingkirkan segala gangguan pada komputer Windows adalah dengan memasukkannya ke Safe Mode. Semasa berada dalam Safe Mode, satu-satunya perkara yang dibenarkan untuk dijalankan di komputer Windows adalah aplikasi dan perkhidmatan stok - bahkan akses internet dan Command Prompt dan dinonaktifkan dalam beberapa versi Safe Mode. Anda mungkin dapat menyahpasang aplikasi yang sebaliknya tidak dapat menggunakan kaedah konvensional semasa komputer anda berada dalam Safe Mode. Sekiranya anda ingin menggunakan kaedah ini, anda perlu:
- Tekan kekunci Logo Windows + R untuk membuka dialog Jalankan .

- Ketik msconfig ke dalam dialog Run dan tekan Enter untuk melancarkan utiliti System Configuration .
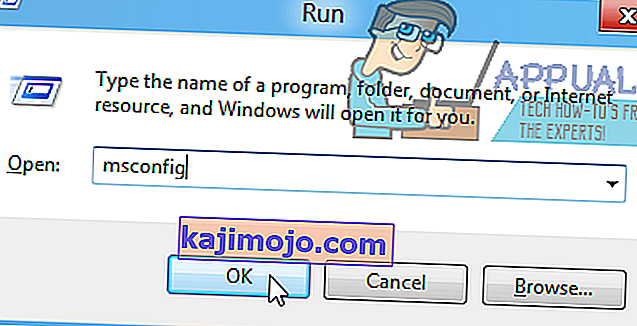
- Navigasi ke tab Boot utiliti Konfigurasi Sistem .
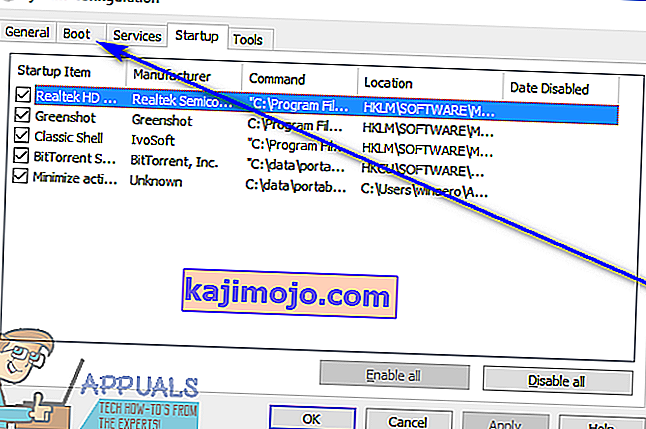
- Membolehkan yang boot Safe pilihan di bawah pilihan Boot seksyen dengan menandakan kotak pilihan terletak betul di sebelahnya.
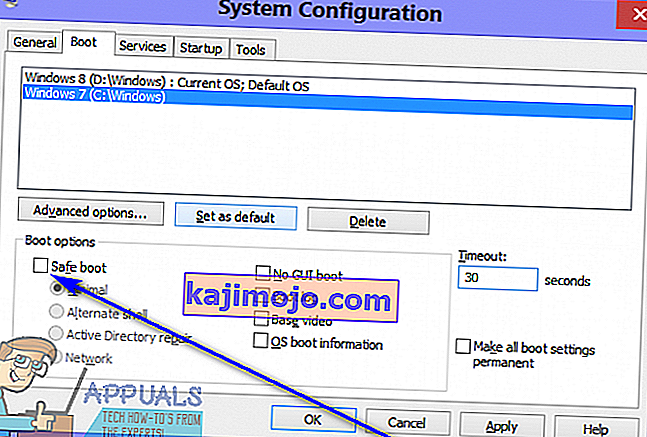
- Klik pada Apply dan kemudian pada OK .
- Klik pada Restart di kotak dialog yang muncul untuk memulakan semula komputer anda dengan segera .
Apabila komputer boot, komputer akan berada dalam Safe Mode. Semasa komputer berada dalam Safe Mode, gunakan salah satu langkah yang disenaraikan dan dijelaskan pada awal panduan ini untuk mencuba dan menyahpasang aplikasi sasaran dari komputer anda dan periksa untuk melihat apakah penyahpasangan berjaya.
Kaedah 4: Gunakan program penyahpasangan pihak ketiga untuk menyahpasang aplikasi sasaran
Sekiranya semuanya gagal dan tiada kaedah yang disenaraikan dan dijelaskan di atas sesuai untuk anda, anda masih boleh mencuba menyahpasang aplikasi sasaran menggunakan program penyahpasangan pihak ketiga. Terdapat banyak program pihak ketiga yang berbeza untuk Windows 10 yang direka khusus untuk menjadikannya bukan sahaja mungkin tetapi juga lebih mudah bagi pengguna untuk menyahpasang aplikasi, dan Revo Uninstaller menjadi salah satu yang terbaik. Untuk menyahpasang aplikasi sasaran menggunakan Revo Uninstaller , anda perlu:
- Pastikan aplikasi yang ingin anda nyahpasang tidak berjalan dalam kapasiti apa pun (menekan Ctrl + Shift + Esc untuk memunculkan Pengurus Tugas , mencari dan mengklik kanan pada proses milik aplikasi sasaran di tab Proses dan mengklik Tamat tugas dalam menu konteks yang dihasilkan harus menyelesaikan tugas).
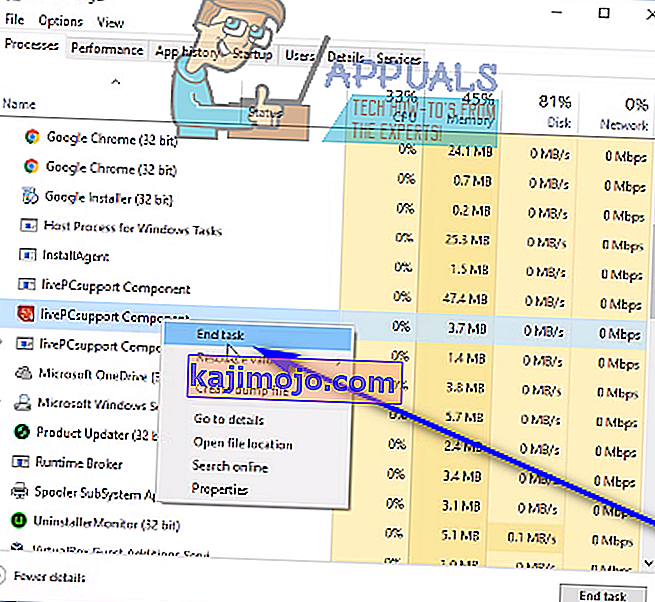
- Pergi ke sini dan klik Muat turun Percuma untuk memuat turun pemasang Revo Uninstaller .
- Setelah pemasang program dimuat turun, arahkan ke tempat anda menyimpannya, cari dan klik dua kali untuk menjalankannya.
- Ikuti arahan pada skrin dan lihat pemasang sehingga program berjaya dipasang.
- Lancarkan Revo Uninstaller .
- Apabila Revo Uninstaller dibuka, ia akan memaparkan semua aplikasi pihak ketiga yang dipasang di komputer anda. Cari aplikasi yang ingin anda nyahpasang dari komputer anda dalam senarai ini dan klik dua kali padanya.
- Klik Ya di kotak dialog yang dihasilkan untuk mengesahkan bahawa anda memang mahu menyahpasang aplikasi sasaran.
- Dalam kotak dialog yang terbuka, Revo Uninstaller akan memberi anda empat Uninstall Mod berbeza yang boleh anda pilih. Mod terbina dalam hanya menggunakan penyahpasang aplikasi sasaran yang disertakan untuk mencuba dan menyahpasangnya , mod Selamat mempunyai semua ciri mod Built-in yang digabungkan dengan imbasan ringan pendaftaran komputer dan cakera keras untuk fail dan entri pendaftaran yang ditinggalkan oleh sasaran program, mod Moderate menggabungkan mod Selamat dengan imbasan lanjutan untuk fail sisa dan entri pendaftaran, dan mod Lanjutan melakukan segalanya Moderatemod dilakukan dengan penambahan imbasan mendalam dan menyeluruh dari Registry dan cakera keras untuk sisa yang ditinggalkan oleh aplikasi targe. Anda disyorkan untuk memilih mod Advanced dan klik Next .
- Tunggu Revo Uninstaller untuk membuat titik pemulihan sistem dan membuat pengaturan lain, dan setelah selesai, klik Next .
- Klik pada Nyahpasang .
- Setelah proses penyahpasangan selesai, klik pada Tutup untuk menutup wizard penyahpasangan.
Apabila Revo Uninstaller sepenuhnya selesai menyahpasang aplikasi sasaran dan membuang semua fail dan entri pendaftarannya dari komputer anda, anda boleh menutup Revo Uninstaller , mulakan semula komputer andadan, setelah boot, periksa untuk memastikan bahawa aplikasi sasaran memang telah dinyahpasang sepenuhnya.