Kesalahan “DX11 level level 10.0 diperlukan untuk menjalankan mesin” muncul apabila sistem tidak memiliki Direct3D Hardware Feature Level yang sesuai yang diperlukan oleh mesin permainan. Mesej ralat ini memberi isyarat bahawa mesin aplikasi tidak dapat menggunakan Direct 3D Feature Level versi 10.0 .  Sekiranya sistem operasi mempunyai versi DirectX terbaru, kesalahan biasanya merupakan tanda bahawa GPU tidak memenuhi syarat sistem minimum atau berjalan pada perisian pemacu yang usang. Pengguna akan menghadapi ralat ini semasa mencuba menjalankan permainan dan aplikasi lain yang memerlukan pemprosesan grafik yang luas.
Sekiranya sistem operasi mempunyai versi DirectX terbaru, kesalahan biasanya merupakan tanda bahawa GPU tidak memenuhi syarat sistem minimum atau berjalan pada perisian pemacu yang usang. Pengguna akan menghadapi ralat ini semasa mencuba menjalankan permainan dan aplikasi lain yang memerlukan pemprosesan grafik yang luas.
Apa itu DirectX?
DirectX adalah kumpulan antara muka pengaturcaraan aplikasi (API) yang dikembangkan oleh Microsoft untuk menangani tugas-tugas yang berkaitan dengan pengaturcaraan permainan dan multimedia di semua platform yang berafiliasi dengan Microsoft. Koleksi API menyediakan program serasi DirectX dengan sokongan multimedia dipercepat perkakasan. Antara lain, DirectX menyediakan kaedah untuk program (permainan atau aplikasi lain) untuk menentukan keupayaan perkakasan anda dan menyesuaikan parameternya untuk memberikan pengalaman terbaik.
Sebilangan besar API yang terdapat dalam subsistem DirectX adalah wajib dan harus dianggap penting untuk semua perkara, dari main balik video sederhana hingga permainan video 3D yang menuntut.
Tahap Ciri Perkakasan DirectX vs Direct3D
Sebilangan besar pengguna membingungkan persekitaran waktu operasi DirectX dengan Tahap Ciri Perkakasan Direct3D . Runtime DirectX menerangkan versi DirectX yang boleh disokong oleh perisian OS. Sebaliknya, Tahap Ciri Perkakasan Direct3d menerangkan sokongan yang diberikan perkakasan video (GPU) anda.
Dengan ini, mempunyai persekitaran runtime DirectX terbaru yang dipasang di PC anda tidak bermaksud bahawa perkakasan anda mampu menyokong Tahap Ciri Perkakasan Direct3D 10.0. Walaupun versi Windows anda dilengkapi untuk menangani DirectX API terbaru, kad GPU anda mungkin tidak menyokong tahap ciri yang diperlukan . Ini sering berlaku dengan GPU yang lebih tua atau bersepadu.
Bagaimana untuk mengetahui sama ada DirectX dipasang
Sekiranya anda mempunyai Windows 10, DirectX 12.0 Runtime dipasang secara automatik dengan sistem operasi (dengan andaian bahawa anda mempunyai kemas kini Windows terkini). Tetapi untuk menggunakan API DirectX baru, kad GPU anda perlu menyokongnya.
Untuk mengesahkan ini dan periksa versi DirectX mana yang disokong oleh OS anda, anda perlu menjalankan Alat Diagnostik DirectX (dxdiag) . Alat Windows bawaan ini dapat diakses pada versi Windows apa pun dengan membuka kotak Run ( kunci Windows + R ) dan mengetik " dxdiag ".

Anda dapat melihat versi runtime DirectX anda di bawah Maklumat Sistem di tab Sistem .

Untuk melihat apakah GPU anda mampu mendukung tahap ciri yang diperlukan, pergi ke tab Paparan di bawah Pemacu dan lihat Tahap Ciri mana yang disokong oleh kad grafik anda.

Sekiranya anda mendapati bahawa tahap ciri 10_0 (10.0) tidak ditunjukkan di antara entri Tahap Ciri di dalam Alat Diagnostik DirectX , ini adalah salah satu senario berikut:
- Kad grafik (GPU) anda berjalan dengan pemacu usang yang perlu dikemas kini. Kecuali sistem anda mempunyai pemacu yang mengarahkan perkakasan grafik mengenai cara menggunakan tahap ciri masing-masing, ia tidak akan berfungsi di dalam Alat Diagnostik DirectX.
- OS anda memerlukan kemas kini platform tambahan. Hanya boleh digunakan untuk pengguna Windows 7 dan Windows XP.
- Kad grafik anda tidak menyokong Level Feature 10.0 . Dalam kes ini, perbaikan yang berlaku adalah membeli kad grafik (GPU) baru.
Perlu diingat bahawa DirectX mempunyai keserasian ke belakang - jika anda mempunyai DirectX 12, semua pengedaran runtime sebelumnya harus ada di sistem anda. Perkara yang sama berlaku untuk DirectX 11 dan DirectX 10.
Walau bagaimanapun, beberapa permainan lama memerlukan DirectX API lama yang sudah usang di Windows 10 dan hanya boleh didapati di DirectX 9.0c atau lebih rendah . Dalam kes ini, anda akan diminta untuk memasang sebaran tersebut untuk menjalankan program. Walaupun versi DirectX terbaru adalah 12.0, sebahagian besar permainan masih bergantung pada tahap ciri yang dilaksanakan dengan waktu operasi DirectX 10.
Memperbaiki ralat "DX11 level level 10.0 diperlukan untuk menjalankan enjin"
Sekiranya alat Diagnostik DirectX mendedahkan bahawa anda mempunyai runtime DirectX 10 atau lebih baru dan anda GPU menyokong tahap ciri Direct3D yang diperlukan, anda harus mempunyai komponen yang diperlukan untuk menjalankan aplikasi yang dimaksudkan. Namun, jika anda masih mendapat ralat "DX11 level level 10.0 diperlukan untuk menjalankan mesin" walaupun memenuhi syarat, salah satu pembetulan dalam artikel ini akan memungkinkan anda memperbaiki ralat.
Di bawah ini terdapat koleksi solusi yang berguna bagi pengguna untuk memperbaiki ralat "DX11 level 10.0 diperlukan untuk menjalankan mesin" . Ikuti setiap kaedah mengikut urutan sehingga anda menemui penyelesaian yang sesuai untuk anda.
Catatan: Kaedah di bawah hanya berlaku jika anda yakin bahawa GPU anda menyokong Level Feature 10.0 . Sebelum mencuba salah satu pembaikan, disarankan agar anda melakukan penyelidikan mengenai spesifikasi kad grafik anda untuk melihat apakah ia mampu menyokong Tahap Ciri Direct3D 10.0 .
Kaedah 1: Menjalankan aplikasi dengan GPU khusus
Sekiranya anda melihat kesilapan pada komputer riba atau notebook, kemungkinan anda mempunyai GPU khusus dan penyelesaian bersepadu. Sekiranya anda mempunyai dua kad, sistem anda akan memutuskan kad GPU mana yang akan digunakan dengan menganalisis berapa banyak sumber yang diperlukan oleh mesin aplikasi. Namun, ini dapat diganti oleh utiliti penjimatan bateri anda - jika diset ke mod penjimatan bateri, ia mungkin memaksa sistem untuk memulakan program dengan GPU bersepadu kerana menggunakan sumber yang lebih sedikit.
Ini dapat diatasi dengan mudah dengan menetapkan utilitas ke " Mode prestasi " atau dengan mencopot pemasangan perisian sama sekali. Tetapi jika anda tidak mahu menyahpasang pengurus bateri, anda boleh memaksa GPU khusus anda dengan mengklik kanan pada jalan pintas permainan dan memilih Run with pemproses grafik. Kemudian, pilih kad khusus anda dan lihat apakah ia bermula tanpa ralat "ciri DX11 tahap 10.0 diperlukan untuk menjalankan mesin" .

Sekiranya ia berjaya dimulakan, anda dapat kembali ke tetapan ini dan klik Ubah pemproses grafik lalai untuk menetapkan peraturan tetap untuk program ini dalam tetapan Panel Kawalan GPU anda .

Kaedah 2: Mengemas kini pemacu kad grafik anda
Tempat yang jelas untuk memulakan untuk menyelesaikan ralat "DX11 level level 10.0 diperlukan untuk menjalankan mesin" adalah dengan mengemas kini pemandu kad grafik anda. Terdapat beberapa cara untuk melakukannya, tetapi cara yang ideal untuk melakukannya bergantung pada pengeluar kad video.
Versi Windows terbaru (Windows 10 dan Windows 8) akan secara automatik memasang pemacu perisian yang diperlukan oleh kad grafik anda. Tetapi walaupun OS anda memuat turun dan memasang pemacu untuk GPU anda secara automatik, kemungkinan bukan versi terbaru yang tersedia. Sistem anda mungkin melaporkan ralat ini kerana GPU tidak tahu menggunakan Feature Level 10.0 walaupun mempunyai perkakasan yang menyokong.
Ini dapat diselesaikan dengan memasang pemacu grafik yang sesuai. Terdapat satu cara universal untuk melakukannya (tanpa mengira pengeluar GPU anda), tetapi tidak boleh dipercayai seperti mengikuti panduan pengeluar memasang pemacu.
Memasang pemacu grafik melalui Pengurus Peranti
Di bawah ini anda mempunyai langkah-langkah mengemas kini pemacu grafik anda melalui Pengurus Peranti . Ini adalah tempat yang baik untuk memulakan, tetapi bergantung pada Windows Update untuk mencari pemacu yang sesuai dalam talian. Sekiranya kaedah ini tidak mengemas kini pemacu GPU anda, ikuti dengan panduan seterusnya yang khusus untuk pengeluar kad grafik yang paling popular.
- Tekan kekunci Windows + R , ketik " devmgmt.msc " dan tekan Enter untuk membuka Pengurus Peranti .
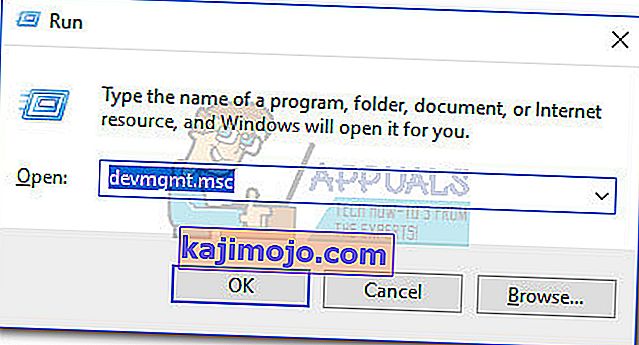
- Tatal ke bawah ke Adaptor Paparan dan kembangkan menu lungsur turun. Klik kanan pada pemacu grafik dan pilih Kemas kini Pemacu (Kemas kini Perisian Pemacu) .
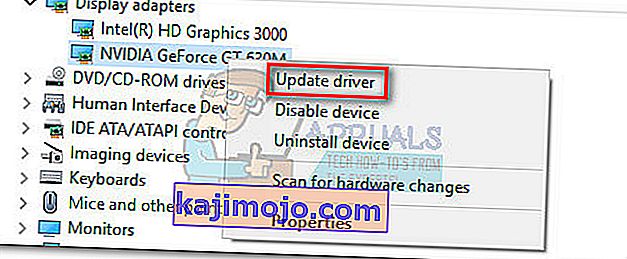 Catatan: Anda mungkin melihat dua entri berbeza di bawah Adaptor Paparan. Ini biasanya berlaku dengan komputer riba dan notebook yang mempunyai kad grafik bersepadu dan khusus. Setakat ini, Intel hanya mengeluarkan kad bersepadu. Kad khusus mempunyai lebih banyak daya pemprosesan dan digunakan untuk memproses permainan dan aplikasi yang menuntut - untuk tujuan kami, sila kemas kini komponen khusus.
Catatan: Anda mungkin melihat dua entri berbeza di bawah Adaptor Paparan. Ini biasanya berlaku dengan komputer riba dan notebook yang mempunyai kad grafik bersepadu dan khusus. Setakat ini, Intel hanya mengeluarkan kad bersepadu. Kad khusus mempunyai lebih banyak daya pemprosesan dan digunakan untuk memproses permainan dan aplikasi yang menuntut - untuk tujuan kami, sila kemas kini komponen khusus. - Klik Cari secara automatik untuk perisian pemacu yang dikemas kini dan tunggu sementara Windows mengimbas dalam talian untuk pemacu. Sekiranya terdapat pemacu yang lebih baru, tunggu sehingga dipasang dan sistem anda dihidupkan semula.
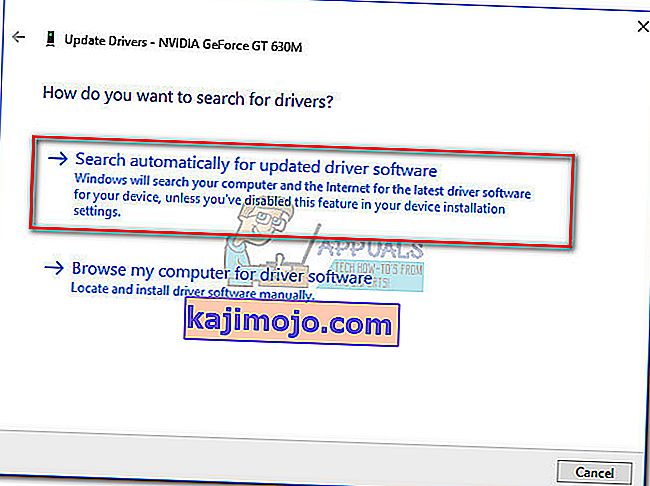 Sekiranya Windows menetapkan bahawa anda mempunyai pemacu terkini, teruskan dengan salah satu panduan di bawah. Sekiranya langkah-langkah di atas memasang pemacu baru, lihat apakah ralat masih berlaku semasa anda melancarkan aplikasi. Sekiranya berlaku, beralih ke Kaedah 2 .
Sekiranya Windows menetapkan bahawa anda mempunyai pemacu terkini, teruskan dengan salah satu panduan di bawah. Sekiranya langkah-langkah di atas memasang pemacu baru, lihat apakah ralat masih berlaku semasa anda melancarkan aplikasi. Sekiranya berlaku, beralih ke Kaedah 2 .
Pengguna dengan kad grafik Nvidia
Sekiranya anda mempunyai kad grafik khusus Nvidia GeForce, anda boleh mengemas kini pemacu dengan dua cara yang berbeza. Penyelesaian yang paling elegan ialah memuat turun GeForce Experience dan membiarkan perisian mengenal pasti GPU anda secara automatik dan memasang pemacu yang sesuai. Program ini akan menghindarkan anda daripada mencari manual versi terbaru secara manual.
Walau bagaimanapun, GeForce Experience diketahui tidak berfungsi dan tidak berfungsi dengan baik dengan beberapa model motherboard. Sekiranya anda tidak dapat menggunakan GeForce Experience, ikuti langkah di bawah untuk memuat turun pemacu kad grafik terkini untuk GPU anda secara manual:
- Lawati halaman muat turun Nvidia rasmi (di sini), dan pilih Jenis Produk , Siri Produk , dan Produk anda . Pastikan memilih Sistem Operasi yang sesuai dan tekan butang Cari .
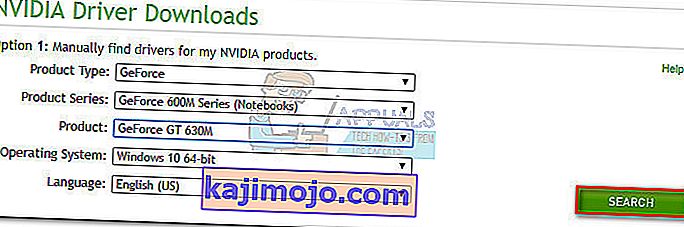 Catatan: Kaedah yang lebih pantas adalah menggunakan Pilihan 2 dan klik pada Pemacu Grafik . Ini akan secara automatik mengimbas sistem anda dan memuat turun pemacu yang sesuai untuk GPU anda. Tetapi perlu diingat bahawa anda mungkin perlu memuat turun versi terbaru Java agar ini berfungsi.
Catatan: Kaedah yang lebih pantas adalah menggunakan Pilihan 2 dan klik pada Pemacu Grafik . Ini akan secara automatik mengimbas sistem anda dan memuat turun pemacu yang sesuai untuk GPU anda. Tetapi perlu diingat bahawa anda mungkin perlu memuat turun versi terbaru Java agar ini berfungsi.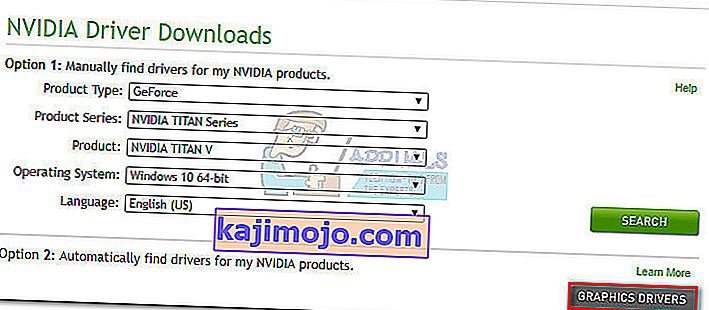
- Muat turun dan pasang pemacu Nvidia yang disyorkan.
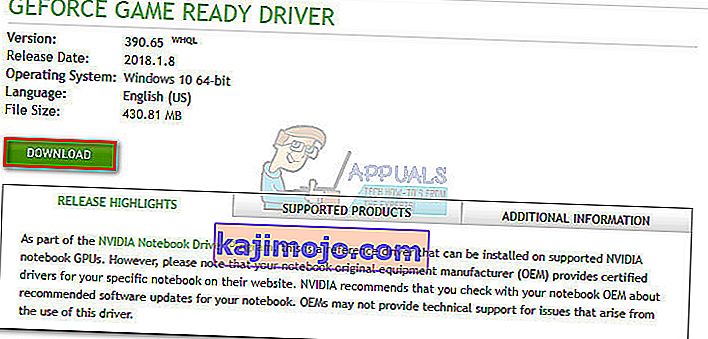
- Sekiranya sistem tidak melakukan boot semula secara automatik apabila pemasangan selesai, mulakan semula secara manual dan lihat apakah masalahnya diselesaikan.
Pengguna dengan kad grafik ATI
AMD bersamaan dengan GeForce Experience adalah Gaming Evolved. Anda boleh menggunakan utiliti AMD ini untuk mengemas kini pemacu kad grafik anda secara automatik. Selain memperbarui sistem anda dengan pemacu grafik terkini, Gaming Evolved akan mengoptimumkan permainan anda dengan mengubah tetapan grafik secara automatik sehingga anda mendapat pengalaman terbaik berdasarkan spesifikasi sistem anda.
Sekiranya anda tidak mahu memasang program tambahan untuk pekerjaan ini, anda juga boleh memuat turun pemandu dengan cara lama. Inilah panduan ringkas mengenai keseluruhan perkara:
- Lawati halaman muat turun AMD rasmi (di sini).
- Di bawah Pilih Pemacu Anda Secara Manual , pilih jenis produk , keluarga produk , dan model . Kemudian, pilih sistem operasi yang sesuai dan klik pada Paparan Hasil .
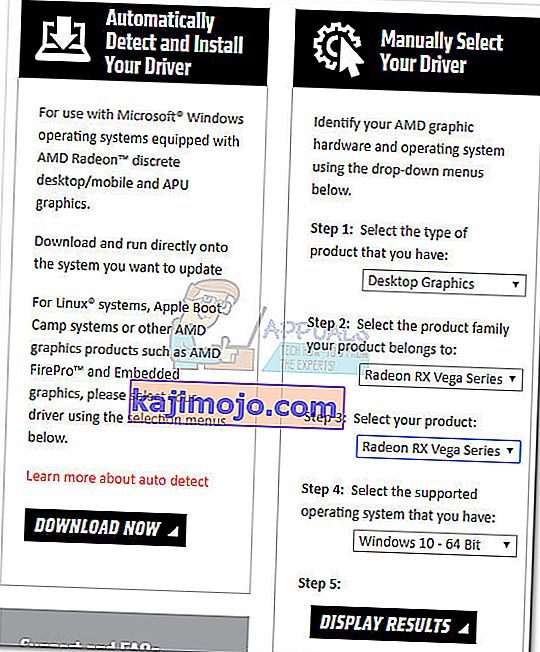 Catatan: Sekiranya anda tidak yakin dengan model GPU anda atau ingin mengautomasikan lebih jauh, anda juga boleh mengklik butang Muat turun Sekarang di bawah Mengesan dan Memasang Pemacu Anda secara automatik . Ini akan memasang utiliti ATI lain yang akan mengimbas sistem anda dan menggunakan pemacu terkini.
Catatan: Sekiranya anda tidak yakin dengan model GPU anda atau ingin mengautomasikan lebih jauh, anda juga boleh mengklik butang Muat turun Sekarang di bawah Mengesan dan Memasang Pemacu Anda secara automatik . Ini akan memasang utiliti ATI lain yang akan mengimbas sistem anda dan menggunakan pemacu terkini. - Selepas pemacu dipasang, nyalakan semula mesin anda dan lihat apakah ralat itu dihapus.
Pengguna dengan Intel Graphics bersepadu
Sehingga kini, ATI hanya menghasilkan kad grafik bersepadu. Selalunya, pemacu berjaya dikemas kini dari Pengurus Peranti (panduan pertama dalam kaedah ini). Walau bagaimanapun, jika anda tidak dapat mengemas kini dari sana, anda boleh memuat turunnya dari Pusat Muat turun Intel (di sini).

Kaedah 3: Membaiki persekitaran jangka masa DirectX
API yang disertakan dalam pakej DirectX jarang hancur, tetapi ia pasti berlaku. Malangnya, anda tidak dapat menyahpasang DirectX dengan berkesan. Waktu operasi DirectX 11.3 dan 12 disertakan dengan Windows 10 dan sebarang kemas kini / pembaikan dikendalikan oleh Windows Update. Tidak ada pakej tersendiri untuk versi DirectX ini.
Walau bagaimanapun, anda boleh membaiki semua fail DirectX (kecuali fail dari DX12) dengan menggunakan pemasang Web DirectX End-User Runtime dan DirectX Redist (Jun 2010) .
Mulakan dengan memuat turun Pemasang Web Runtime Pengguna Akhir DirectX (di sini). Anda perlu mengklik kanan pada yang dapat dilaksanakan dan memilih Jalankan sebagai pentadbir untuk memberikan hak tinggi. Kemudian ikuti arahan di skrin untuk memastikan semua fail DirectX 9.0c anda utuh.

Kemudian, muat turun DirectX Redist (Jun 2010) dari pautan ini (di sini). Buka pakej dan ekstrak DirectX SDK di tempat yang boleh diakses. Seterusnya, pergi ke fail yang diekstrak dan buka DXSetup yang dapat dilaksanakan. Ikuti arahan di skrin untuk memasang semula komponen DirectX.

Setelah pemasangan selesai, reboot sistem anda dan lihat apakah masalahnya diselesaikan.
Kaedah 4: Memasang kemas kini platform KB2670838 (Windows 7 sahaja)
Tidak seperti Windows 8 dan Windows 10, Windows 7 memerlukan kemas kini platform tambahan ( KB2670838) untuk membolehkan DX 11 Feature Level 10.0. Ia dilabel sebagai kemas kini pilihan, jadi anda mungkin akan ketinggalan walaupun anda menganggap WU anda terkini.
Untuk mengetahui apakah ini adalah punca ralat, aplikasikan semua kemas kini pilihan yang belum selesai atau kunjungi pautan Microsoft ini (di sini) dan muat turun kemas kini platform KB2670838 . Dengan kemas kini yang dipasang, but semula komputer anda dan lihat apakah ia menyelesaikan masalahnya.


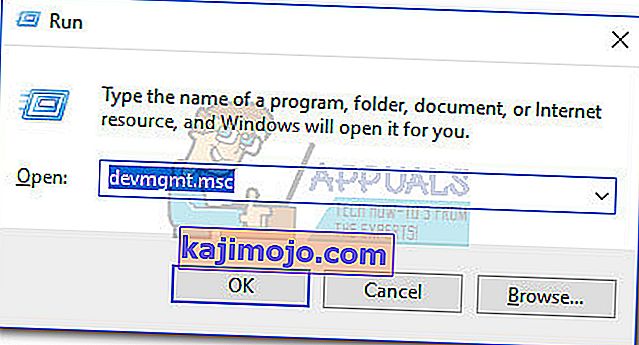
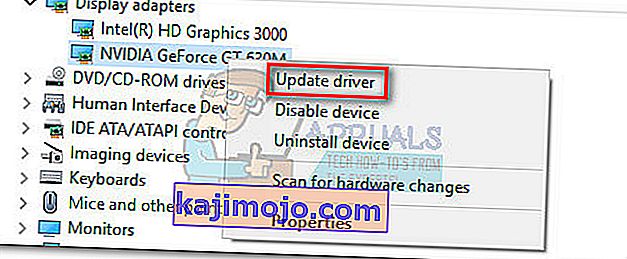 Catatan: Anda mungkin melihat dua entri berbeza di bawah Adaptor Paparan. Ini biasanya berlaku dengan komputer riba dan notebook yang mempunyai kad grafik bersepadu dan khusus. Setakat ini, Intel hanya mengeluarkan kad bersepadu. Kad khusus mempunyai lebih banyak daya pemprosesan dan digunakan untuk memproses permainan dan aplikasi yang menuntut - untuk tujuan kami, sila kemas kini komponen khusus.
Catatan: Anda mungkin melihat dua entri berbeza di bawah Adaptor Paparan. Ini biasanya berlaku dengan komputer riba dan notebook yang mempunyai kad grafik bersepadu dan khusus. Setakat ini, Intel hanya mengeluarkan kad bersepadu. Kad khusus mempunyai lebih banyak daya pemprosesan dan digunakan untuk memproses permainan dan aplikasi yang menuntut - untuk tujuan kami, sila kemas kini komponen khusus.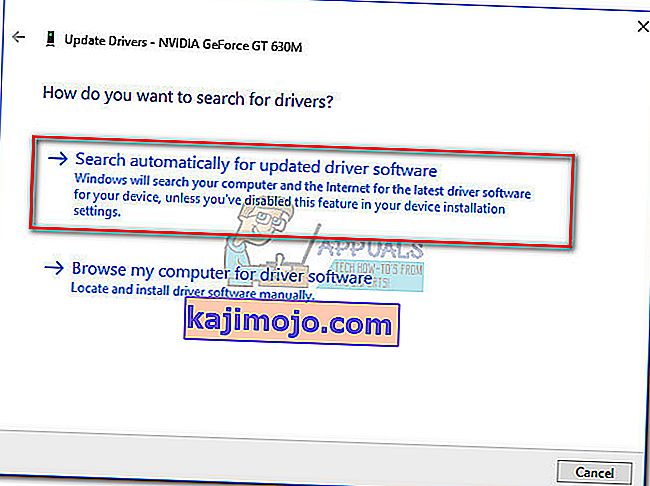 Sekiranya Windows menetapkan bahawa anda mempunyai pemacu terkini, teruskan dengan salah satu panduan di bawah. Sekiranya langkah-langkah di atas memasang pemacu baru, lihat apakah ralat masih berlaku semasa anda melancarkan aplikasi. Sekiranya berlaku, beralih ke Kaedah 2 .
Sekiranya Windows menetapkan bahawa anda mempunyai pemacu terkini, teruskan dengan salah satu panduan di bawah. Sekiranya langkah-langkah di atas memasang pemacu baru, lihat apakah ralat masih berlaku semasa anda melancarkan aplikasi. Sekiranya berlaku, beralih ke Kaedah 2 .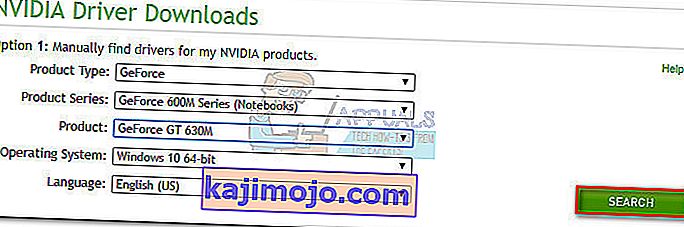 Catatan: Kaedah yang lebih pantas adalah menggunakan Pilihan 2 dan klik pada Pemacu Grafik . Ini akan secara automatik mengimbas sistem anda dan memuat turun pemacu yang sesuai untuk GPU anda. Tetapi perlu diingat bahawa anda mungkin perlu memuat turun versi terbaru Java agar ini berfungsi.
Catatan: Kaedah yang lebih pantas adalah menggunakan Pilihan 2 dan klik pada Pemacu Grafik . Ini akan secara automatik mengimbas sistem anda dan memuat turun pemacu yang sesuai untuk GPU anda. Tetapi perlu diingat bahawa anda mungkin perlu memuat turun versi terbaru Java agar ini berfungsi.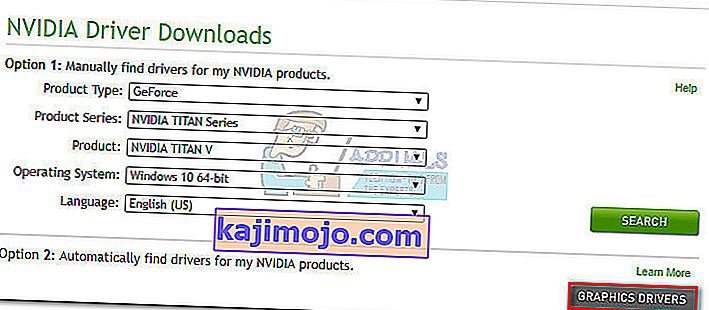
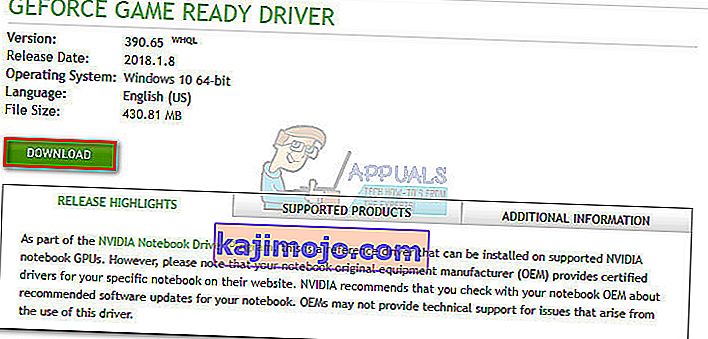
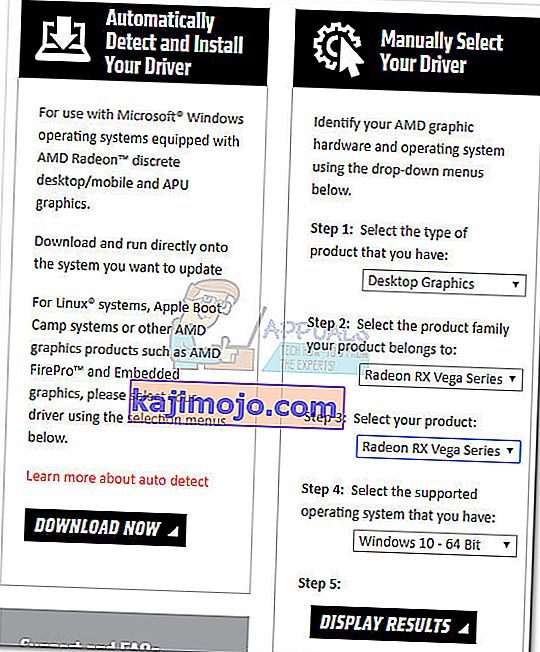 Catatan: Sekiranya anda tidak yakin dengan model GPU anda atau ingin mengautomasikan lebih jauh, anda juga boleh mengklik butang Muat turun Sekarang di bawah Mengesan dan Memasang Pemacu Anda secara automatik . Ini akan memasang utiliti ATI lain yang akan mengimbas sistem anda dan menggunakan pemacu terkini.
Catatan: Sekiranya anda tidak yakin dengan model GPU anda atau ingin mengautomasikan lebih jauh, anda juga boleh mengklik butang Muat turun Sekarang di bawah Mengesan dan Memasang Pemacu Anda secara automatik . Ini akan memasang utiliti ATI lain yang akan mengimbas sistem anda dan menggunakan pemacu terkini.