Sekiranya anda mempunyai pemacu Realtek Audio yang terpasang di sistem anda, maka anda juga akan mempunyai Pengurus Audio Realtek pada peranti anda. Realtek Audio Manager menyediakan pelbagai pilihan untuk menukar tetapan suara. Walau bagaimanapun, ada kes di mana anda tidak dapat membuka Pengurus Audio Realtek. Ini boleh berlaku kepada sesiapa sahaja dan anda tidak perlu membuat perubahan khusus untuk menyebabkan ini. Pengguna yang membeli komputer baru atau memasang Windows (dan memasang Pemacu Realtek) biasanya menjadi mangsa masalah ini tetapi tidak khusus untuk kumpulan pengguna tersebut. Dalam isu ini, anda tidak dapat mencari Pengurus Audio Realtek. Ia tidak akan muncul di baki sistem atau di Panel Kawalan atau di Pengurus Tugas. Bagi sesetengah orang, ia mungkin muncul di salah satu tempat ini tetapi mereka tidak dapat membukanya.Walaupun anda pergi ke lokasi di mana fail boleh laku Realtek Audio Manager berada, mengklik dua kali fail tidak akan membuka apa-apa. Jadi, intinya adalah anda tidak akan melihat Realtek Audio Manager di mana-mana sistem dan, jika anda melihat Realtek Audio Manager, membukanya (mengklik dua kali) tidak akan melakukan apa-apa.
Pelakunya yang paling biasa adalah pemandu. Sekiranya pemacu anda tidak dipasang dengan betul atau pemacu anda rosak maka Pengurus Audio Realtek anda boleh berkelakuan seperti ini. Dalam beberapa kes, kemas kini pemandu atau kemas kini Windows mungkin menyebabkan masalah ini.
Petua
- Kadang-kadang, masalahnya mungkin dengan Windows dan Microsoft melepaskan kemas kini baru setiap bulan dengan pelbagai perbaikan kecil. Oleh itu, pastikan anda telah memasang semua kemas kini Windows. Setelah sistem anda memasang semua Kemas Kini Windows, but semula dan periksa sama ada masalahnya sudah selesai atau tidak
- Sekiranya anda tidak dapat mencari Pengurus Audio Realtek dan tertanya-tanya bagaimana membukanya, lakukan perkara berikut
- Tahan kekunci Windows dan tekan R
- Jenis C: \ Program Files \ Realtek \ Audio \ HDA \ dan tekan Enter
- Cari dan klik dua kali fail tersebut. exe
- Ini harus membuka Pengurus Audio Realtek untuk anda. Jika ini berfungsi untuk anda kemudian hanya klik kanan yang exe fail dan pilih Buat pintasan . Alihkan jalan pintas ini ke desktop. Ini akan memudahkan anda menjalankannya.
Kaedah 1: Nyahpasang dan Pasang Semula Pemacu
Masalah ini biasanya berkaitan dengan pemandu yang rosak atau rosak. Oleh itu, menyahpasang dan membiarkan Windows memasang semula pemacu akan menyelesaikan masalahnya.
- Tahan kekunci Windows dan tekan R
- Taip devmgmt.msc dan tekan Enter
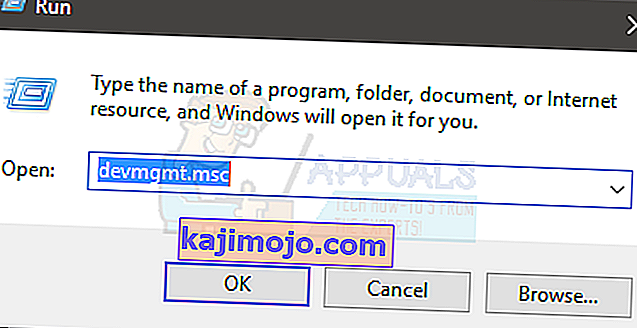
- Cari dan klik dua kali Pengawal suara, video dan permainan
- Klik kanan pada peranti audio definisi tinggi Realtek anda
- Pilih Nyahpasang dan sahkan sebarang arahan tambahan
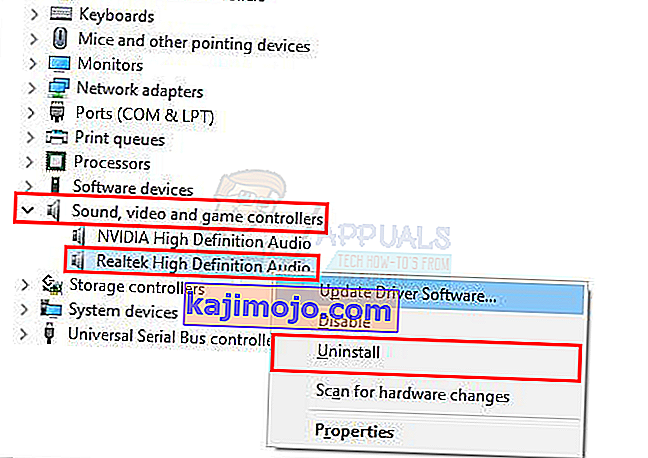
- Setelah pemacu dipasang, klik Tindakan dari bar menu atas
- Pilih Imbas untuk perubahan perkakasan
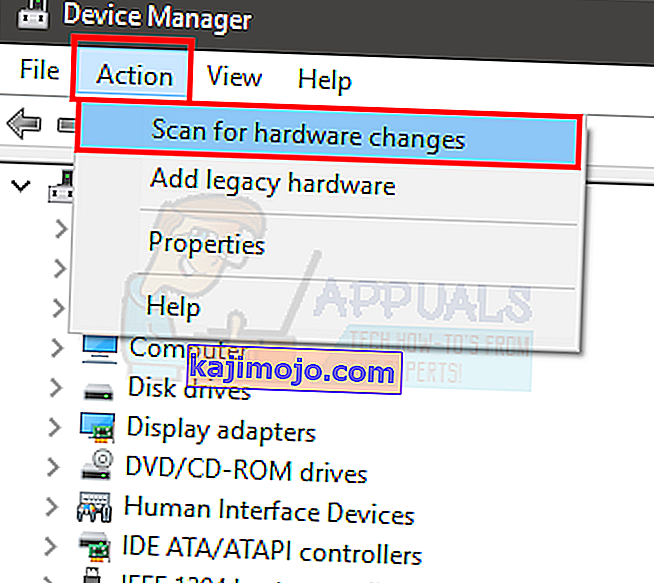
Ini harus memasang semula pemacu dan menyelesaikan masalahnya.
Catatan: Sekiranya ia tidak menyelesaikan masalahnya, ulangi langkah-langkah yang diberikan di atas dan langkau langkah 6 dan 7. Setelah anda menyahpasang pemacu, but semula sistem dan periksa apakah itu menyelesaikan masalah anda.
Kaedah 2: Membaiki Pengurus Audio Realtek
Membaiki Realtek Audio Manager dari Control Panel juga membetulkan masalah ini. Berikut adalah langkah-langkah untuk memperbaiki Realtek Audio Manager
- Tahan kekunci Windows dan tekan R
- Ketik appwiz.cpl dan tekan Enter.

- Cari dan pilih Realtek Audio Manager
- Klik Repair dan ikuti arahan di skrin. Sekiranya anda tidak melihat butang Repair maka klik butang Uninstall (atau Uninstall / Change ). Tetingkap baru akan terbuka dan anda akan melihat pilihan Pembaikan di tetingkap itu. Pilih Pembaikan dan klik Seterusnya . Ikuti arahan tambahan di skrin.
Sebaik sahaja pengurus diperbaiki, anda pasti boleh pergi.
Kaedah 3: Penyelesai Masalah Microsoft
Microsoft menyediakan pemecah masalah sendiri yang menyelesaikan masalah kecil. Ini bukan penyelesai masalah yang paling berkesan tetapi memerlukan beberapa minit untuk mengimbas melalui penyelesai masalah ini. Oleh itu, cuba jalankan penyelesai masalah berkaitan audio dan perkakasan ini untuk melihat apakah mereka menyelesaikan masalah tersebut.
- Tahan kekunci Windows dan tekan R
- Ketik control.exe / name Microsoft. Penyelesaian masalah dan tekan Enter
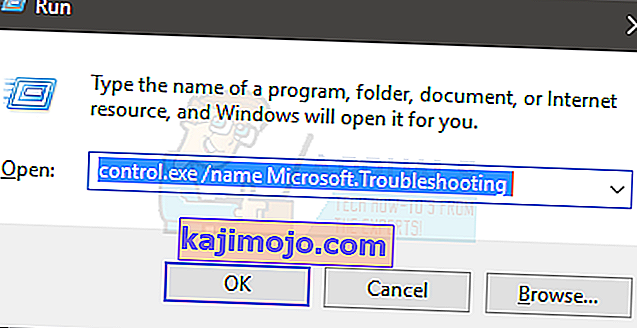
- Pilih Perkakasan dan Bunyi
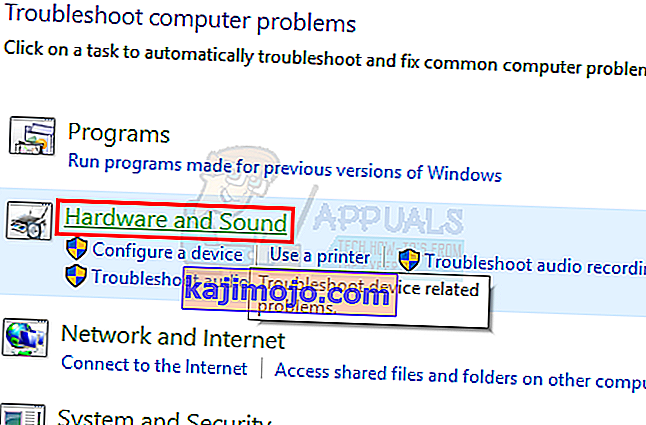
- Pilih Perkakasan dan Peranti
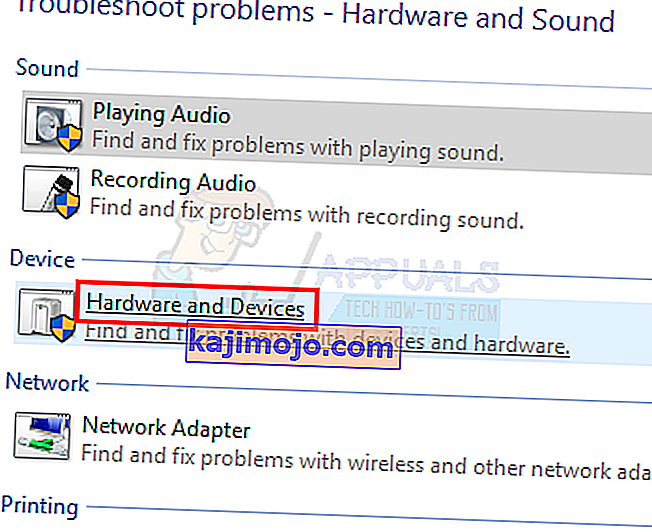
- Klik Lanjutan
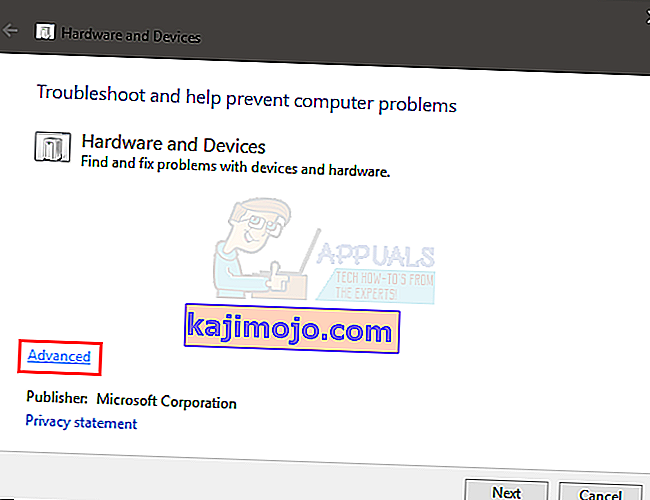
- Periksa pilihan Memohon pembaikan secara automatik
- Klik Seterusnya dan ikuti arahan di skrin
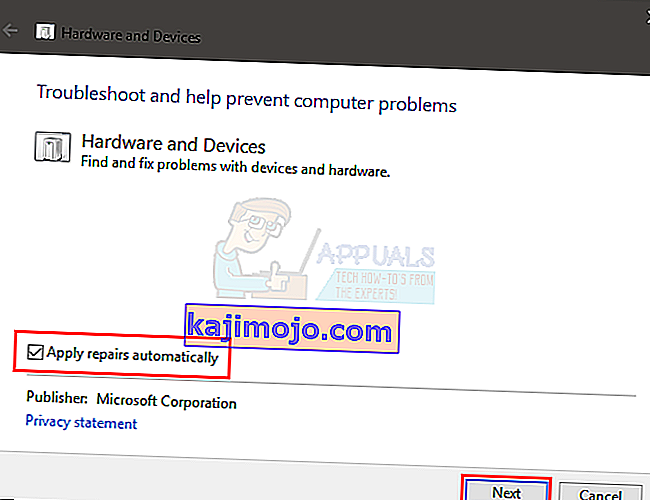
Periksa sama ada ini menyelesaikan masalah.
Kaedah 4: Kemas kini Pemacu
Memuat turun pemacu dari laman web Realtek telah menyelesaikan masalah bagi banyak pengguna juga. Jadi, muat turun dan pasang pemacu terkini dari laman web Realtek.
Berikut adalah langkah-langkah untuk memuat turun dan memasang pemacu Realtek
- Klik di sini dan memilih Definisi Tinggi Audio Codec (Software) pilihan
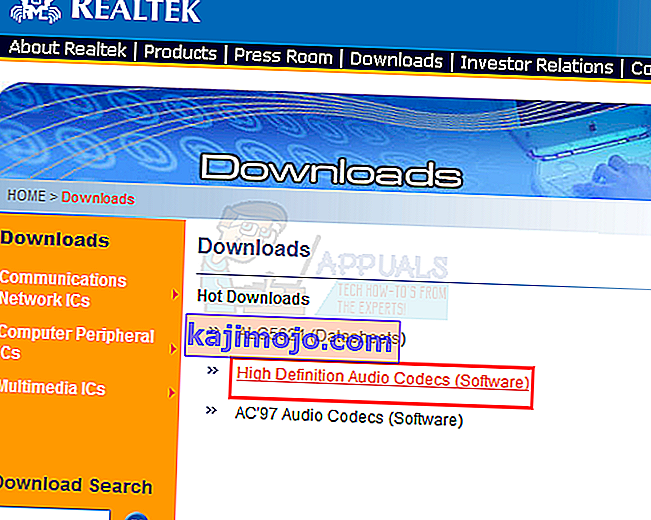
- Periksa pilihan yang saya terima di atas
- Klik Seterusnya
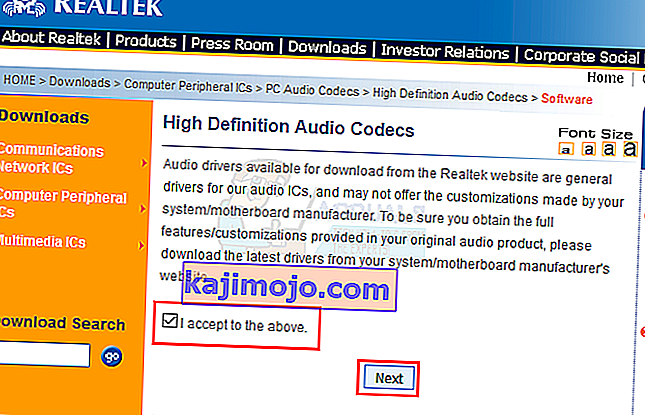
- Muat turun pemacu yang sesuai untuk versi Windows anda
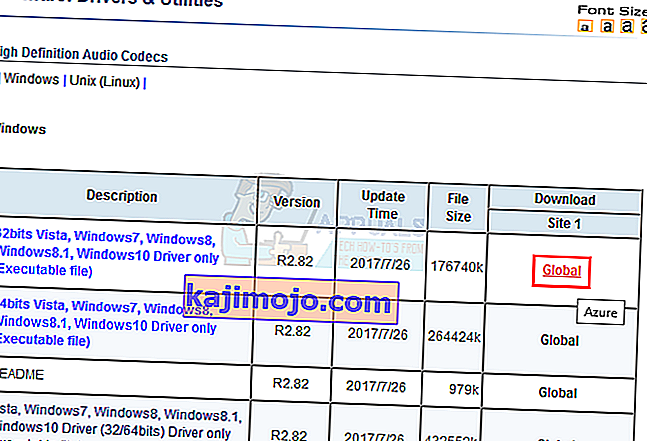
- Setelah pemacu dimuat turun, klik dua kali untuk menjalankan fail dan ikuti arahan di skrin.
Masalahnya harus diatasi setelah pemasangan pemacu yang berjaya.
Kaedah 5: Pemacu Rollback
Sekiranya anda mula mengalami masalah ini setelah anda mengemas kini pemacu, maka masalahnya mungkin versi pemacu terkini. Sering kali versi yang lebih baru mempunyai semacam bug yang menyebabkan masalah seperti ini. Terdapat pilihan dalam pengurus peranti yang membolehkan anda kembali ke versi pemacu sebelumnya. Langkah-langkah untuk mengembalikan pemacu anda diberikan di bawah
- Tahan kekunci Windows dan tekan R
- Taip devmgmt.msc dan tekan Enter
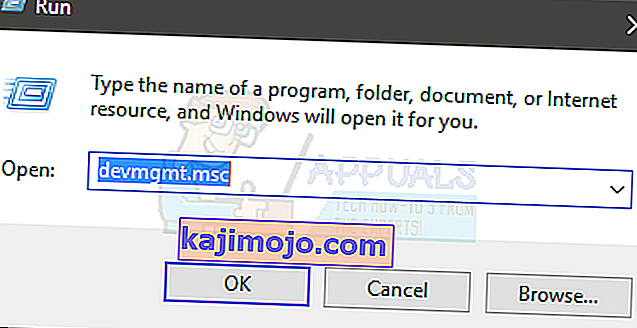
- Cari dan klik dua kali Pengawal suara, video dan permainan
- Klik dua kali pemacu kad bunyi anda
- Pilih tab Pemandu dan terus dibuka.
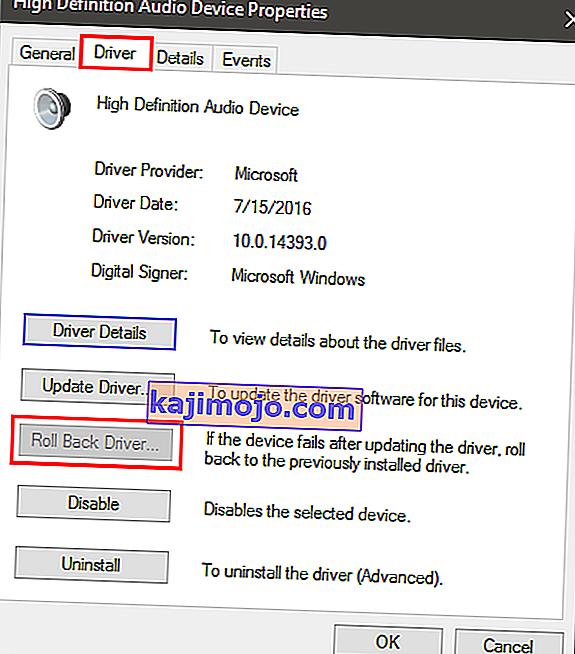
- Klik butang Roll Back Driver… dan ikuti arahan di skrin. Sekiranya pilihan ini berwarna kelabu maka tidak ada perkara yang boleh anda lakukan. Satu-satunya pilihan yang anda ada ialah menyahpasang pemacu dan membiarkan Windows memasang pemacu secara automatik. Untuk ini, pergi ke kaedah 1.
Kaedah 6: Pasang Pemacu dari Katalog Kemas Kini Microsoft
Sekiranya anda mula mengalami masalah setelah memasang kemas kini Windows, maka kaedah ini akan menyelesaikan masalahnya. Terdapat begitu banyak kes di mana Pembaruan Windows memperkenalkan bug yang menyebabkan masalah dengan pemacu atau aplikasi lain. Oleh itu, memasang pemacu dari Katalog Kemas Kini Microsoft akan menyelesaikan masalah ini.
Berikut adalah langkah-langkah untuk memuat turun dan memasang pemacu
- Klik //www.catalog.update.microsoft.com/Search.aspx?q=6.0.1.8328 dan muat turun versi yang paling sesuai untuk anda. Cukup klik butang Muat turun di hadapan pilihan yang sesuai untuk anda
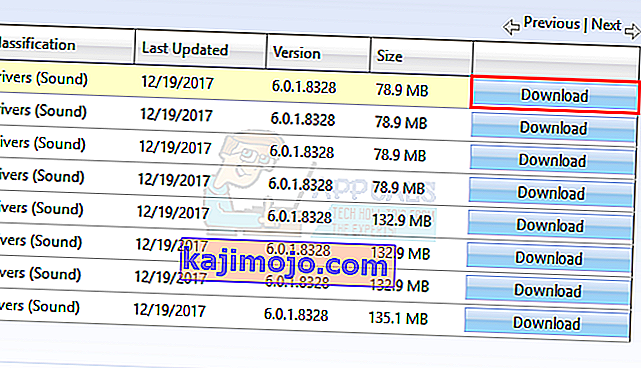
- Tetingkap baru akan dibuka. Klik pada pautan yang diberikan di tetingkap itu dan simpan failnya
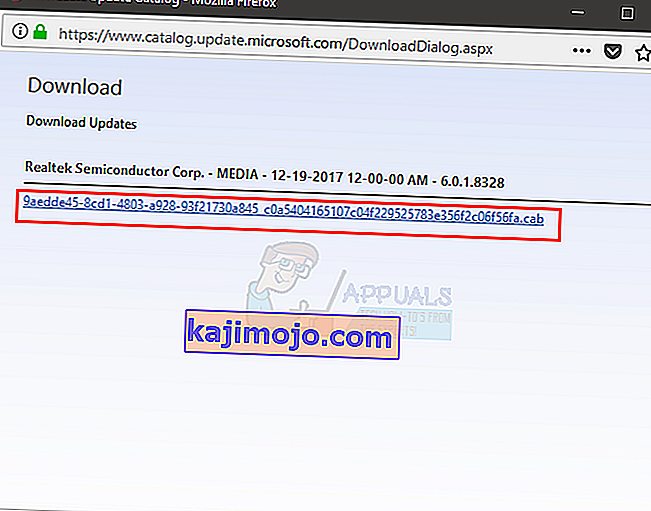
- Navigasi ke lokasi di mana anda ingin mengekstrak kandungan fail. Klik kanan di mana sahaja di tempat kosong dan pilih Baru kemudian pilih Folder . Namakan folder ini mengikut kehendak anda dan tekan Enter
- Klik kanan fail yang dimuat turun dan pilih Ekstrak fail…
- Klik Browse dan pilih lokasi di mana anda ingin mengekstrak kandungan fail. Ini harus menjadi folder yang anda buat pada langkah 3.
- Klik Ok
- Sekarang, anda perlu memutuskan sambungan internet. Ini kerana kami akan menyahpasang pemacu lama dan kami tidak mahu Windows memasang semula pemacu untuk kami. Kami mahu memasang pemacu yang kami muat turun secara manual.
- Tahan kekunci Windows dan tekan R
- Taip ncpa.cpl dan tekan Enter
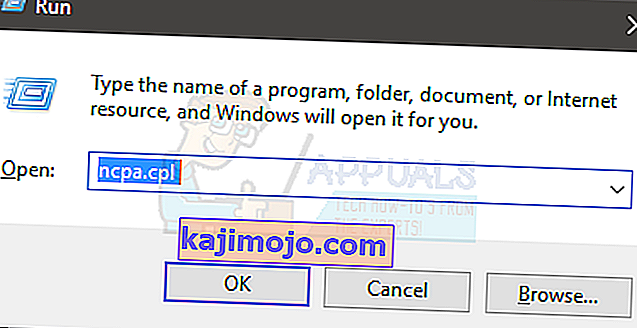
- Klik kanan sambungan internet anda dan pilih Matikan atau Connect / Disconnect pilihan
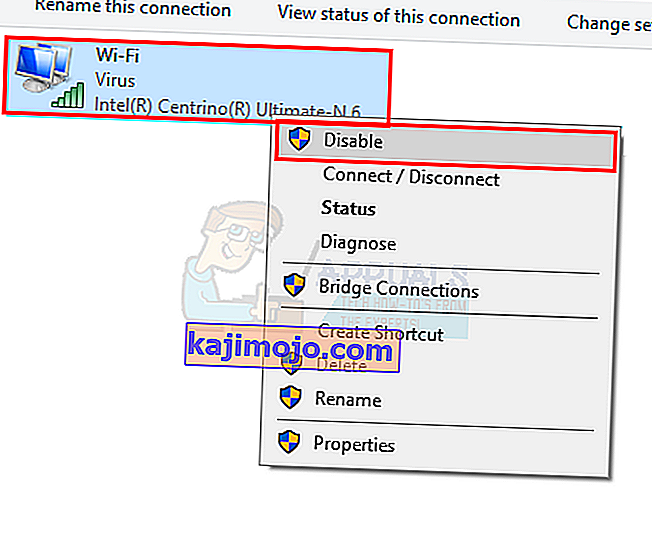
- Tahan kekunci Windows dan tekan R
- Ketik devmgmt.msc dan tekan Enter untuk membuka Pengurus Peranti .
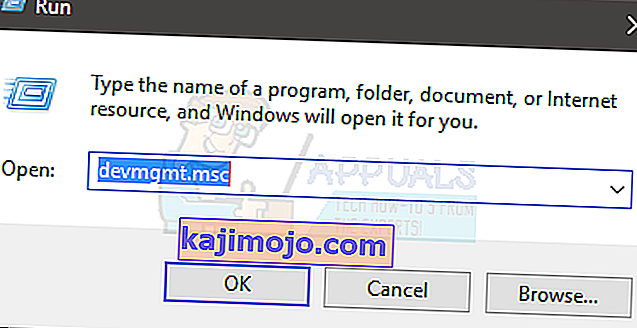
- Cari dan klik dua kali Pengawal suara, video dan permainan
- Klik kanan pada peranti audio definisi tinggi Realtek anda
- Pilih Nyahpasang dan sahkan sebarang arahan tambahan
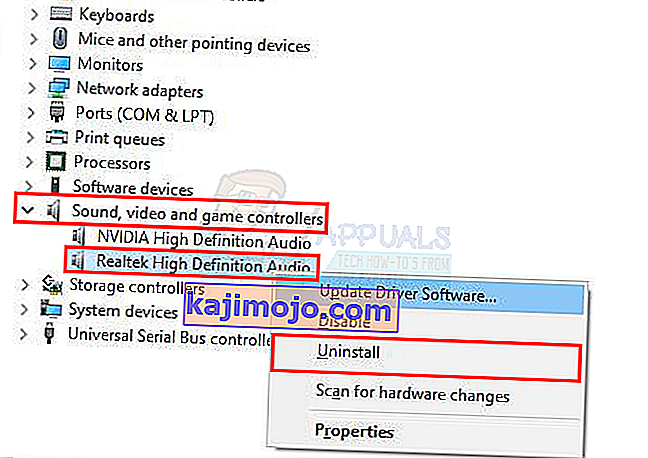
- But semula
- Tunggu Windows dimulakan semula. Tahan kekunci Windows dan tekan R
- Taip devmgmt.msc dan tekan Enter
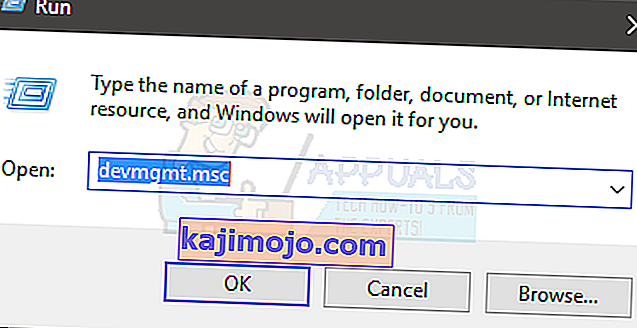
- Cari dan klik dua kali Pengawal suara, video dan permainan
- Klik kanan pada peranti audio definisi tinggi Realtek anda
- Pilih Kemas kini Perisian Pemacu…
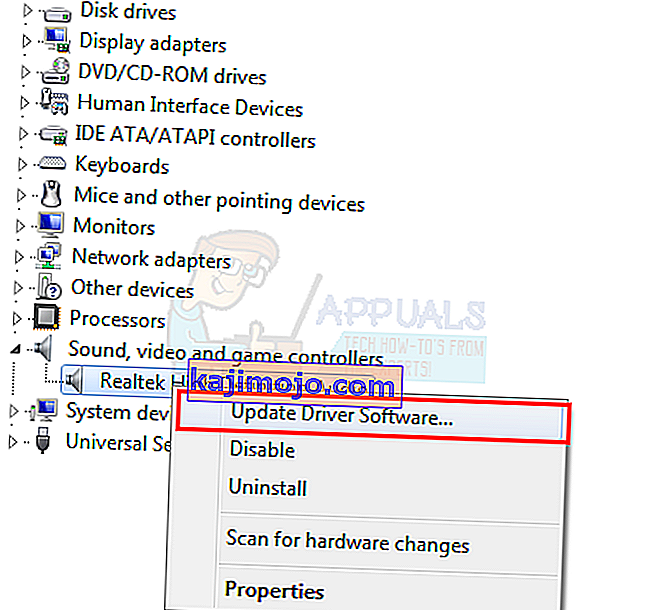
- Pilih Browse komputer saya untuk perisian pemacu
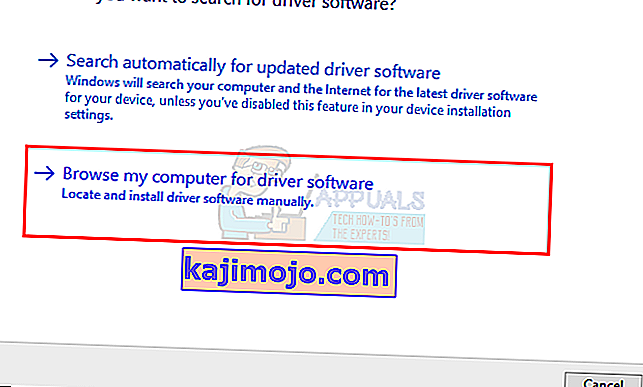
- Klik Browse dan arahkan ke lokasi folder yang mempunyai kandungan pemacu yang dimuat turun. Pilih folder ini dan klik Buka
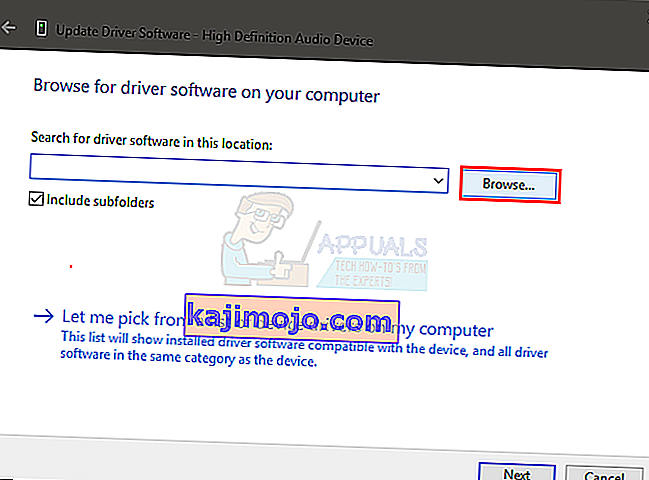
- Klik Seterusnya dan ikuti arahan tambahan di skrin.
Setelah pemacu dipasang, mulakan semula sistem dan anda semestinya baik. Anda boleh mengaktifkan internet dan semuanya mesti berfungsi seperti biasa.
Kaedah 7: Pasang Pemacu dari pemacu yang ada
Sekiranya tidak ada yang sesuai untuk anda, anda mungkin mencuba ini. Terdapat pilihan dalam pengurus peranti yang membolehkan anda memasang pemacu dari senarai pemacu yang terdapat di mesin anda. Anda akan dapat melihat Pemacu Audio Realtek dalam senarai ini. Memasang pemacu dengan cara ini telah menyelesaikan masalah bagi sesetengah orang. Oleh itu, jika tidak ada yang lain, cubalah cara mengemas kini pemacu ini.
Berikut adalah langkah-langkah lengkap untuk mengemas kini pemacu dari senarai pemacu yang ada
- Tahan kekunci Windows dan tekan R
- Taip devmgmt.msc dan tekan Enter
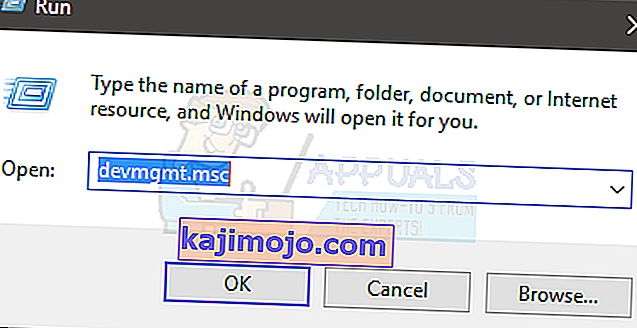
- Cari dan klik dua kali Pengawal suara, video dan permainan
- Klik kanan pada peranti audio definisi tinggi Realtek anda
- Pilih Kemas kini Perisian Pemacu…
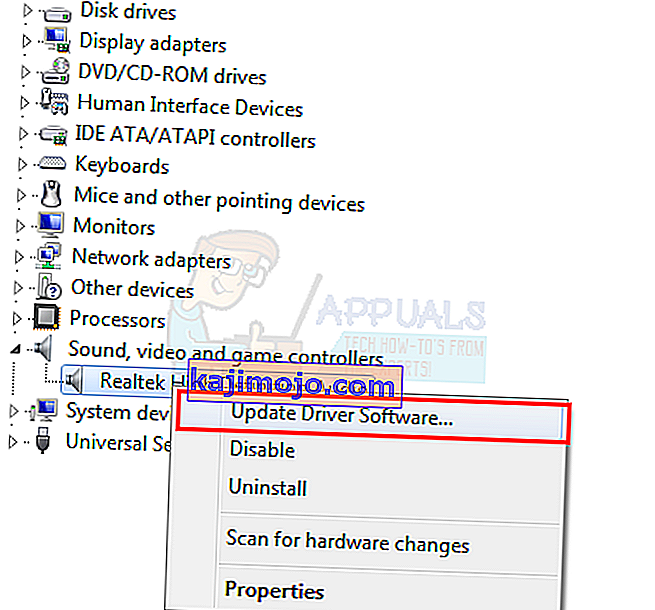
- Pilih Browse komputer saya untuk perisian pemacu
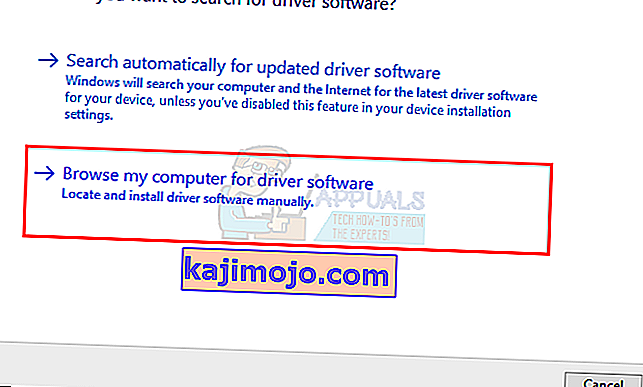
- Pilih Biarkan saya memilih dari senarai pemacu yang ada di komputer saya
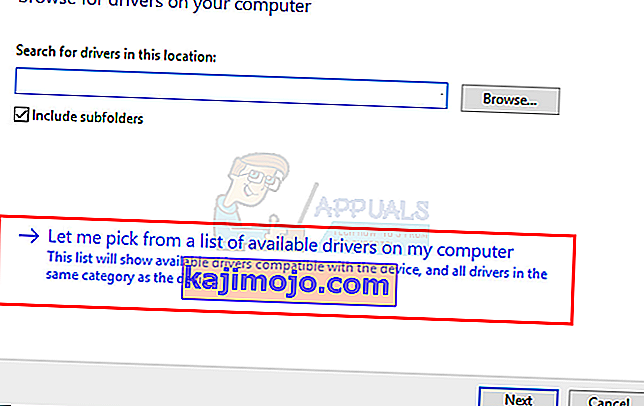
- Pilih Realtek High Definition Audio dan klik Next . Ikuti arahan tambahan di skrin.
- Setelah selesai, but semula

