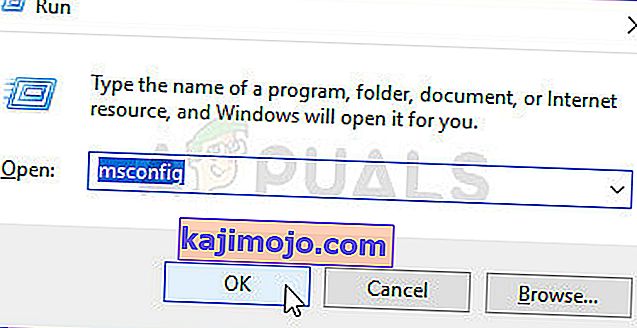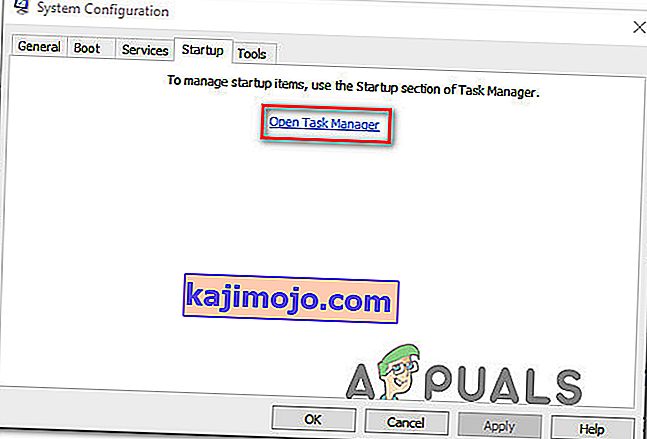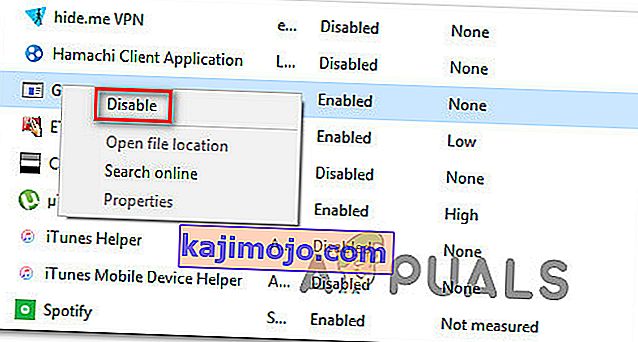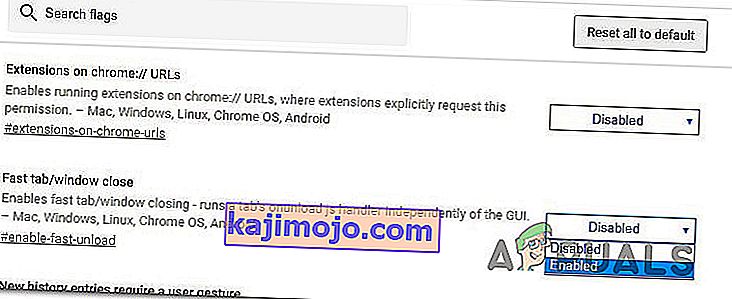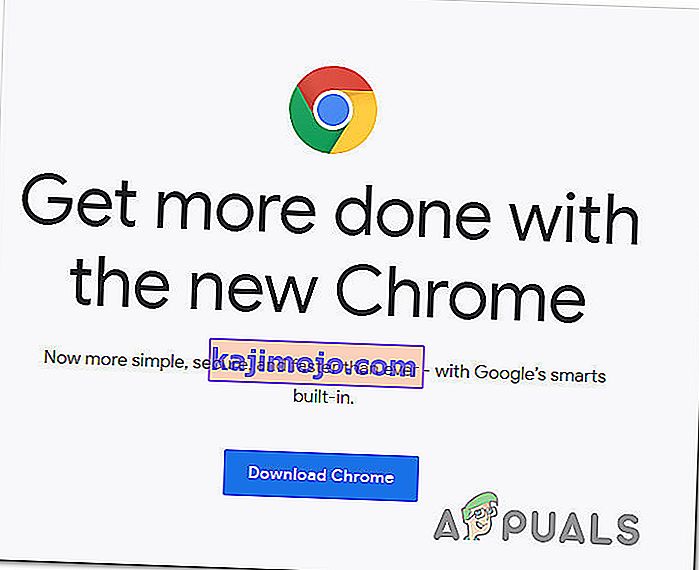Beberapa pengguna Windows 10 terganggu oleh kenyataan bahawa penyemak imbas Google Chrome mereka dibuka secara automatik pada setiap permulaan sistem. Pengguna yang terjejas secara aktif mencari jalan yang akan menghalang pelayar web dilancarkan selepas setiap urutan boot. Proses mencegah krom daripada dibuka pada setiap permulaan mungkin kelihatan mudah, tetapi beberapa pengguna yang terjejas melaporkan bahawa proses Chrome masih dilancarkan secara automatik walaupun mereka melumpuhkan permulaan automatik melalui tetapan penyemak imbas dan dari Pengurus Tugas.
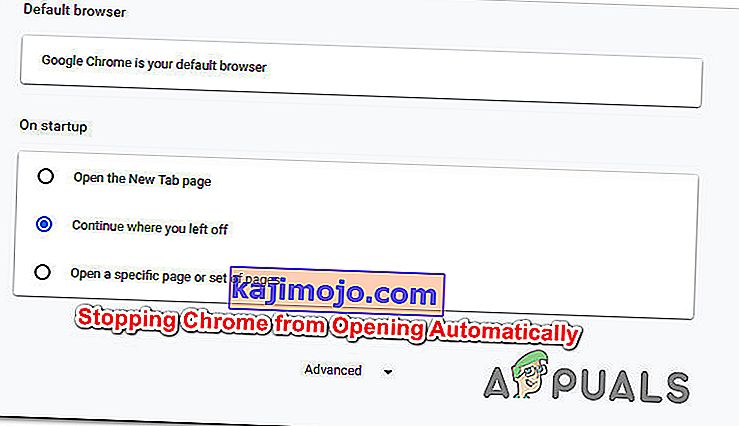
Apa yang menyebabkan Google Chrome dibuka secara automatik?
Kami menyiasat masalah ini dengan melihat pelbagai laporan pengguna dan strategi pembaikan yang telah digunakan oleh pengguna yang paling terjejas untuk mengelakkan Google Chrome dibuka pada setiap permulaan sistem.
Berdasarkan apa yang kami kumpulkan, terdapat beberapa sebab mengapa masalah ini berlaku pada Windows 10 dengan Google Chrome:
- Chrome dibenarkan berjalan pada setiap permulaan - Sebab utama mengapa Chrome akan dijalankan pada setiap permulaan adalah kerana ia dibenarkan oleh pengurus Windows Startup. Sekiranya binaan Chrome anda sudah cukup tua, anda akan dapat mengelakkan penyemak imbas dibuka pada setiap permulaan dengan mematikan kunci permulaannya.
- Chrome dikonfigurasikan untuk mengambil tab - Secara lalai, Google Chrome dikonfigurasi untuk membuka kembali semua tab tertutup anda setiap kali anda memulakan penyemak imbas. Nasib baik, anda boleh mengubah tingkah laku ini dengan mudah dengan mengubah tetapan tertentu.
- Chrome dikonfigurasi untuk menjalankan aplikasi latar belakang - Sekiranya penyemak imbas anda diizinkan untuk menjalankan aplikasi latar belakang, anda mungkin melihat bahawa beberapa proses yang berkaitan dengan penyemak imbas bermula secara automatik bersama dengan setiap permulaan sistem. Dalam kes ini, anda dapat menyelesaikan masalah dengan mengakses menu Tetapan dan mencegah chrome menjalankan aplikasi latar belakang.
- Permulaan Item yang disetujui memaksa Chrome untuk dibuka - Sekiranya anda menjadi mangsa pembajak penyemak imbas atau anda telah memasang beberapa PuP yang teduh (program yang mungkin tidak diingini) secara tidak sengaja, kemungkinan anda mempunyai beberapa item yang diluluskan untuk permulaan yang memaksa Chrome untuk membuka setiap memulakan. Anda boleh memperbaikinya dengan menggunakan Registry Editor untuk membersihkan kekunci Jalankan yang tidak diketahui.
- Penutupan tab / tetingkap pantas diaktifkan di Chrome - Terdapat satu ciri eksperimen tertentu di Chrome yang diketahui menyebabkan masalah ini. Sekiranya tetingkap cepat / tab ditutup diaktifkan dari tetingkap Ciri Eksperimen, anda perlu mematikannya jika anda mahu menghalang Chrome daripada dibuka pada setiap permulaan Sistem.
- Chrome telah dirampas oleh perisian hasad - Anda mungkin juga menghadapi masalah ini jika anda berurusan dengan perisian hasad. Perampas penyemak imbas tertentu diketahui memaksa Chrome untuk membuka secara berkala dalam usaha untuk mengarahkan pengguna ke laman web berbahaya tertentu.
Sekiranya anda sedang berusaha menyelesaikan masalah ini dan menghalang Google Chrome daripada dibuka secara automatik pada setiap permulaan, artikel ini akan memberi anda beberapa langkah penyelesaian masalah.
Di bawah ini, anda akan menemui sekumpulan kaedah yang digunakan pengguna lain yang menghadapi masalah yang sama untuk menyelesaikan masalah tersebut. Untuk hasil terbaik, sila ikuti kaedah mengikut urutan yang ditunjukkan.
Catatan : Semua kaedah di bawah boleh ditiru pada penyemak imbas Chromium dan Canary.
Kaedah 1: Melumpuhkan Chrome dari tab Permulaan
Sekiranya anda baru mula mencari kaedah untuk mengelakkan Chrome daripada dibuka pada setiap permulaan sistem, ini harus menjadi perhentian pertama anda. Anda harus memulakan pencarian dengan memastikan bahawa Windows tidak dapat menghentikan prosesnya dengan sendirinya. Tab permulaan adalah menu yang berfungsi dengan hebat dalam situasi di mana anda ingin mengelakkan program menggunakan sumber sistem anda pada setiap permulaan.
Berikut adalah panduan ringkas untuk melumpuhkan Google Chrome dari tab Permulaan:
- Tekan kekunci Windows + R untuk membuka kotak dialog Jalankan . Kemudian, ketik "msconfig" dan tekan Enter untuk membuka skrin Konfigurasi Sistem .
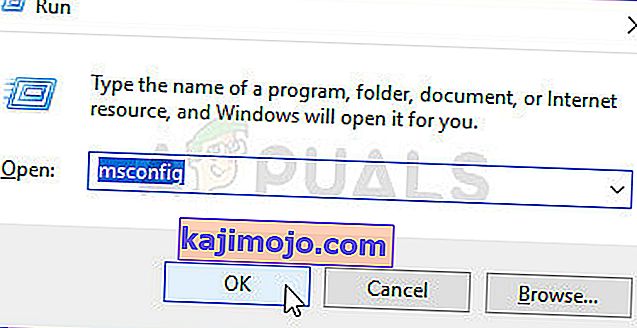
- Di dalam tetingkap System Configuration , pilih tab Startup dan klik pada Open Task Manager .
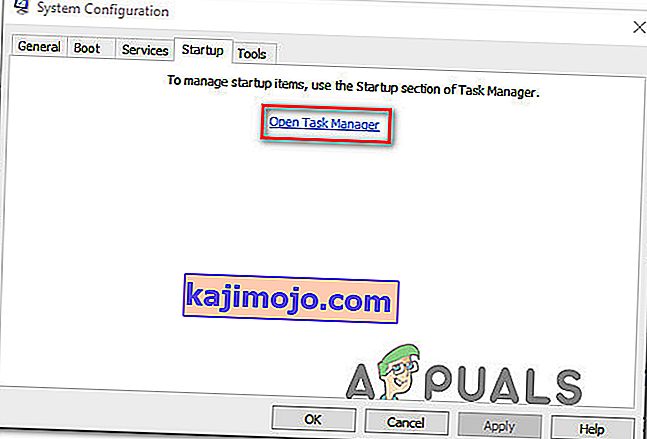
- Sekiranya anda tidak dibawa terus ke tab Permulaan , klik sendiri. Kemudian, tatal ke bawah ke senarai aplikasi dan klik kanan pada Google Chrome. Kemudian, klik Disable untuk mengelakkan proses Google Chrome dilancarkan pada permulaan sistem seterusnya.
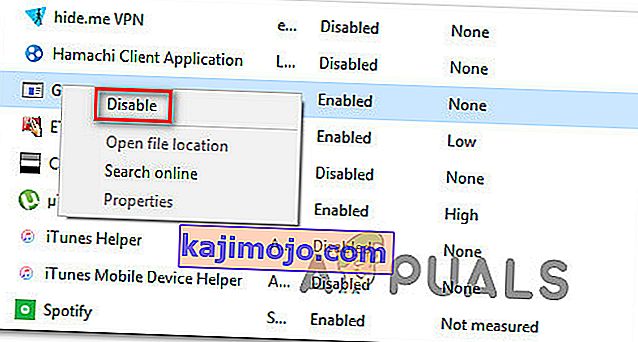
Sekiranya anda sudah mencuba kaedah ini tanpa kejayaan atau Google Chrome tidak ada di dalam senarai item permulaan, beralih ke kaedah seterusnya di bawah.
Kaedah 2: Mencegah Chrome Mendapat dari tempat yang anda tinggalkan
Sekiranya anda terganggu oleh fakta bahawa Chrome secara automatik membuka semua halaman terakhir anda yang dibuka setiap kali anda memulakan penyemak imbas, ada penyelesaian cepat untuk itu. Perlu diingat bahawa Chrome dikonfigurasikan secara lalai untuk menyimpan dan mengambil semula tab yang dibiarkan terbuka semasa terakhir kali anda menutup penyemak imbas.
Nasib baik, agak mudah untuk mengubah tingkah laku lalai ini. Inilah yang perlu anda lakukan:
- Buka Google Chrome dan klik butang tindakan di sudut kanan atas skrin (butang tindakan).
- Dari menu yang baru muncul, klik pada Tetapan dari senarai.
- Di dalam menu Tetapan, tatal ke bawah ke tab Permulaan .
- Sebaik sahaja anda sampai di sana, ubah togol dari Teruskan di tempat yang anda tinggalkan untuk Buka halaman Tab Baru .
- Tidak perlu menyimpan konfigurasi. Anda hanya perlu menutup Google Chrome dan tetapannya akan disimpan.
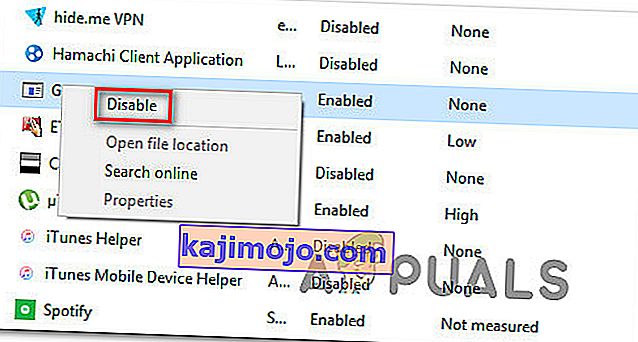
Sekiranya kaedah ini tidak berlaku untuk senario anda, beralih ke kaedah seterusnya di bawah.
Kaedah 3: Mencegah Chrome daripada menjalankan aplikasi latar belakang
Sekiranya anda sebenarnya tidak melihat tab Google muncul secara automatik tetapi anda tahu bahawa proses latar belakang Chrome sedang berjalan kerana anda melihat bahawa sumber sistem anda sibuk, anda dapat menyelesaikan masalah dengan mudah dengan menghalang penyemak imbas menjalankan aplikasi latar belakang ketika ditutup.
Ini tidak akan mempengaruhi fungsi penyemak imbas dan anda akan membebaskan beberapa sumber sistem yang boleh digunakan di tempat lain. Inilah yang perlu anda lakukan:
- Buka Google Chrome dan klik butang tindakan (butang menu) di sudut kanan atas skrin.
- Dari menu yang baru muncul, klik pada Tetapan.
- Di dalam menu tetapan, tatal ke bawah ke bawah layar dan klik pada menu Lanjutan untuk membuat pilihan tersembunyi kelihatan.
- Tatal ke bawah ke Sistem tab dan pastikan togol yang berkaitan dengan Terus menjalankan apl latar belakang apabila Google Chrome ditutup adalah tidak terkawal .
- Mulakan semula komputer anda dan lihat apakah Google Chrome masih memulakan secara automatik.
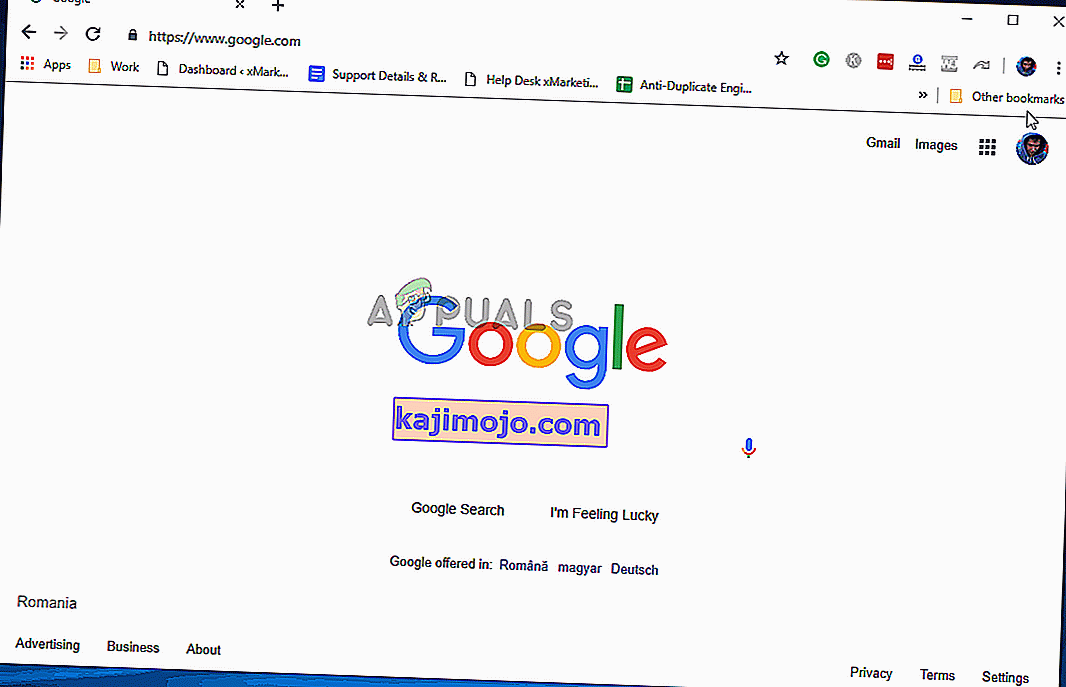
Sekiranya anda masih menemui mesej ralat yang sama, beralih ke kaedah seterusnya di bawah.
Kaedah 4: Mencegah Google Chrome dibuka melalui Registry Editor
Ternyata, dalam kebanyakan kes, alasan mengapa Google Chrome berkeras untuk memulakan secara automatik walaupun disuruh melakukan sebaliknya, ada kemungkinan besar ini disebabkan oleh satu atau beberapa item Permulaan yang Diluluskan dari Pelancaran Automatik Google Chrome.
Kemungkinannya adalah folder Peluncuran Otomatis G oogle Chrome anda mengandungi beberapa laman web yang dikuatkuasakan oleh beberapa PUP (Program Berpotensi Tidak Diinginkan) yang cuba mengalihkan ke laman web tertentu.
Sekiranya senario ini berlaku, inilah yang perlu anda lakukan:
- Tekan kekunci Windows + R untuk membuka kotak dialog Jalankan. Kemudian, ketik "regedit" dan tekan Enter untuk membuka Registry Editor . Apabila diminta oleh UAC (Kawalan Akaun Pengguna) , klik Ya untuk memberikan hak pentadbiran.

- Sebaik sahaja anda masuk ke dalam Registry Editor, gunakan panel sebelah kiri untuk menavigasi ke lokasi berikut:
Komputer \ HKEY_CURRENT_USER \ Software \ Microsoft \ Windows \ CurrentVersion \ Explorer \ StartupApproved \ Run
Catatan: Anda boleh melakukannya secara manual atau hanya boleh menempelkan lokasi di dalam bar navigasi dan tekan Enter .
- Dengan kunci Run dipilih, pindah ke panel sebelah kanan dan periksa item yang tidak anda kenali.
- Klik kanan> Padam setiap item yang kelihatan mencurigakan dan nampaknya tidak termasuk dalam program yang anda pasang.
- Setelah anda menggunakan kunci pendaftaran, arahkan ke lokasi berikut menggunakan panel sebelah kiri atau bar navigasi:
Komputer \ HKEY_CURRENT_USER \ Software \ Microsoft \ Windows \ CurrentVersion \ Run
- Sebaik sahaja anda sampai ke kekunci Jalankan kedua, pindah ke kekunci kanan dan padam semua nilai yang tidak anda kenali.
- Tutup Editor Registry, mulakan semula komputer anda dan lihat apakah Google Chrome berhenti dibuka secara automatik pada setiap permulaan.

Sekiranya anda masih menghadapi masalah yang sama, teruskan ke kaedah seterusnya di bawah.
Kaedah 5: Menonaktifkan tab / tetingkap Cepat di Chrome
Ternyata, permulaan Chrome automatik juga boleh disebabkan oleh ciri eksperimen yang disebut Fast tab / window close. Perkara ini hanya boleh diaktifkan atau dilumpuhkan dari menu Ciri Eksperimen Chrome . Menu ini disembunyikan secara lalai, tidak dapat mengaktifkannya secara tidak sengaja kecuali anda memasuki menu Bendera .
Catatan: Kaedah ini tidak lagi berlaku jika anda menggunakan binaan Chrome terkini. Penutupan tab / tetingkap Cepat sejak dikeluarkan dari menu Ciri Eksperimen Chrome.
Sekiranya anda fikir senario ini mungkin berlaku dan penutupan tab / tingkap Cepat mungkin diaktifkan di dalam ciri Eksperimen, berikut adalah panduan ringkas untuk mematikan pilihan ini:
- Buka Google Chrome, ketik "chrome: // flags" di dalam bar navigasi dan tekan Enter untuk membuka menu tersembunyi.
- Sekiranya anda diminta oleh tetingkap pengesahan, klik Ya untuk mengakses ciri eksperimen.

- Di dalam menu eksperimen, gunakan fungsi pencarian untuk mencari " Enable Fast tab / windows close " atau ' # enable-fast-unload '.
- Setelah anda menemui ciri tersebut, tetapkan menu drop-down yang berkaitan dengannya ke Dinonaktifkan.
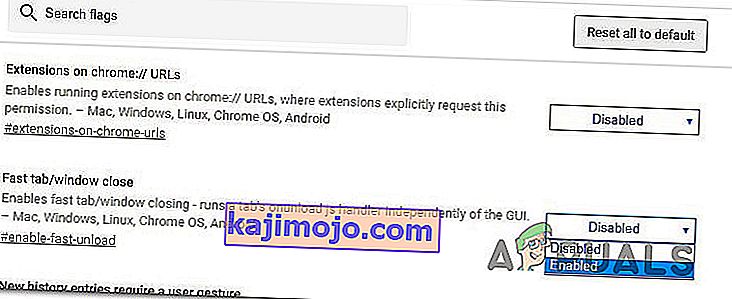
- Mulakan semula komputer anda dan lihat apakah Google Chrome masih dibuka dengan sendirinya.
Sekiranya anda masih menghadapi masalah yang sama, teruskan ke kaedah seterusnya di bawah.
Kaedah 6: Membuat pembunuh tugas untuk Chrome
Sekiranya anda sampai sejauh ini dan Google Chrome masih cukup keras untuk dilancarkan pada setiap permulaan sistem, anda dapat memastikan bahawa Chrome terbunuh setiap kali mahu dibuka dengan membuat fail .bat yang secara automatik membunuh chrome.exe dan meletakkannya di dalamnya folder Permulaan.
Berikut adalah panduan ringkas mengenai cara melakukannya:
- Tekan kekunci Windows + R untuk membuka kotak dialog Jalankan . Kemudian, ketik "notepad" dan tekan Enter untuk membuka aplikasi Notepad .
- Di dalam aplikasi notepad, tampal baris kod berikut:
Taskkill / IM chrome.exe / F
- Setelah kodnya ada, pergi ke Fail> Simpan sebagai dan namakan fail tersebut mengikut kehendak anda. Anda boleh meninggalkan Simpan sebagai jenis ke Dokumen Teks , tetapi yang penting di sini adalah memastikan bahawa anda menukar pelanjutan dari .txt ke .bat .
- Klik butang Simpan untuk menyimpan fail .bat dan tutup aplikasi Notepad.
- Tekan kekunci Windows + R untuk membuka kotak dialog Jalankan yang lain . Kali ini, ketik " shell: startup " dan tekan Enter untuk membuka folder Startup .
- Di dalam folder permulaan, hanya tampal fail .bat yang anda buat sebelumnya. Ini akan memastikan bahawa tugas yang kita buat sebelumnya akan dijalankan pada setiap permulaan sistem, yang akhirnya membunuh proses Chrome sebelum berpeluang membuka aplikasi utama.
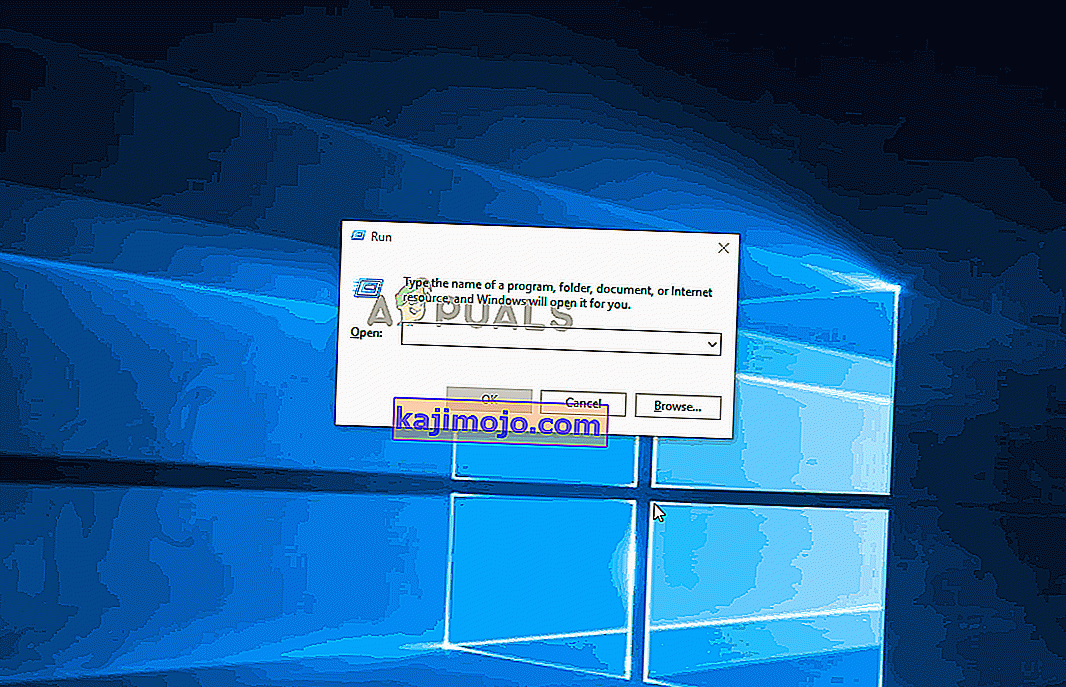
Kaedah 7: Menghilangkan kemungkinan perampas penyemak imbas
Seperti yang dilaporkan oleh beberapa pengguna, masalah ini juga dapat terjadi jika penyemak imbas anda dirampas oleh perisian hasad yang cuba mengarahkan anda ke laman web tertentu. Sering kali, perampas penyemak imbas akan menambahkan kunci AutoRun yang akan memaksa penyemak imbas yang dijangkiti dibuka pada setiap permulaan sistem.
Sekiranya senario ini berlaku, anda dapat menyelesaikan masalahnya dengan menyahpasang penyemak imbas Chrome semasa anda, melakukan imbasan perisian hasad dan memasang semula versi Chrome yang bersih. Inilah cara untuk melakukan ini:
- Tekan kekunci Windows + R untuk membuka kotak dialog Jalankan . Kemudian, ketik "appwiz.cpl" dan tekan Enter untuk membuka Program dan Ciri .

- Di dalam tetingkap Program dan Ciri , tatal ke bawah senarai aplikasi dan cari Google Chrome. Setelah anda melihatnya, klik kanan padanya dan pilih Nyahpasang.

- Setelah Chrome dinyahpasang, mulakan semula komputer anda.
- Setelah permulaan berikutnya selesai, gunakan panduan ini ( di sini ) untuk mengimbas dan membuang sebarang perampas penyemak imbas yang mungkin menjangkiti komputer anda.
- Apabila imbasan keselamatan selesai, mulakan semula komputer anda.
- Pada permulaan seterusnya, lawati pautan ini ( di sini ) untuk memuat turun & memasang versi Chrome terkini.
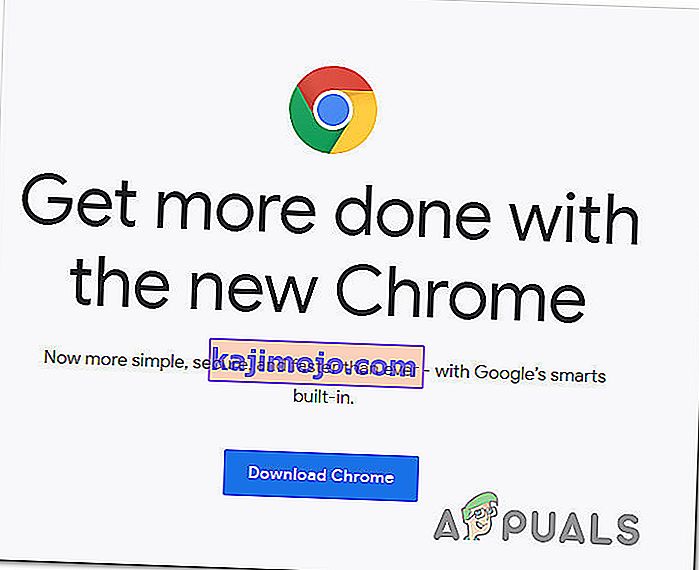
Setelah mengikuti langkah-langkah di atas, anda seharusnya mencapai persekitaran yang bersih untuk Google Chrome. Sekiranya masalah itu sebelumnya disebabkan oleh perampas penyemak imbas, masalahnya kini harus diselesaikan.