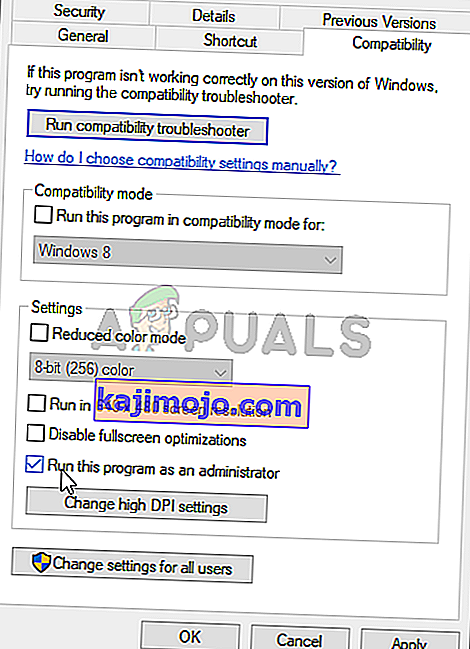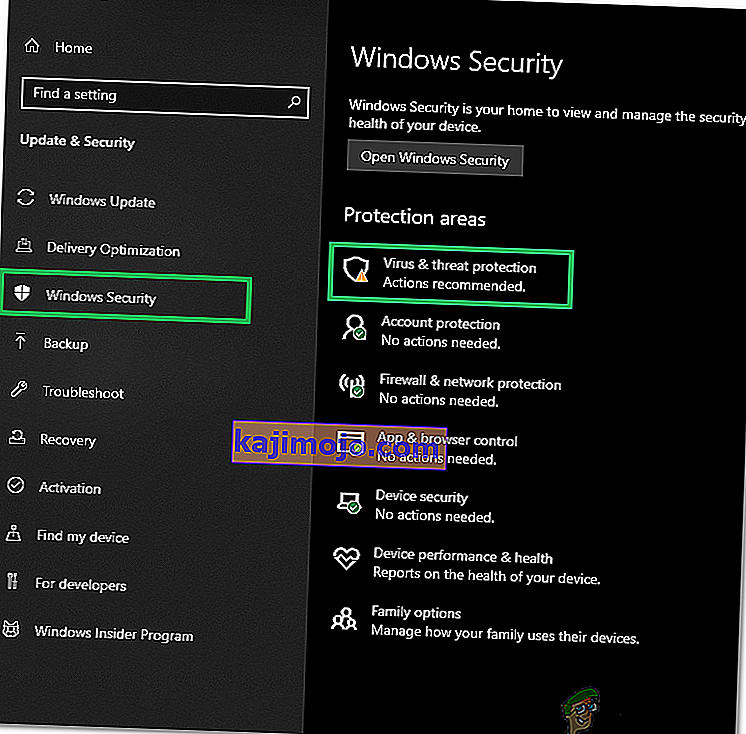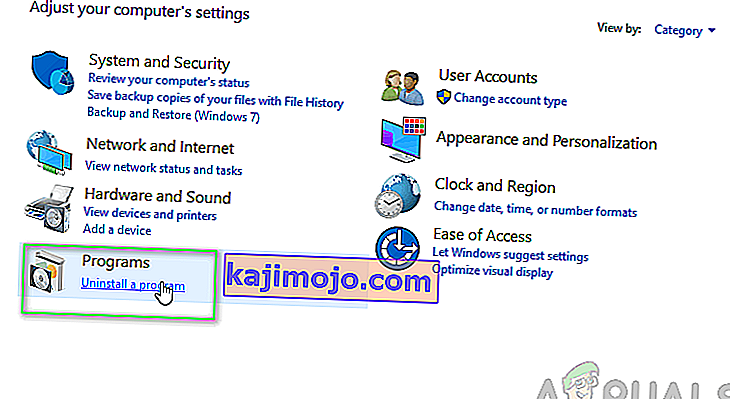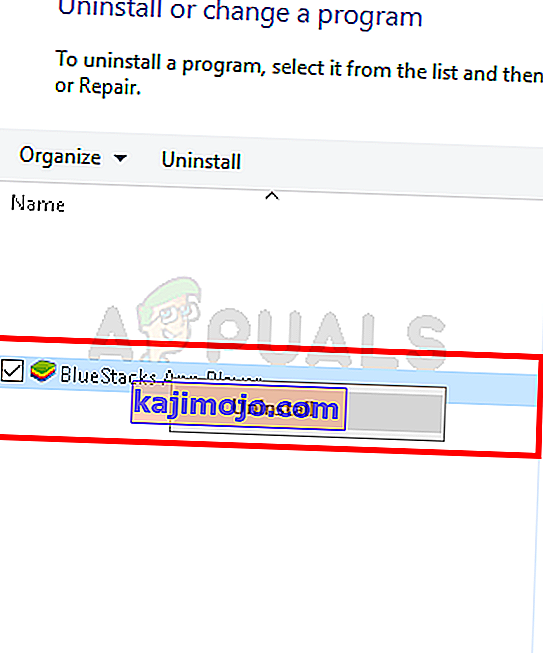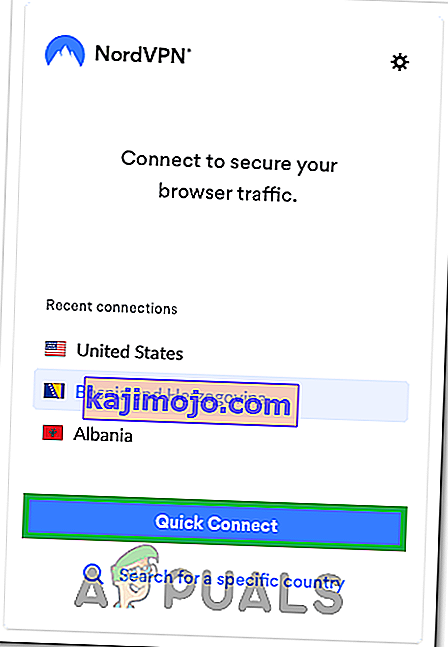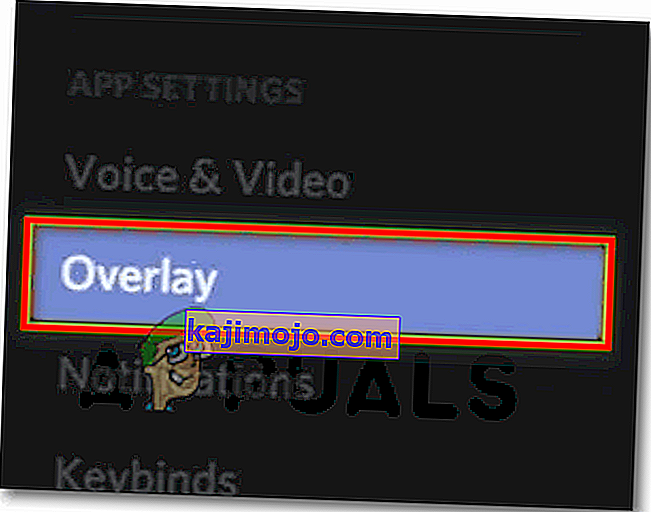Discord adalah aplikasi yang menyediakan ciri dan perkhidmatan komunikasi yang luar biasa. Salah satu ciri ini adalah ciri overlay Discord yang membolehkan pengguna berkomunikasi dengan rakan Discord mereka semasa bermain permainan skrin penuh. Tetapi beberapa pengguna mengalami masalah di mana overlay mereka tidak muncul semasa permainan. Bagi sesetengah orang, masalah ini hanya untuk permainan tertentu sedangkan yang lain mengalami overlay tidak menunjukkan masalah untuk setiap permainan. Masalah ini menyebabkan banyak masalah kerana menghalang pengguna untuk berkomunikasi dan bercakap dengan rakan mereka dengan betul semasa sesi permainan mereka.

Apa yang menyebabkan overlay Discord tidak muncul?
Senarai perkara yang boleh menyebabkan masalah ini agak panjang.
- Pilihan Overlay Permainan: Perkara yang paling biasa dan asas yang menyebabkan masalah ini adalah pilihan Overlay itu sendiri. Banyak orang tidak biasa dengan tetapan dan biasanya, tetapan itu tidak dikonfigurasi dengan betul. Anda harus menghidupkan pilihan overlay untuk permainan tertentu dan anda mungkin juga harus menambahkan permainan tersebut ke dalam senarai permainan Discord. Sebilangan besar orang lupa bahawa mereka mungkin harus menghidupkan overlay secara manual atau permainan mereka mungkin tidak ditambahkan ke senarai permainan Discord.
- Antivirus: Aplikasi antivirus juga diketahui menyebabkan beberapa masalah dengan overlay Discord. Antivirus mungkin menandakan Discord atau ciri overlaynya sebagai mencurigakan dan mereka mungkin menyekatnya.
- Paparan Berskala: Jika anda mempunyai paparan Windows berskala, maka itu mungkin menyembunyikan lapisan Discord juga.
- Lokasi Overlay: Oleh kerana overlay Discord dapat dipindahkan, banyak orang secara tidak sengaja memindahkannya keluar dari skrin. Ini biasanya berlaku semasa anda menskalakan paparan juga. Sebagai contoh, jika anda meletakkan hamparan di pinggir skrin dan anda mengecilkan paparan di kemudian hari, maka anda tidak akan dapat melihat hamparan walaupun ia berfungsi dengan baik.
- Percepatan Perkakasan: Percepatan perkakasan adalah penggunaan perkakasan komputer untuk melakukan beberapa fungsi dengan lebih efisien daripada yang mungkin dilakukan dalam perisian yang berjalan pada CPU yang lebih umum. Ciri ini, jika dihidupkan, dapat menyebabkan beberapa masalah dengan fitur overlay Discord juga.
Nota
Sebelum anda menyelami kaedah yang diberikan di bawah ini, perlu melakukan reboot sistem dan / atau aplikasi Discord. Kadang-kadang kesalahan itu hilang selepas reboot. Oleh itu, mulakan semula aplikasi Discord dan periksa sama ada ia menyelesaikan masalah atau tidak. Sekiranya tidak, reboot keseluruhan sistem dan periksa sama ada ia menyelesaikan masalah.
Kaedah 1: Hidupkan Overlay Permainan
Perkara pertama yang harus anda lakukan ialah menghidupkan pilihan overlay untuk permainan anda. Walaupun anda yakin bahawa anda telah mengaktifkan pilihan ini, ada baiknya anda melihatnya kerana terdapat beberapa perkara yang perlu diperiksa dalam tetapan permainan dan overlay. Ikuti langkah-langkah yang diberikan di bawah untuk memastikan semuanya disiapkan dengan betul untuk menyingkirkan sebarang masalah tetapan.
- Buka Perselisihan
- Klik pada Tetapan Pengguna (ikon gear). Ini harus berada di sebelah kanan avatar anda.

- Pilih Overlay dari sebelah kiri
- Hidupkan Aktifkan tindanan dalam permainan . Ia mesti berada di bahagian atas panel kanan

- Pilih Aktiviti Permainan dari panel kiri
- Pastikan overlay dihidupkan untuk permainan tertentu yang anda mainkan. Permainan harus berada dalam kotak hijau di panel kanan jika overlay dihidupkan. Anda juga harus dapat melihat status " Overlay: On " di depan permainan yang sedang anda mainkan sekarang. Catatan: Sekiranya overlay tidak dihidupkan untuk permainan anda, maka klik butang monitor di depan permainan anda dan ini harus menghidupkan overlay.

- Sekiranya anda tidak melihat permainan anda dalam senarai permainan, maka anda juga boleh menambahkan permainan anda. Klik Tambahnya! Pautkan dari panel kanan dan pilih nama permainan anda dari menu lungsur. Klik Tambah permainan . Sekarang ulangi langkah 6 untuk menghidupkan Overlay untuk permainan yang baru ditambahkan.


Periksa sama ada ini menyelesaikan masalah untuk anda.
Kaedah 2: Matikan Percepatan Perkakasan
Oleh kerana pecutan perkakasan boleh menjadi penyebab di sebalik masalah ini, melumpuhkan pilihan ini adalah perkara yang wajar dilakukan. Jadi, ikuti langkah-langkah yang diberikan di bawah untuk mematikan pecutan perkakasan untuk aplikasi Discord.
- Buka Perselisihan
- Klik pada Tetapan Pengguna (ikon gear). Ini harus berada di sebelah kanan avatar anda.

- Pilih Penampilan dari panel kiri
- Tatal ke bawah dalam anak tetingkap yang betul dan anda akan dapat melihat Pecutan perkakasan Ia perlu di bawah Advanced seksyen
- Matikan Percepatan Perkakasan

- Anda kemungkinan besar akan melihat kotak pengesahan. Klik Baiklah . Ini akan reboot aplikasi Discord
Itu sahaja. Masalahnya harus diperbaiki sebaik sahaja aplikasi Discord dimulakan semula.
Kaedah 3: Menjual semula Paparan
Sebilangan pengguna mengetahui bahawa paparan mereka diperkecil menjadi 105% (atau beberapa peratusan lain) dan satu-satunya perkara yang harus mereka lakukan ialah menukar paparan kembali menjadi 100%. Jadi, ini mungkin berlaku untuk anda dan satu-satunya sebab anda tidak dapat melihat overlay adalah kerana paparan berskala. Yang harus anda lakukan ialah mengecilkan paparan kembali ke 100% yang asal dan semuanya mesti berjalan lancar.
- Tahan kekunci Windows dan tekan I
- Klik Sistem

- Pilih 100% (Disyorkan) dari menu drop-down di bawah Skala dan Layout seksyen

Setelah penskalaan selesai, jalankan permainan lagi. Hamparan mesti muncul sekarang.
Kaedah 4: Pindahkan Overlay
Dalam beberapa kes, satu-satunya masalah adalah lokasi tindanan. Oleh kerana anda dapat memindahkan hamparan di sekitar, mungkin anda tidak sengaja memindahkan hamparan dari skrin. Sekiranya anda telah mencuba segala-galanya dan tidak ada yang berjaya, maka kemungkinan besar semuanya berjalan lancar tetapi anda tidak dapat melihat overlay kerana lokasinya. Oleh itu, satu-satunya penyelesaian di sini adalah dengan menukar hamparan dengan mengikuti langkah-langkah yang diberikan di bawah
- Tutup permainan dan buka Discord
- Tekan dan tahan kekunci CTRL, SHIFT, dan I ( CTRL + SHIFT + I ) semasa anda berada dalam Discord. Ini harus membuka konsol javascript di sebelah kanan.
- Klik pada ikon >> anak panah di sudut kanan atas konsol javascript .
- Pilih Aplikasi dari senarai yang baru dibuat

- Klik dua kali Penyimpanan Tempatan dari panel kiri yang baru dibuat (atau klik anak panah di sebelah Penyimpanan Tempatan)
- Anda seharusnya dapat melihat entri yang baru dibuat di bawah Penyimpanan Tempatan. Entri baru ini harus dipanggil https: \\ discordapp.com . Klik

- Klik kanan pada OverlayStore (atau OverlayStoreV2 ). Ia berada di tengah lajur Kunci .
- Pilih Padam

- Sekarang but semula yang perpecahan .
Lancarkan permainan. Hamparan harus kembali ke kedudukan lalai dan anda dapat memindahkannya lagi.
Kaedah 5: Kemas kini Discord
Discord mendapat kemas kini secara berkala sehingga mungkin hanya kemas kini yang memperkenalkan bug ini dalam aplikasi. Ini harus berlaku sekiranya anda mula mengalami masalah setelah kemas kini. Sekiranya kaedah yang disebutkan di atas tidak menyelesaikan masalahnya, sayangnya, tidak ada yang dapat anda lakukan.
Anda juga boleh mencuba mengemas kini Discord sendiri.
Kaedah 6: Jalankan sebagai Pentadbir
Dalam beberapa kes, Discord mungkin kehilangan beberapa kebenaran sistem penting untuk membaca dan menulis di direktori root komputer. Ini kadang-kadang dapat mengelakkan overlay berfungsi dengan betul dan dalam langkah ini, kita akan memberikan hak istimewa ini kepada Discord untuk memastikan bahawa itu bukan masalahnya. Untuk itu:
- Klik kanan pada Discord executable yang seharusnya ada di folder pemasangan Discord atau di Desktop anda dan pilih pilihan "Properties".
- Dalam Discord Properties, klik pada tab "Keserasian" dan kemudian pastikan untuk menekan butang "Jalankan Program ini sebagai Pentadbir" .
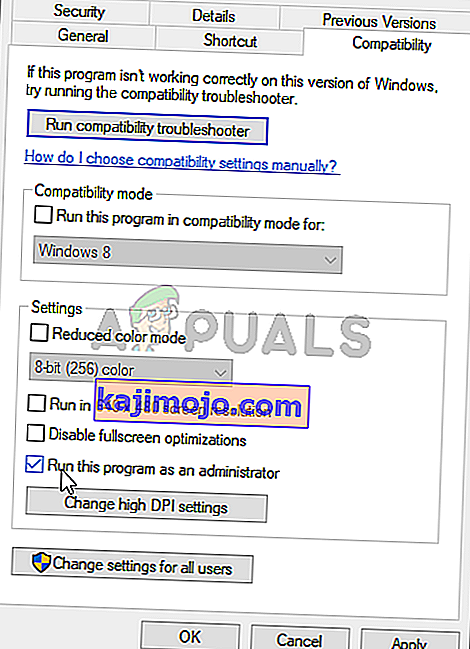
- Klik pada butang "Terapkan" untuk menyimpan perubahan anda dan kemudian pada butang "OK" untuk menutup dari luar tetingkap.
- Cuba jalankan Discord sekali lagi dan periksa untuk melihat apakah masalahnya masih berlanjutan.
Kaedah 7: Membiarkan Melalui Antivirus
Sekiranya anda menggunakan konfigurasi yang sangat ketat pada program keselamatan pihak ketiga atau walaupun anda menggunakan Windows Firewall dan Defender standard, anda mungkin mendapat ralat ini kerana program ini menyekat Discord daripada berjalan di latar belakang dan menggunakan sumber sistem. Oleh itu, dalam langkah ini, kami akan menambahkan pengecualian di Windows Defender dan Firewall untuk percanggahan. Untuk itu:
- Tekan "Windows" + "R" untuk melancarkan arahan Run.
- Ketik " Panel Kawalan " dan tekan "Enter" untuk melancarkan antara muka panel kawalan klasik.

- Klik pada butang "Lihat oleh:" , pilih "Ikon Besar" dan kemudian klik pada pilihan Windows Defender Firewall.
- Pilih butang "Izinkan aplikasi atau fitur melalui Firewall" di panel kiri dan kemudian klik pada butang "Ubah Tetapan" dan terima permintaannya.

- Dari sini, pastikan anda memeriksa pilihan "Awam" dan "Peribadi" untuk Discord dan aplikasi / pemacu yang berkaitan.
- Simpan perubahan anda dan keluar dari tingkap.
- Setelah itu, tekan "Windows" + "I" untuk melancarkan tetapan dan klik pada pilihan "Kemas kini dan Keselamatan" .
- Dari panel kiri, klik pada butang "Keamanan Windows" dan kemudian klik pada butang "Perlindungan Virus dan Ancaman" .
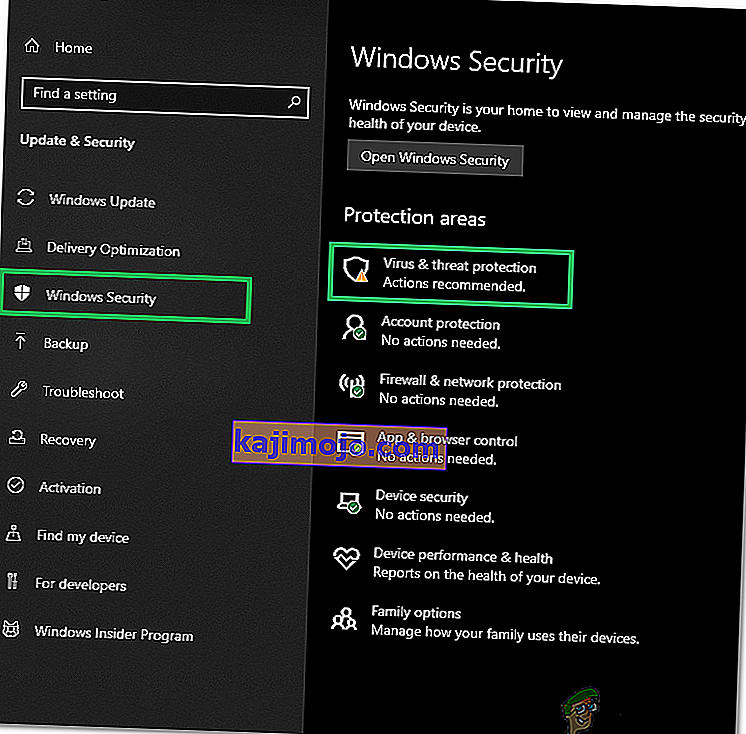
- Pilih butang "Urus Tetapan" di bawah tajuk Tetapan Perlindungan Virus dan Ancaman.
- Tatal ke bawah dan klik pada butang "Tambah atau Buang Pengecualian" di tetingkap seterusnya.
- Klik pada pilihan "Tambah Pengecualian" dan pilih "Folder ' dari jenis Fail.

- Pastikan untuk menentukan folder pemasangan Discord dan keluar dari tetingkap ini setelah menyimpan perubahan anda
- Periksa dan lihat sama ada ia telah menyelesaikan masalah dengan Discord Overlay.
Juga, pastikan untuk memeriksa antivirus pihak ketiga anda dan pastikan Discord tidak disekat oleh mereka. Discord sering kali ditandai dengan salah dari aplikasi ini yang dapat menghalangnya daripada berfungsi dengan baik.
Kaedah 8: Pasang semula Discord
Kadang kala pemasangan aplikasi boleh rosak kerana kegagalan sistem atau storan dan ia benar-benar boleh merosakkan integriti beberapa Fungsi Discord. Oleh itu, dalam langkah ini, untuk memastikan perkara itu tidak berlaku, kami akan memasang semula Discord setelah mengeluarkannya sepenuhnya dari komputer kami. Untuk melakukan itu:
- Tekan butang " Win" + " R" pada papan kekunci anda secara serentak untuk membuka tetingkap arahan Run.
- Ketik kawalan dan tekan "Enter" untuk memasuki tab Panel Kawalan.
- Tatal ke pilihan "Lihat berdasarkan> kategori" dan kemudian pilih "Nyahpasang program".
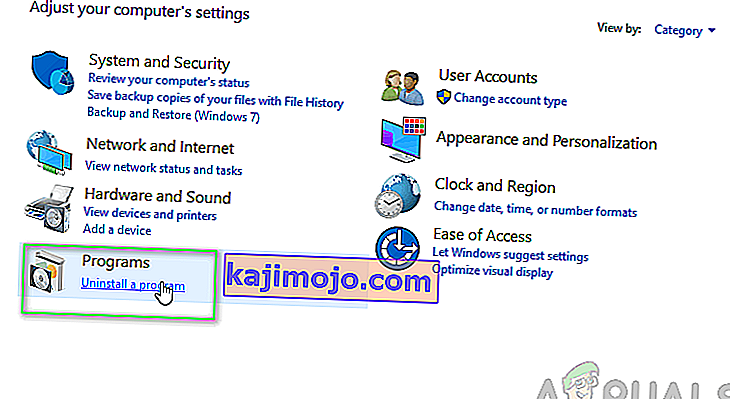
- Tetingkap pop timbul akan muncul di skrin anda yang terdiri dari daftar program. Pilih dan klik kanan pada Discord dan kemudian tekan pilihan "Nyahpasang" di skrin.
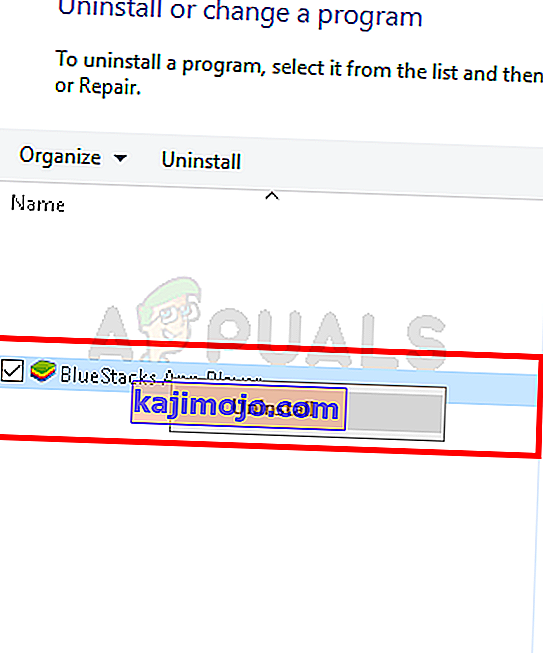
- Ikuti arahan dengan skrin untuk membuang Discord sepenuhnya dari komputer anda.
- Mulakan semula PC setelah penyahpasangan selesai.
- Muat turun versi terbaru Discord dari laman web mereka.
- Setelah memuat turun Discord, klik pada yang dapat dijalankan untuk menjalankannya di komputer anda dan ikuti arahan di skrin untuk memasangnya di komputer anda.
- Periksa untuk mengetahui apakah tindakan tersebut telah menyelesaikan masalah untuk komputer anda.
Langkah pemasangan semula ini akan memperbaiki ralat "Discord overlay tidak menunjukkan" anda sekarang.
Kaedah 9: Lumpuhkan Aplikasi Latar Belakang
Dalam beberapa keadaan, program latar belakang tertentu dapat mengganggu dan mengganggu beberapa fungsi aplikasi Discord yang dapat mencegah Overlaynya ditampilkan juga. Oleh itu, dalam langkah ini, kita akan melumpuhkan aplikasi latar ini agar tidak berjalan di komputer kita dan kemudian memeriksa sama ada ia berfungsi dengan betul. Untuk itu:
- Tekan "Windows" + "R" untuk melancarkan arahan menjalankan dan ketik "MSConfig" di bar.

- Tekan "Enter" untuk melaksanakan perintah dan melancarkan tetingkap MSConfig.
- Dari sini pilih tab Startup dan klik pada setiap aplikasi yang disiapkan untuk bermula pada pelancaran dan klik pada "Disable" satu persatu.
- Sekarang klik pada tab Perkhidmatan dan tandakan kotak bernama 'Sembunyikan semua perkhidmatan Microsoft'.

- Cukup tekan butang "Nonaktifkan Semua" untuk mengelakkan semua perkhidmatan dan aplikasi berjalan pada permulaan.
- Tekan OK dan mulakan semula komputer anda.
- Selepas memulakan semula, periksa untuk melihat apakah masalah itu wujud. Sekiranya tidak, dengan cara yang sama, mulailah mengaktifkan satu atau dua perkhidmatan pada satu masa dan periksa mana yang menjadikan masalah itu kembali.
- Anda boleh mematikan aplikasi / perkhidmatan yang menyusahkan secara kekal untuk menyingkirkan masalah ini.
Kaedah 10: Gunakan VPN
Anda juga boleh menyelesaikan ralat perselisihan ini dengan mengkonfigurasi sambungan VPN di PC anda kerana banyak masalah sambungan suara dapat diatasi hanya dengan menggunakan VPN pada peranti anda. Tetapi ingat bahawa Discord dirancang untuk hanya berfungsi dengan penyelesaian VPN yang mempunyai UDP (User Datagram Protocol). Perkhidmatan VPN yang disyorkan untuk memenuhi tujuan ini adalah VPN VPN. Oleh kerana ia menyulitkan lalu lintas internet anda sambil memastikan identiti anda selamat dan juga membolehkan anda menyambungkan hingga enam peranti pada masa yang sama. Ikuti langkah-langkah ini untuk membuat sambungan VPN di PC anda:
- Pertama, pergi ke laman web Nord VPN.
- Ikuti semua arahan bertahap di laman web ini untuk membuat akaun VPN VPN anda. Juga, pilih rancangan khusus anda.
- Arahkan ke halaman muat turun VPN VPN di PC anda dan klik untuk memasangnya .
- Akhirnya siapkan Nord VPN di PC anda dan masukkan untuk memberikan butiran akaun dan kata laluan VPN VPN anda. Ini akan membawa anda ke pilihan masuk.
- Sekarang tekan Quick Connect dan anda akan disambungkan ke pelayan yang disyorkan yang tersedia untuk anda di seluruh dunia. Sekiranya anda ingin meneruskan sebaliknya dengan memilih pelayan VPN tertentu pilihan anda di mana-mana negara, kemudian teruskan ke panel kiri di tetingkap VPN VPN dan pilih pelayan tertentu itu. Anda juga boleh melakukan ini dengan menekan pin negara di atas peta.
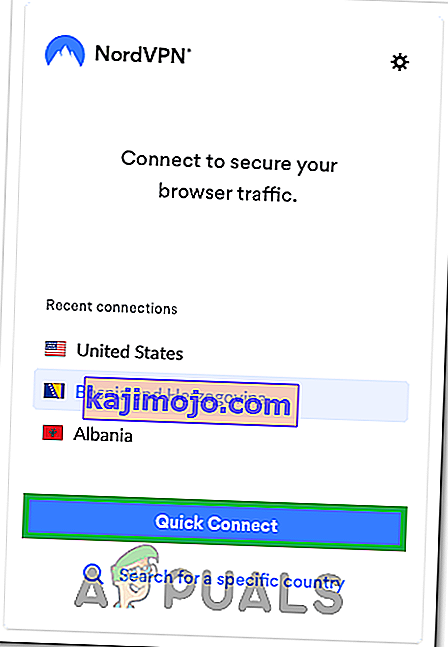
Setelah mengkonfigurasi VPN, periksa untuk melihat apakah Discord Overlay mula ditunjukkan dengan betul.
Kaedah 11: Gunakan Hotkey Overlay
Biasanya, hotkey mungkin tidak ditugaskan untuk membolehkan overlay pada permulaannya. Tetapi jika sudah, pastikan ia tidak bertindih dengan Hotkey lain yang mungkin anda konfigurasikan pada Discord. Sekiranya ini berlaku, cubalah mengaktifkan hotkey baru kerana mungkin dapat membantu mengatasi ralat ini. Anda boleh mengaktifkan hotkey baru dengan mengikuti langkah berikut:
- Buka aplikasi Discord dan cari Tetapan Pengguna di dalamnya.
- Cari ikon Overlay di panel kiri yang terletak di bawah tetapan Aplikasi dan klik padanya.
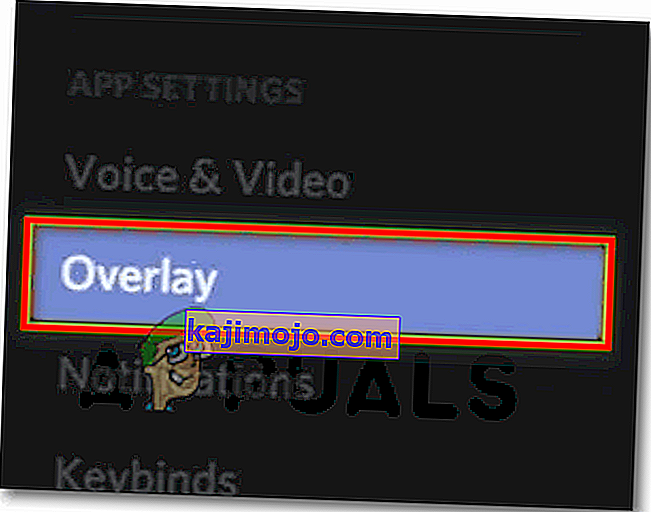
- Di sini anda akan mencari pilihan hotkey semasa selain pilihan "Enable-in-game-overlay" .
- Konfigurasikan semula hotkey baru anda di sini dan gunakannya selepas itu untuk memanggil overlay Discord ketika anda membuka semula permainan anda.
- Periksa untuk mengetahui sama ada ia telah memperbaiki masalah Overlay yang tidak menunjukkan pada Discord.
Kaedah 12: Mulakan semula Discord sepenuhnya
Ada kemungkinan Discord tidak dimulakan dengan betul di komputer anda kerana masalah Discord Overlay dicetuskan. Oleh itu, dalam langkah ini, pertama-tama kita akan mematikannya sepenuhnya di komputer kita dan kemudian mulakan semula dan periksa sama ada ia menyelesaikan masalah. Untuk itu:
- Tekan "Windows" + "R" untuk melancarkan arahan Run.
- Ketik "taskmgr" dan tekan "Enter" untuk melancarkan Task Manager.

- Pada pengurus tugas, klik pada tab "Proses" dan senarai proses aktif akan ditunjukkan.
- Dalam senarai ini, klik pada proses "Discord" dan kemudian pilih butang "End Task" pada Task Manager.

- Pastikan untuk mengimbas senarai dengan teliti dan mematikan semua kejadian aplikasi Discord.
- Periksa untuk mengetahui sama ada ia dapat menyelesaikan masalah di komputer anda.
Kaedah 13: Lumpuhkan Versi lain
Sekiranya anda cuba menjalankan percanggahan versi biasa dan PTB pada masa yang sama, anda mungkin sering mendapat ralat overlay. Periksa semula tetapan anda dan pastikan anda tidak menjalankan kedua-dua versi ini secara serentak. Edit tetapan untuk menjalankan hanya satu versi Discord pada satu masa dan kemudian periksa untuk melihat apakah melakukannya memperbaiki masalah ini dengan Discord.
Kaedah 14: Hubungi Sokongan Discord
Sekiranya anda selesai melaksanakan semua pembaikan di atas, maka pilihan terakhir yang masih ada adalah dengan cuba mendapatkan bantuan daripada pasukan Discord Support secara langsung. Anda boleh melayari laman web mereka dan tatal ke Bahagian Sokongan untuk mendapatkan gambaran terperinci mengenai keseluruhan proses. Anda akan dapat memperoleh maklumat hubungan terperinci dengan meninjau halaman bantuan mereka dengan teliti. Untuk maklum balas pantas mengenai masalah anda, anda juga dapat menyatakan masalah yang tepat di kotak carian dan mereka akan menghubungi anda secepat mungkin. Untuk mendapatkan tindak balas pantas, anda boleh menghubungi Discord melalui akaun twitter mereka dengan menulis masalah anda dan tweetnya kepada mereka.