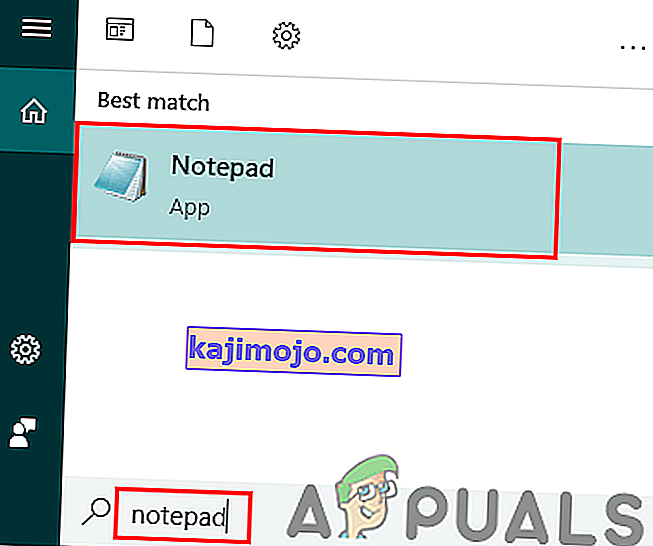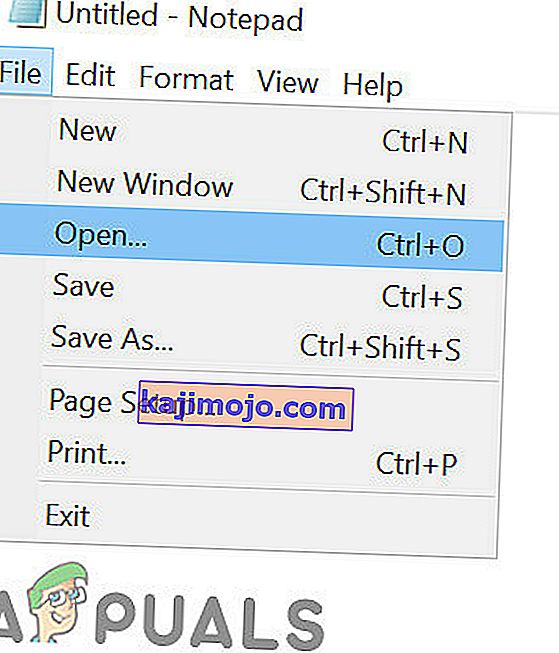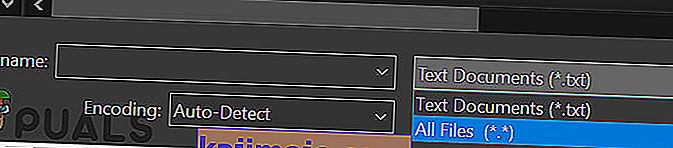Pengguna mungkin mengalami kesilapan semasa mengemas kini Steam untuk masa yang tidak ditentukan. Ini biasanya berlaku selepas anda memasang kemas kini dan memulakan semula Steam. Menghapus fail Steam dan memasangnya semula berjaya untuk banyak pengguna, tetapi kesalahan itu muncul lagi setelah beberapa waktu. Kami telah menyenaraikan beberapa penyelesaian mengenai perkara itu.

Tetapi sebelum meneruskan penyelesaian, pastikan pemacu sistem anda mempunyai ruang cakera yang mencukupi.
Penyelesaian 1: Padamkan folder 'Pakej'
Kadang-kadang semasa Steam memuat turun pakej kemas kini yang diperlukan, failnya rosak; menyebabkan Steam menggantung di tetingkap 'Memasang kemas kini'. Kami boleh mencuba memadam folder 'Package' dan membiarkan Steam memuat turunnya semula.
- Keluar dari pelanggan Steam anda. Pergi ke pengurus tugas dan tutup semua proses yang berkaitan dengan Steam.
- Semak imbas ke direktori Steam anda. Jalan lalai adalah
C: \ Program Files \ Steam
- Di sini anda akan menemui folder bernama ' Package '. Salin folder ke lokasi lain sekiranya ada yang tidak kena dan anda mungkin mahu meletakkannya kembali.
- Padamkan folder dari direktori dan mulakan semula Steam. Sekarang Steam akan meminta untuk memuat turun beberapa fail. Selepas memuat turun, ia akan dilancarkan seperti yang diharapkan.
Penyelesaian 2: Lumpuhkan / Aktifkan Sambungan Internet Anda
Penyelesaian lain yang berfungsi untuk majoriti pengguna adalah dengan mematikan internet / WiFi anda dan memasangnya kembali.
- Cabut sambungan internet anda / lumpuhkan WiFi.
- Lancarkan Steam dan tunggu kotak dialog muncul.
- Pulihkan sambungan dan teruskan dengan log masuk. Pelanggan wap harus memeriksa kemas kini dan kemudian dilancarkan dengan betul.
Penyelesaian 3: Lancarkan Steam Dengan Keistimewaan Pentadbiran
Steam kadang-kadang memerlukan hak pentadbiran untuk mengemas kini dirinya sendiri. Sekiranya tidak mempunyai izin ini, ia akan tersekat pada titik tertentu. Untuk memastikan perkara ini tidak berlaku, anda perlu memberikan kebenaran kepada pentadbir.
- Buka pengurus tugas dan tamatkan semua proses yang berkaitan dengan Steam.
- Semak imbas ke direktori Steam anda. Jalan lalai adalah
C: \ Program Files \ Steam
- Cari ' Steam.exe '. Klik kanan padanya dan pilih Properties .
- Pilih tab keserasian dan tandakan ' Jalankan program ini sebagai pentadbir '.
- Lancarkan pelanggan Steam.

Penyelesaian 4: Edit "Hosts File" untuk Mengubah Steam's Content Server
Anda mungkin mengalami masalah kerana masalah di pelayan Steam. Kami boleh mencuba mengubah "file host" untuk memeriksa apakah ini masalahnya. Ingatlah untuk menggunakan penyelesaian ini sebagai jalan terakhir.
- Klik ' Mula ' dan ketik ' Notepad ' di kotak dialog.
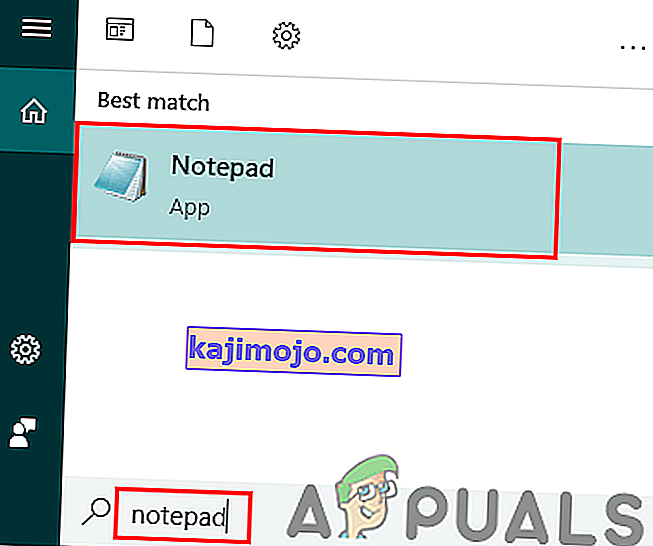
- Klik kanan pada Notepad dan pilih ' Run as administrator '.
- Apabila notepad anda dibuka, klik tab File yang terletak di kiri atas.
- Klik ' Buka ' dan semak ke lokasi fail
C: \ Windows \ System32 \ driver \ etc \ host.
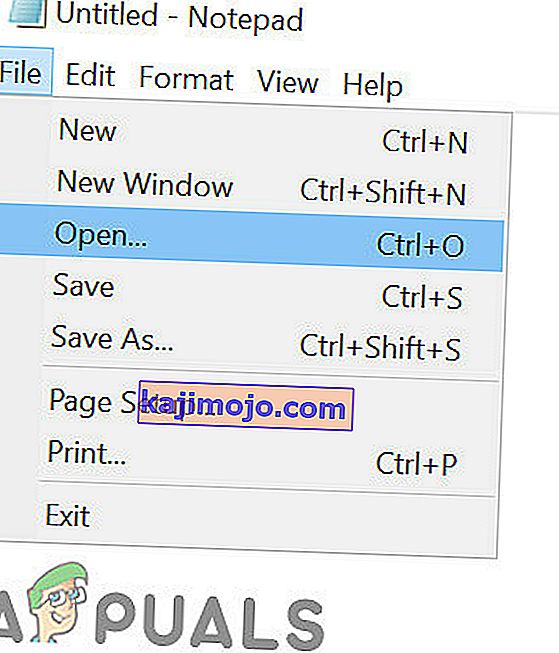
- Sekiranya anda tidak melihat fail host, pastikan bahawa anda telah memilih "Semua fail" dari kotak drop-down kanan bawah.
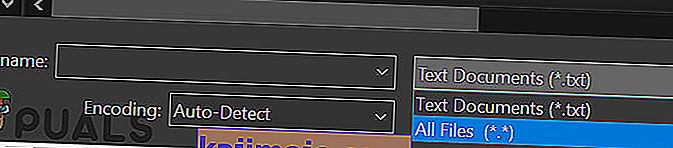
- Salin teks yang ditulis di bawah dan tampal di hujung fail.
68.142.122.70 cdn.steampowered.com 208.111.128.6 cdn.store.steampowered.com 208.111.128.7 media.steampowered.com
- Simpan fail anda dan keluar dari tingkap.
- Klik " Start + R " untuk membuka tetingkap Run. Sekarang kami akan membuang DNS anda.
- Dalam kotak Jalankan, taipkan
ipconfig / flushdns
dan tekan enter.
Sekiranya setakat ini tidak ada yang menolong anda, maka cuba matikan antivirus anda dan matikan Firewall atau sistem boot anda dalam mod Selamat dengan Rangkaian dan kemudian lancarkan Steam.
Mudah-mudahan, Steam anda dapat beroperasi dan berjalan tanpa masalah.